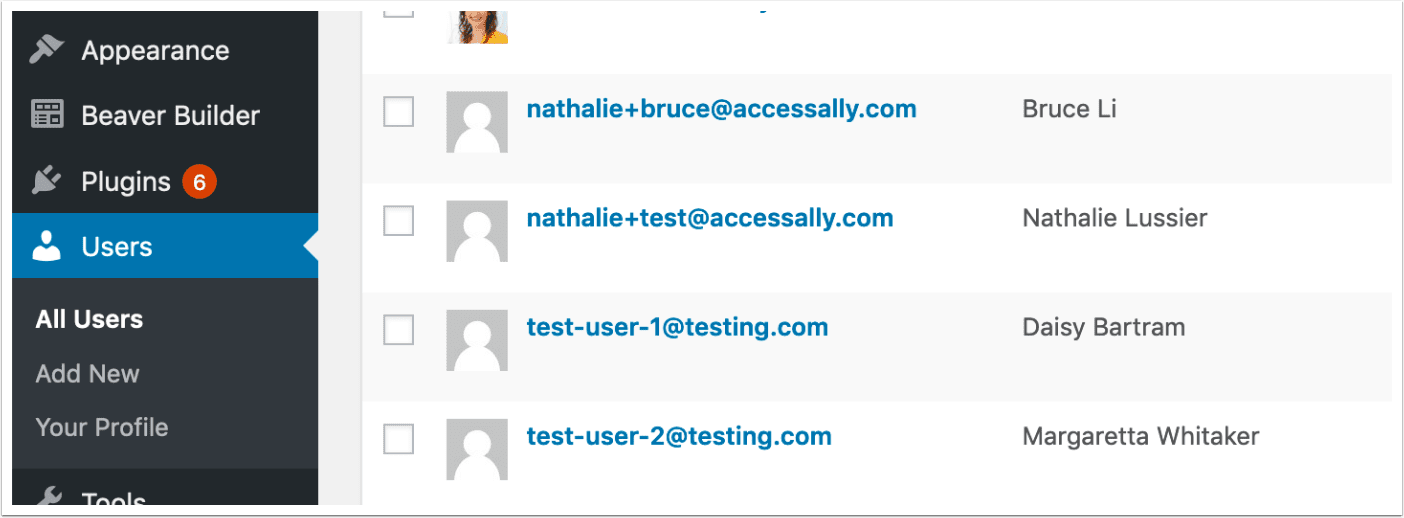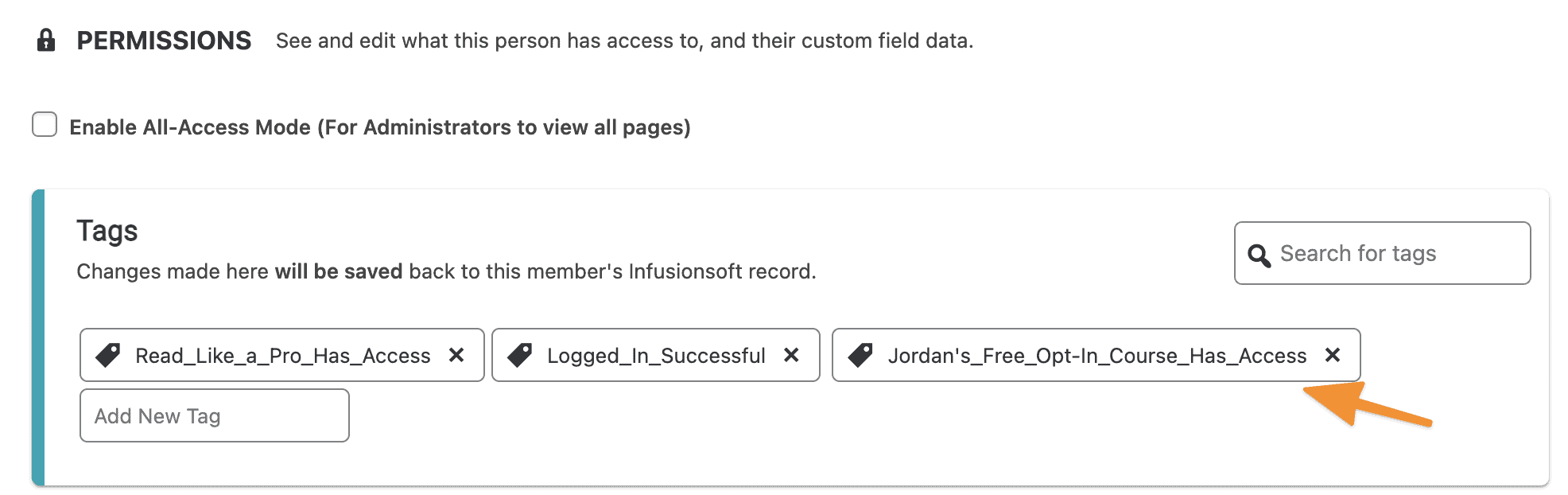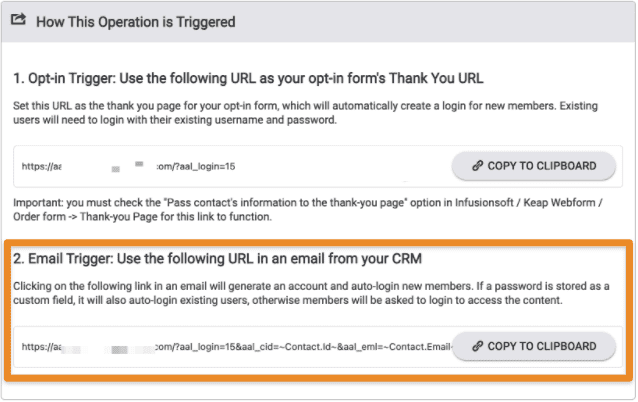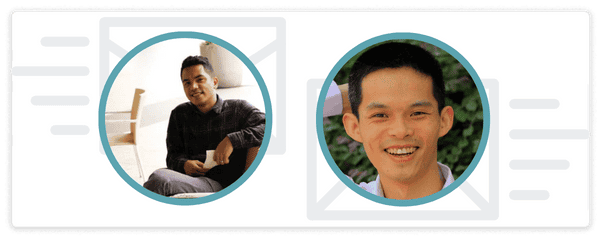Have you created a free offering, but now you’re wondering how your new participants get the content? In this article we’ll explore two ways.
- Using an AccessAlly opt-in form
- Using a CRM opt-in form (legacy option)
Option 1: (Simple) AccessAlly Form Created in an Offering
The preferred way to give access to your free offerings. It does not require a form to be created in your CRM and instantly shares tags and opt-in details with your CRM.
To to AccessAlly > Offerings > Choose Desired Offering > Forms Tab > Free Access Forms section.
If you have an existing free opt-in form in this section you can make tweaks or changes. You can also click “+ADD” to add a new Free Opt-in.
Save your offering to ensure a newly added free opt-in form is able to be edited.
Now you can make any tweaks or changes to the form using the drag and drop form editor. Click the brush icon by your opt-in form to make changes.
Design Tab
You can click the “+” button in the top right to add additional items to your form.
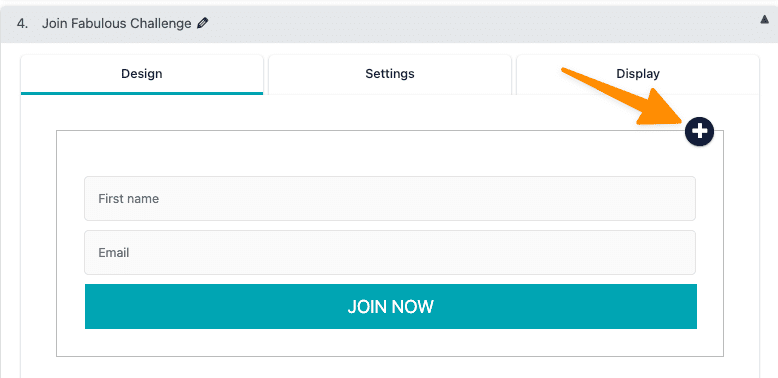
The example below shows a checkbox being added to the form. This option also allows the value to be saved to a custom field.
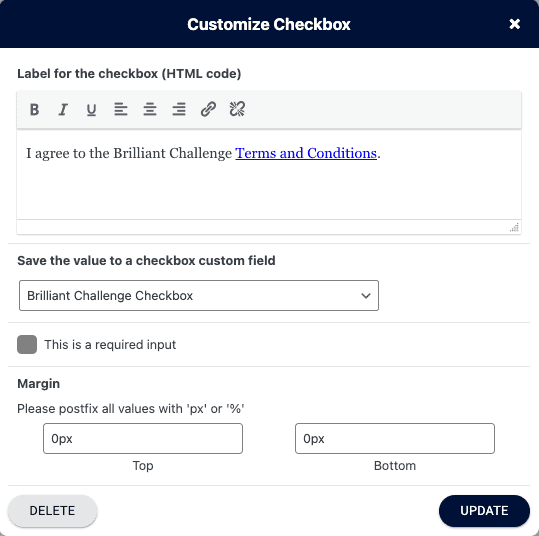
View of the checkbox as it will appear on the opt-in form.
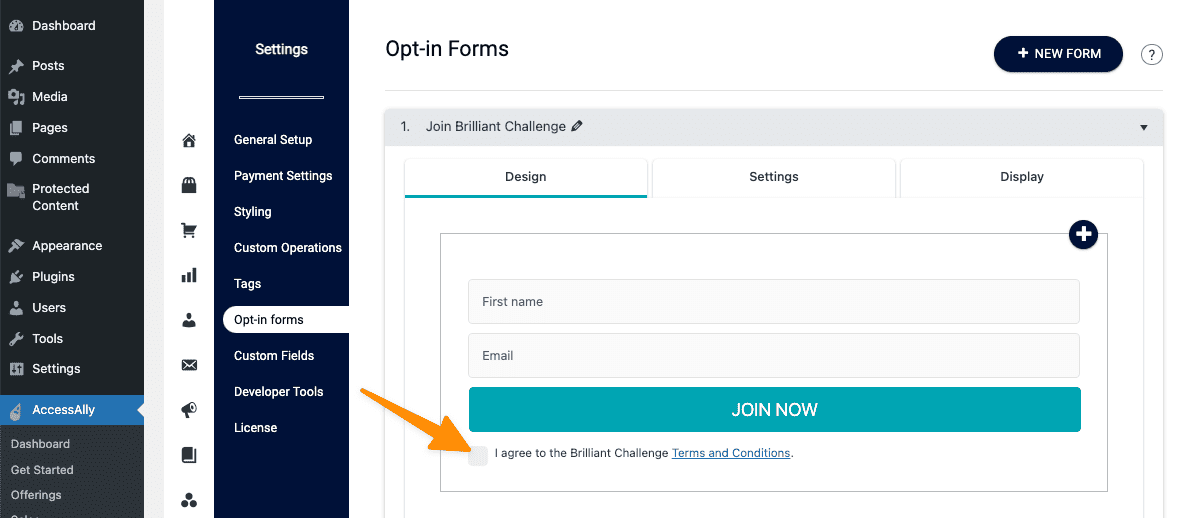
Settings Tab
This tab sends the newly opted-in user to the first page of your free offering, uses the built in release custom operation to deliver content based on your offering schedule, and allows for you to add additional tags for CRM automations.
- Thank-you page URL this is usually the first page of the offering they opted-in to receive.
- Perform actions after successful opt-in releases offering content
- Add tag(s) on opt-in is great for running CRM automations when someone signs up
- Save don’t forget to save your changes.
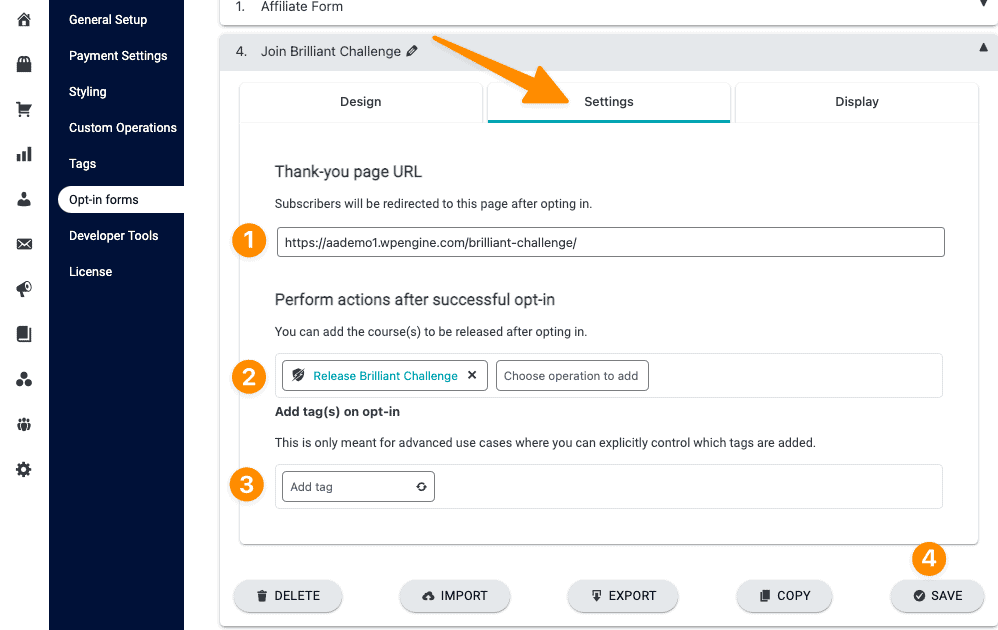
Display Tab
This section shows options for adding the form to your website.
- Show the opt-in form on this site is used if you need to add the form to a landing page on your AccessAlly site.
- Show the opt-in form on other sites is used to embed the form on a different website like your main site.
- Save – don’t forget to save your changes.
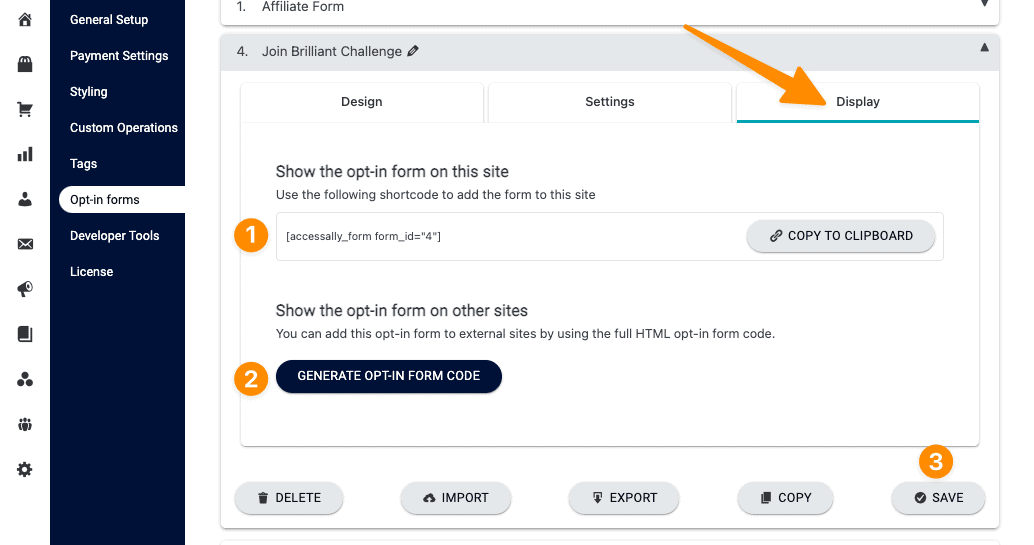
What happens when someone fills out this form?
When a new subscriber fills out the form they will automatically be created as a user, logged in to the site, and sent to the page you have designated in your setup.
Welcome Email (optional) is sent to the user’s inbox.
Module Release Emails are sent if offering contains dripped content.
Option 2: (Advanced) Create an auto login after registration via a CRM opt-in form.
Works for CRM integrated sites only!
This is an older option that is still supported as a Legacy option to allow for a user to get instant access by completing a CRM opt-in form linked to an on-demand login creation custom operation.
With most course membership site set ups: someone opts into a free course, their information is sent back to the email marketing platform, a user is generated on the membership site, and the login info is sent by email.
Unfortunately, by the time the email arrives the subscriber might have forgotten about signing up or lost interest.
That’s why it’s a great idea to set up an auto login after registration for your free courses, so new subscribers can immediately access what they opted in for on the thank you page.
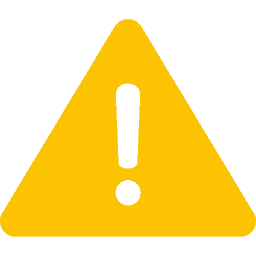
They will be directed to a login page to enter their credentials and verify their identity. They’ll still have access to what they opted in for, but this stops strangers from maliciously entering someone else’s email to gain access to another person’s account.
How A WordPress Auto Login After Opt-In Works
An auto-login after a free course registration works when you’ve built your free course inside your AccessAlly membership site, right alongside your paid courses.
AccessAlly will then generate a special link known as an On Demand Login. All you have to do is take this link, use it as your opt-in Thank You page URL, and voila.
The magic happens:
A website visitor sees your offer for a free course, they opt-in, and immediately are redirected inside your membership site, logged in under their own, brand-new user.
This is 5-star treatment at its finest.
Why free courses belong inside your membership site?
By creating your free course inside your membership site, you can deliver the same, high-quality, professional experience across the board, making it more likely that your free course students will sign up for your paid material.
Here’s an article that talks about the strategy more in-depth: The Login Optin™ Strategy
Create a regular opt-in form following the instructions from your email marketing platform:
- Kit Opt-in Form Set Up
- ActiveCampaign Opt-in Form Set Up
- Drip Opt-in Form Set Up
- Infusionsoft/Keap Opt-in Form Set Up
- Ontraport Opt-in Form Set Up
How to Set Up An Auto Login After Opt-in for your WordPress Site
The steps below assume that you have your AccessAlly site set up and that your free course is built and ready to go.
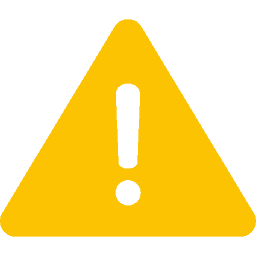
Please DO NOT use the genpass webhook in any campaign where you want people to be auto-logged in through an On-Demand Login, as this will cause interference. What can happen is that the CRM might generate the user before the client has a chance to be automatically logged in, so they will not be able to access your content.
Step 1: Choose Your Redirect URL
What page inside your membership site do you want users to be sent to when they submit the opt-in form?
It can be any page: a course page or module, your main dashboard, or any other AccessAlly page.
Choose your URL and get it ready for the next step.
Step 2: Create an On-Demand Login Link
Inside your membership site, go to: AccessAlly > Settings > Custom Operations > Add New.
Name your custom operation, and make sure it’s set to on demand login information
This screenshot shows how the settings will appear:
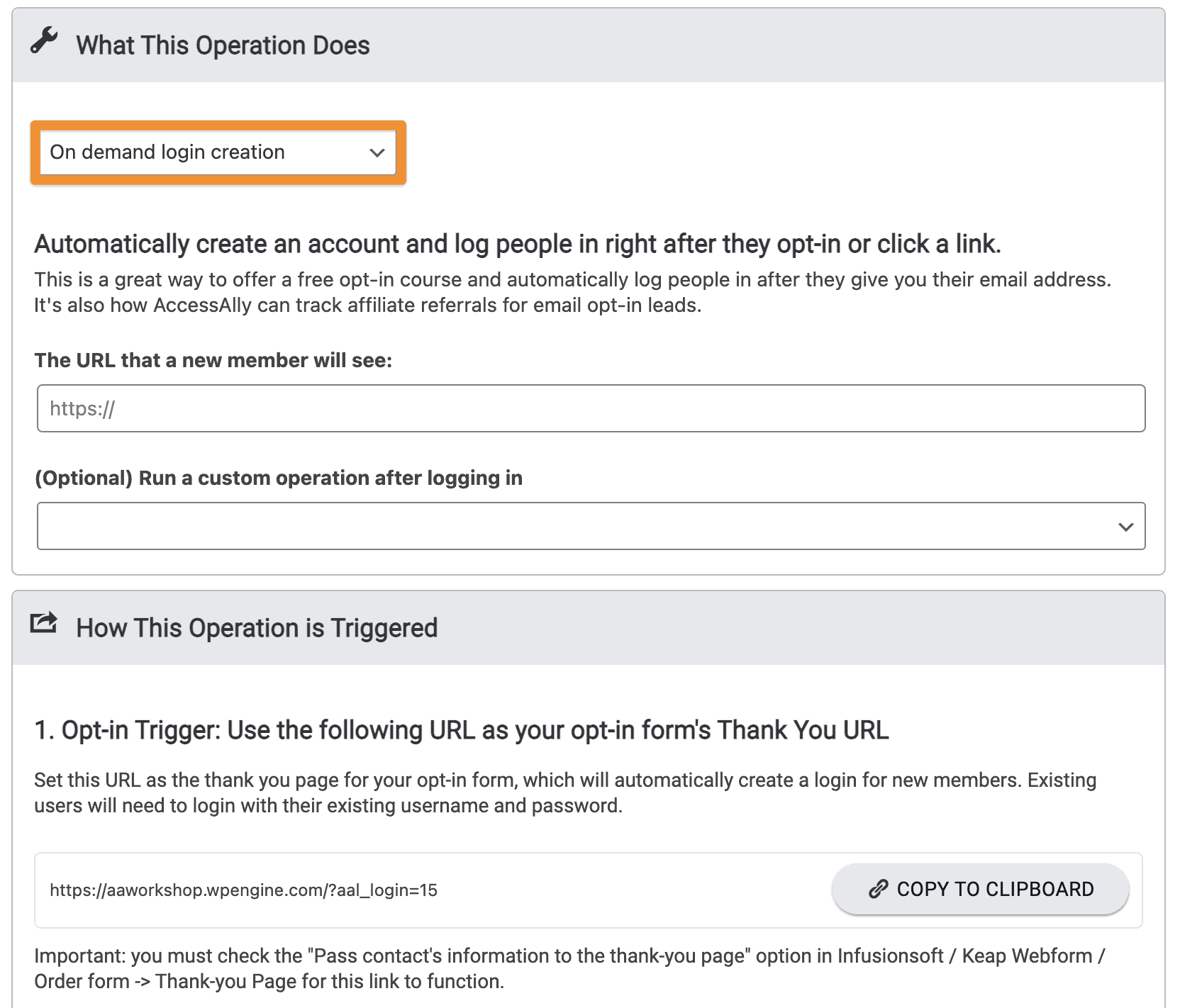
Add the URL to the page you want to use in the “Redirect to this URL on successful login” area.
IMPORTANT: Click on the “save” button at this point.
Step 3: Add the New Link To Your Opt-In, As Your Thank-You Page URL
Now, you’ll need to copy the URL created by AccessAlly. This will be used as the “thank you page” URL in your opt-in form settings.
Click copy.
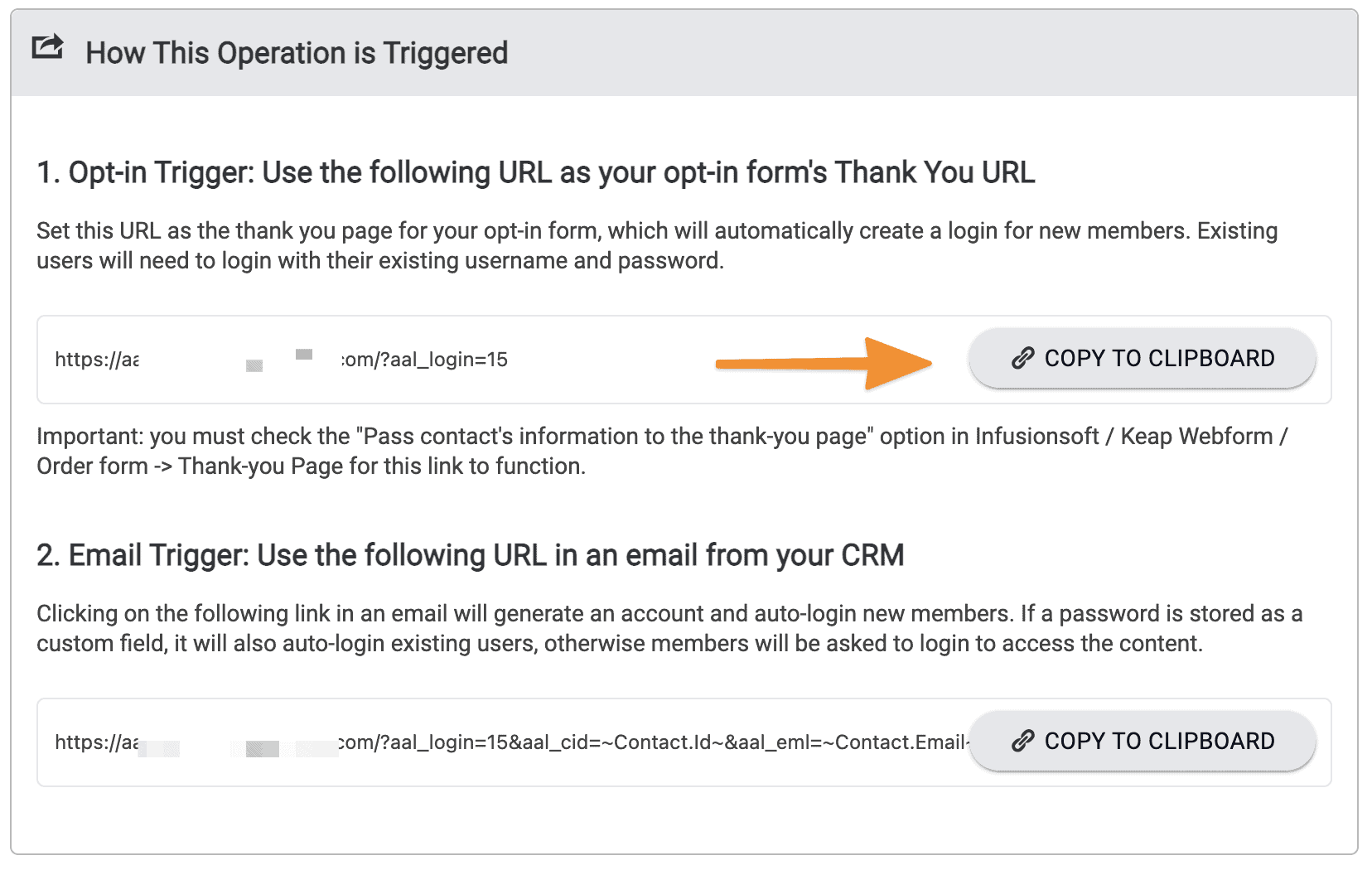
Next, access the opt-in form’s settings in your CRM, so you can add the URL from the previous step.
When editing your Infusionsoft/Keap form, go to Thank-You Page. Here, make sure the Thank You page is set to display a Web Address. Paste the URL into the field and save.
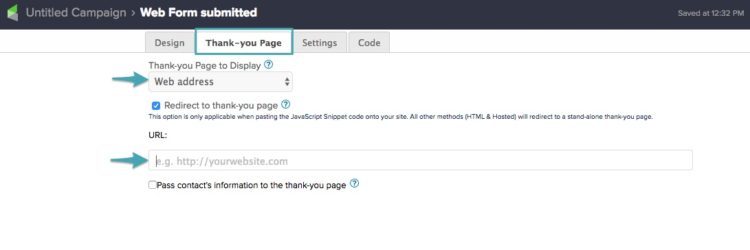
When setting up your opt-in form, go to SETTINGS and make sure the “Custom URL” is selected. Paste the URL into the field and save.
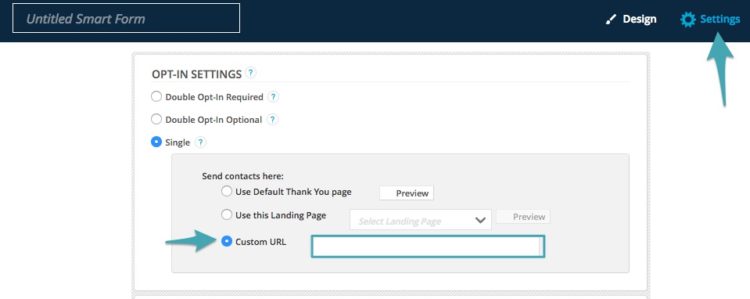
When setting up your opt-in form, go to SETTINGS and make sure the “Redirect to Another Page” is selected. Paste the URL into the field and save.

When editing your ActiveCampaign form, go to Options. In the “On Submit” section, make sure it’s set to Open URL. Paste the URL into the field and save.
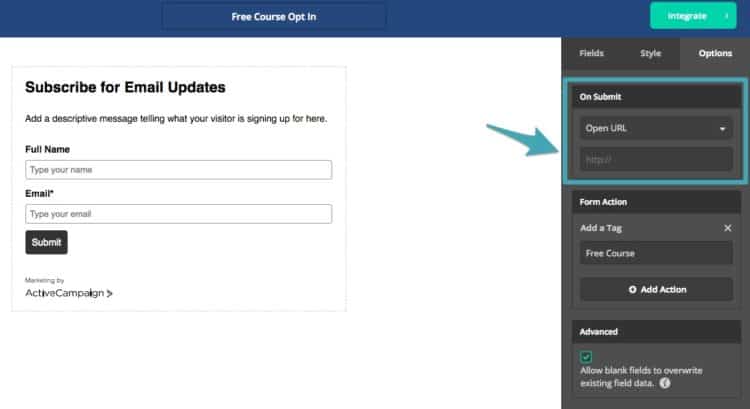
When editing your Drip form, go to Post-Signup. In the “Custom Post Submission Page” section, paste the URL into the field. Make sure to check the box directly below in order to activate this. Then, click save.
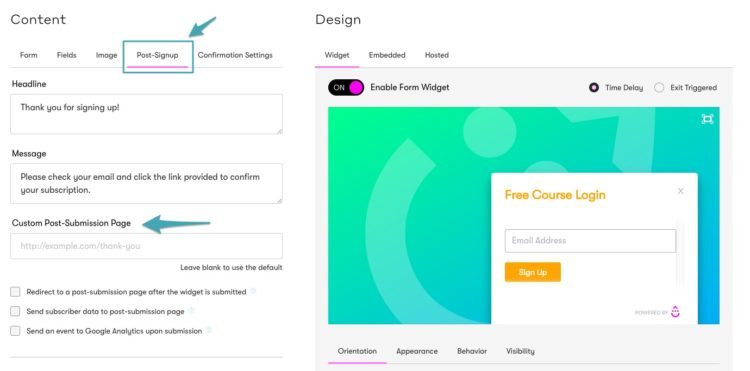
Step 4: TEST
As always, please test your setup before making it live. A good workflow to test this feature is:
- Access your new opt-in form in an incognito window.
- Fill out the opt-in form using an email address that does not belong to a current membership site user.Pro Tip: if you have a “gmail” or Google Apps account, you can create any number of new test emails by appending the “plus sign” and any text, and you’ll receive the emails in your existing inbox. For example: [email protected] could use [email protected], [email protected], etc.
- After submitting the form, you should be automatically logged into the membership site and redirected to the designated URL (the one you added to the settings in Step 1).
- You can also check that the user you just signed up with has the right tags, by going to Users and looking under the AccessAlly area.
%22%20transform%3D%22translate(2.7%202.7)%20scale(5.48438)%22%20fill-opacity%3D%22.5%22%3E%3Cellipse%20rx%3D%221%22%20ry%3D%221%22%20transform%3D%22matrix(-3.43661%20151.01707%20-29.8482%20-.67924%2021.8%2053.5)%22%2F%3E%3Cellipse%20fill%3D%22%23fff%22%20rx%3D%221%22%20ry%3D%221%22%20transform%3D%22matrix(-114.69895%20.65764%20-.98858%20-172.4185%20190.8%2052.2)%22%2F%3E%3Cellipse%20fill%3D%22%23969696%22%20cx%3D%2256%22%20cy%3D%2241%22%20rx%3D%2219%22%20ry%3D%22170%22%2F%3E%3Cellipse%20fill%3D%22%23fff%22%20cx%3D%22185%22%20cy%3D%2245%22%20rx%3D%2278%22%20ry%3D%2298%22%2F%3E%3C%2Fg%3E%3C%2Fsvg%3E)
%22%20transform%3D%22translate(3.9%203.9)%20scale(7.70313)%22%20fill-opacity%3D%22.5%22%3E%3Cpath%20fill%3D%22%23c5c5c5%22%20d%3D%22M-10%2084l-3-34%2023-2%203%2034z%22%2F%3E%3Cellipse%20fill%3D%22%23fff%22%20cx%3D%22155%22%20cy%3D%227%22%20rx%3D%22153%22%20ry%3D%22153%22%2F%3E%3Cpath%20fill%3D%22%23dedede%22%20d%3D%22M7%2095l5-37-28-19z%22%2F%3E%3Cpath%20fill%3D%22%23f7f7f7%22%20d%3D%22M11%2057h1v23h-1z%22%2F%3E%3C%2Fg%3E%3C%2Fsvg%3E)
- Repeat the testing steps again. Testing multiple times is a good practice.
Optional: Sending the On-Demand Login Link in an Email Instead
You have the option to send the on-demand link in an email instead of using the link on your form. Copy the Email Trigger link, and insert that into the email in your CRM.
UTM Parameters
Using either of these options you can add UTM parameters into the link. For example the link above is:
https://domain.com/?aal_login=15&aal_cid=~Contact.id~&aal_eml=~Contact.Email~
You can add UTM parameters to the end of this in your email. For example:
https://domain.com/?aal_login=15&aal_cid=~Contact.id~&aal_eml=~Contact.Email~&utm_source=abc
This also allows you to add any custom field from your CRM into the UTM parameters. You would just need to add the customization for that field in the correct place.
You might also want to learn more about the Snappy Login option for letting people easily log in via their email address.
[/ht_toggle]