With AccessAlly’s One-Click upsell feature, you can create easy one click upsell offers on any page in your membership site for logged-in members – or simply add it to an order’s Thank You page for new members.
Questions about anything in this article? You can see this feature in action and ask questions about your setup in our free AccessAlly Tune Up Calls.
ARTICLE CONTENT:
How to use the 1-click upsell feature
There are two different ways to use this feature:
- Add a 1-click upsell order directly inside the membership site on any page. Logged-in members will be able to purchase quickly, without having to re-enter their payment information. If the member doesn’t have a credit card on file they’ll see a full order form.
- Add a 1-click upsell order to a thank-you page. New members will be automatically logged in after the initial purchase so that their credit card information can be used for the upsell.
Using PayPal?
Please be aware that PayPal will ALWAYS require users to re-login to their account every time a purchase is made.
(The reason: security for your users. PayPal automatically logs users out of their accounts when the purchase is completed. So before another payment can be charged, the user must re-login to their account.)
So if you are accepting PayPal as a payment method, the one-click upsell form will appear as the full order form and will take the user to the PayPal login page.
Tutorial: How to Add a 1-Click Upsell To An Order Thank You Page
This written tutorial shows you how to configure a 1-click upsell order to appear on a purchase Thank You page.
Step 1: Create Two Offerings & Order Forms
The easiest way to get started is to create two different Offerings, one for your “Base” and the second for your upsell.
Create an Order Form for each of these Offerings. You can price these however you like, so this will work whether you want to do an upsell or a downsell option.
For example, your base product might be $50 and your upsell could be $10 if you’re adding on a downsell or $100 if it’s an upsell.
Step 2: Edit the Upsell or Downsell Order Form Settings
Click the Edit button next to your upsell or downsell offering’s Order Form.
By default every order form allows for 1-click purchases through Stripe, if the customer has a credit card on file.
Under the Order Form tab is where you will be able to decide what customer will see when they visit this page (when they are logged in).
Tried & True Order Form Settings
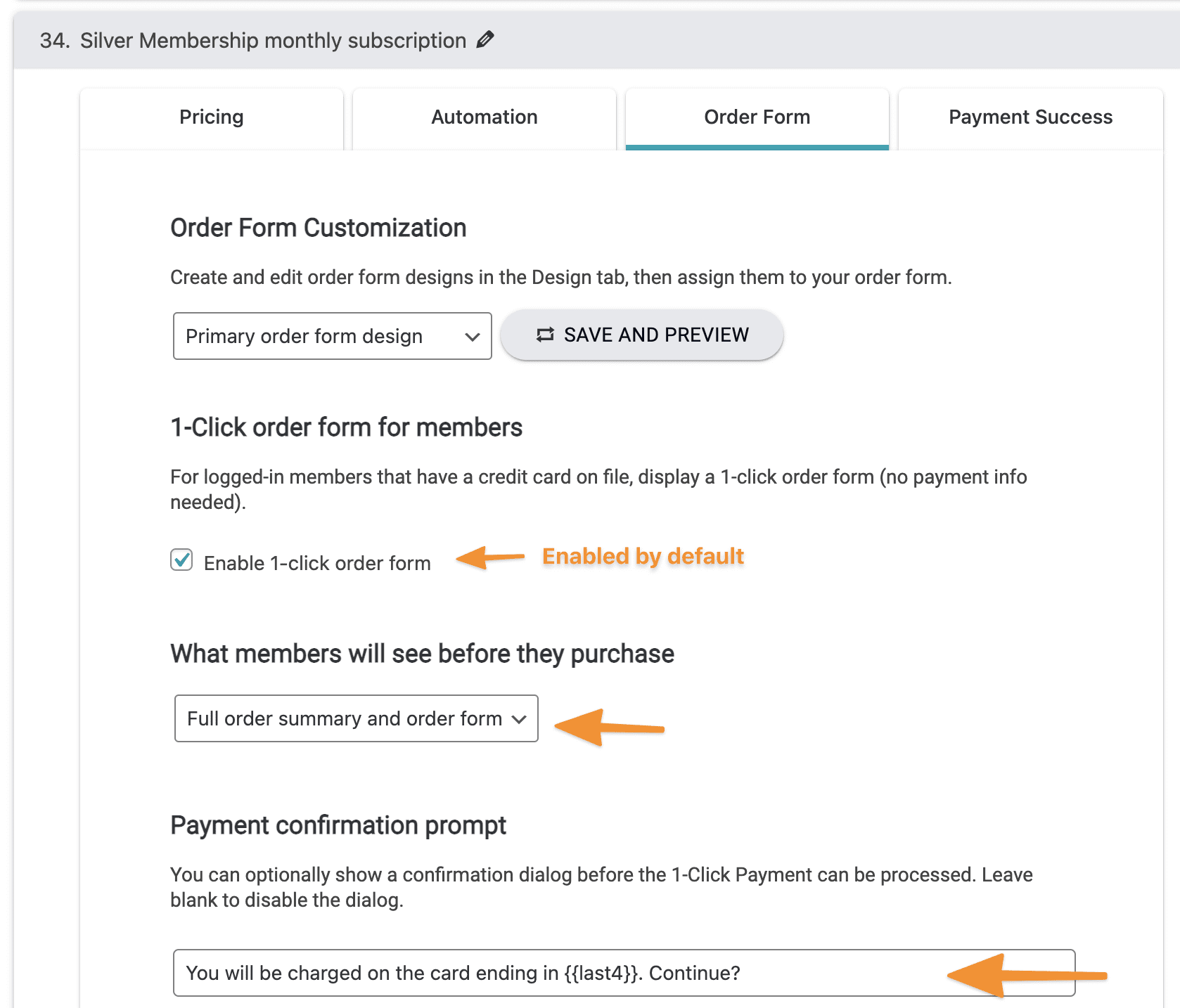
Select the display options from the dropdown and take a look below to see an example of what customers will see.
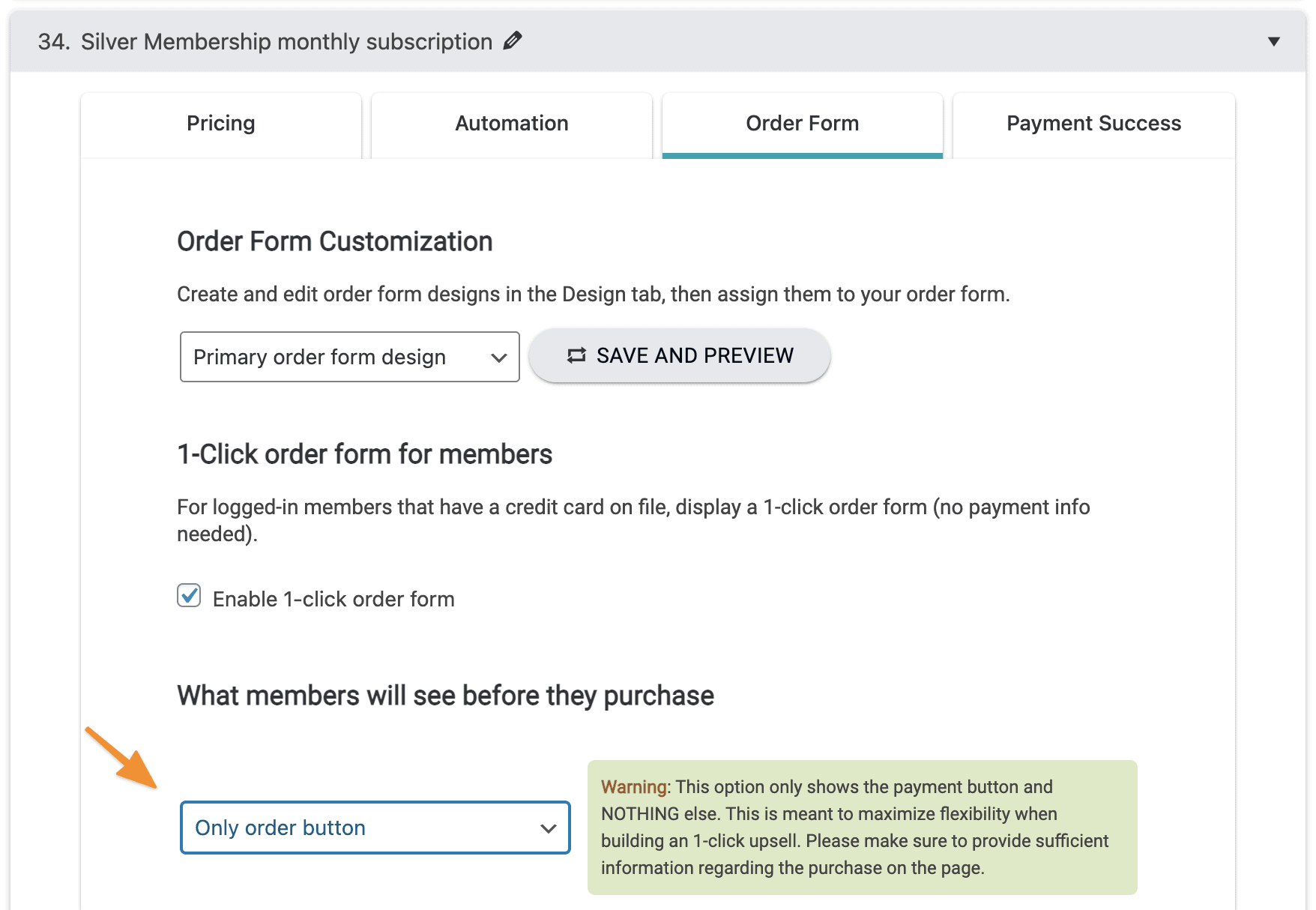
Choose how you would like the upsell to be displayed (if using Tried & True default order form design.)
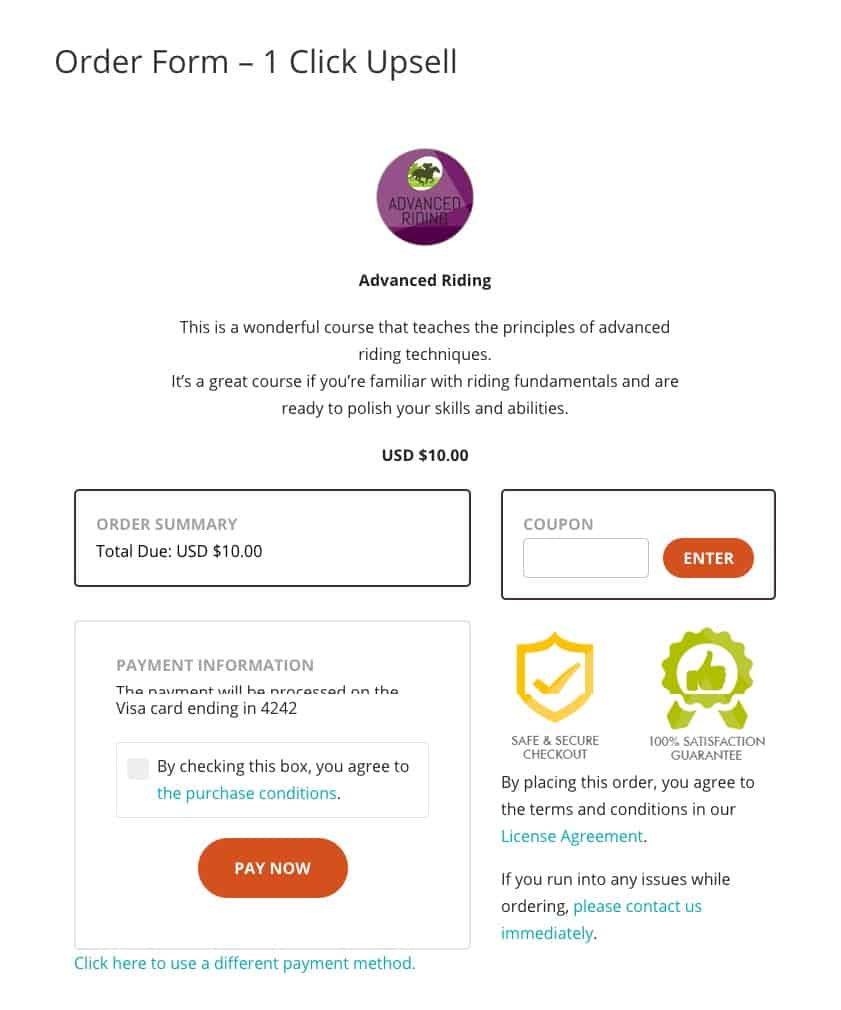
Add your own description to the page, while displaying the total price and order form sidebar.
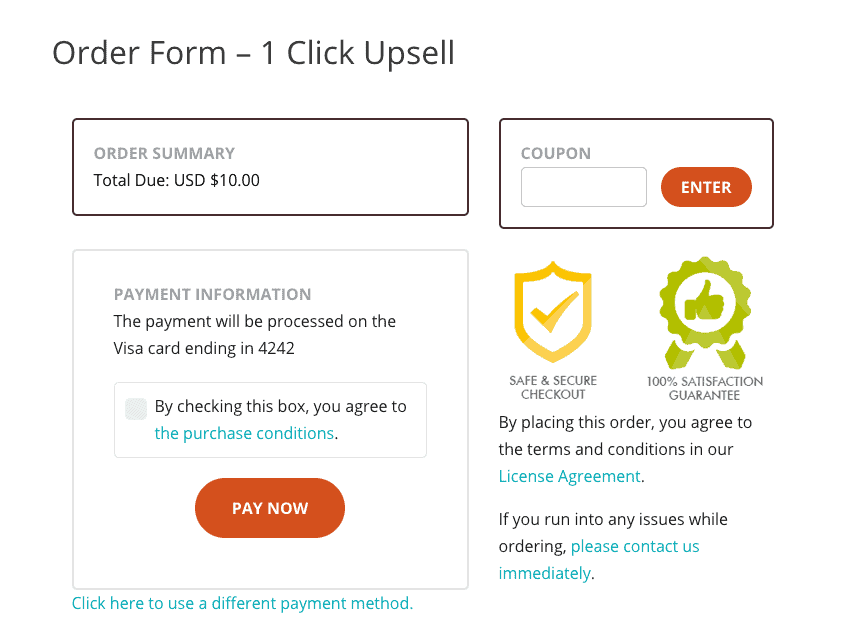
Warning: This option only shows the payment button and NOTHING else. This is meant to maximize flexibility when building an 1-click upsell. Please make sure to provide sufficient information regarding the purchase on the page.

Custom Order Form Designs
If using a custom order form design, you can select your options by checking the “1-click upsell box”.
Go to AccessAlly > Sales > Design Setup Tab > Add a checkbox by 1-click upsell.
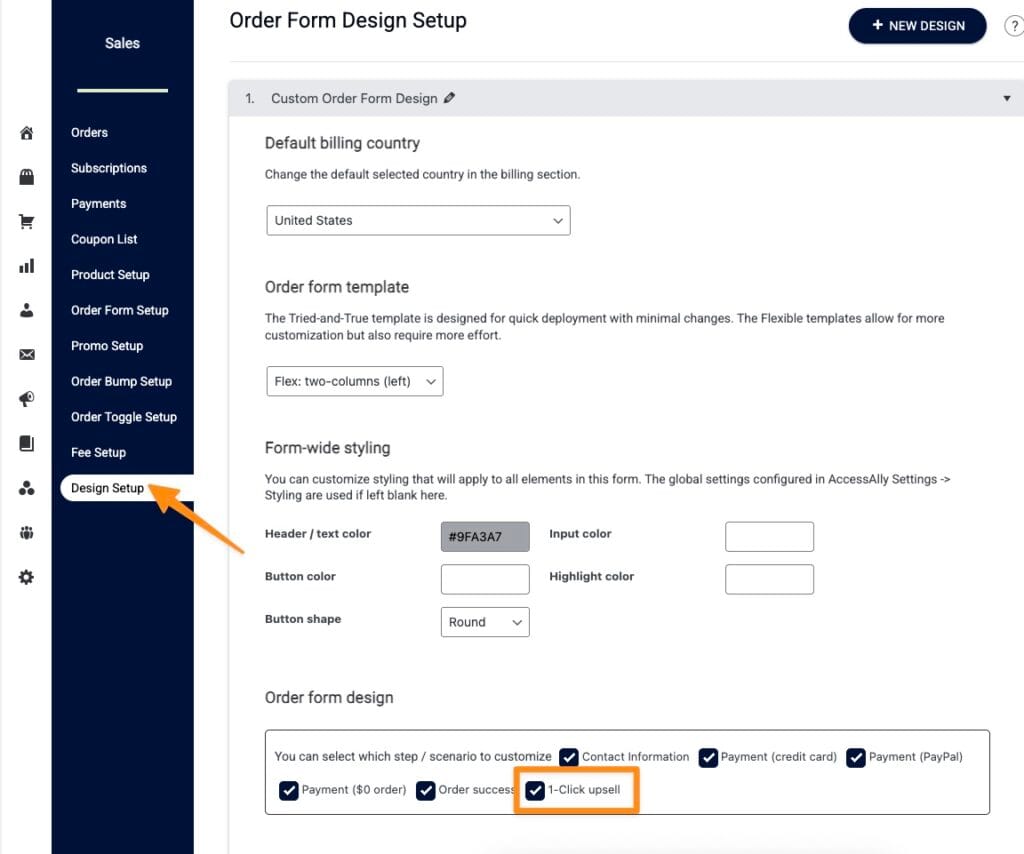
Adjust the settings in the 1-click upsell section to create your button.
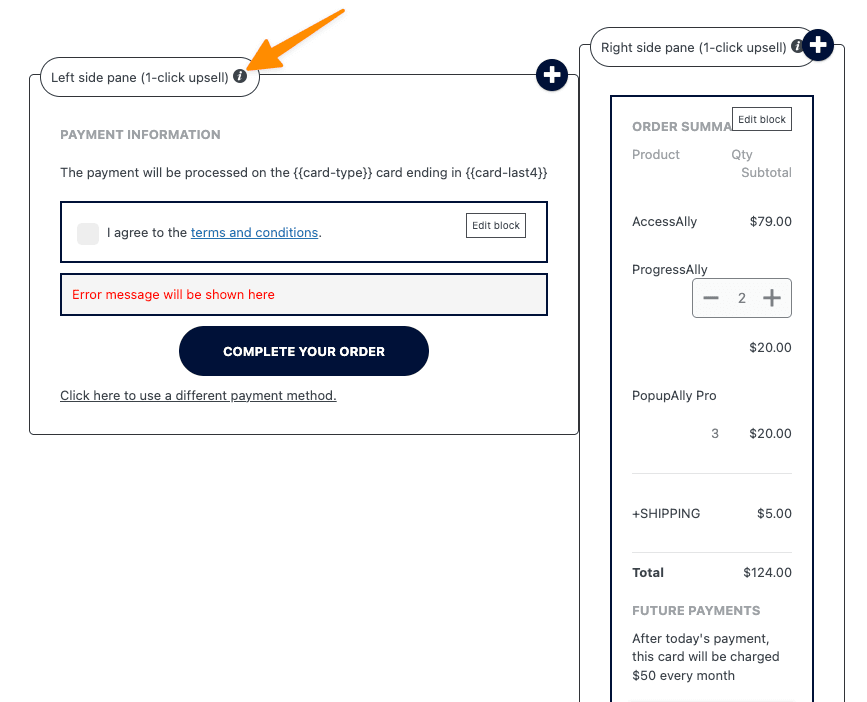
Step 3: Add Your 1-Click Upsell To The Base Order Form’s Thank You Page
Finally, you can embed the 1-click upsell order form onto the thank you page that you configured for your “base offer” order form.
Simply use the AccessAlly shortcode adder (located in the toolbar) to select the order form you’re using for your 1-click upsell.

