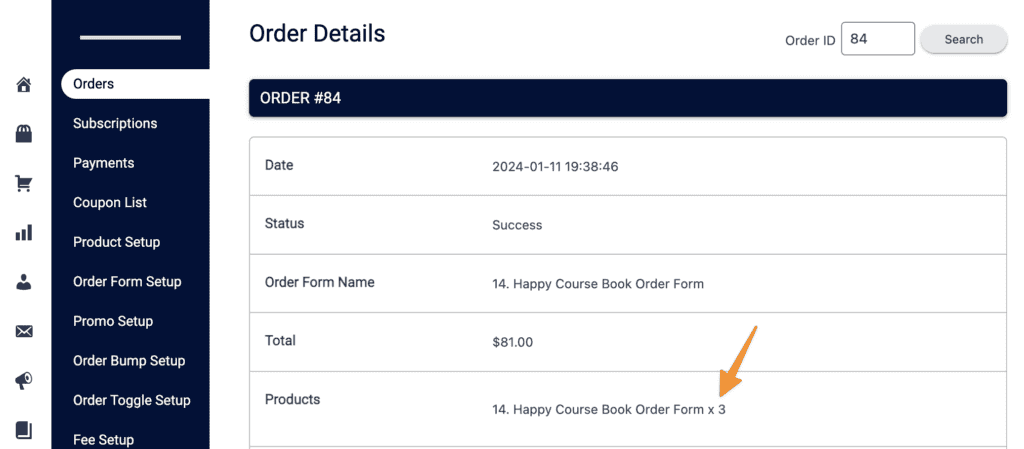When using AccessAlly order forms you can sell in bulk using the quantity feature. This feature is used to sell number of member seats in a team offering or number of items (like books) in a product offering.
ARTICLE CONTENT:
Quantity for Teams
You can use the quantity feature to sell number of member seats to a team leader.
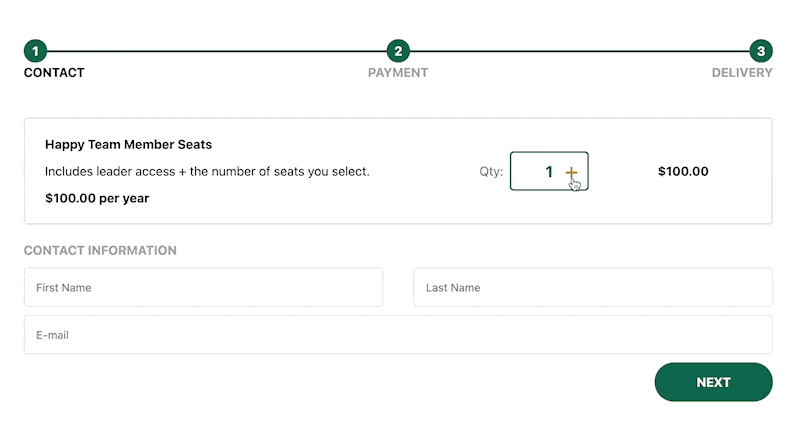
Adding Quantity to Team Leader Order Forms
AccessAlly → Offerings → Create or Select your Team Offering → Forms Tab → ” + ADD”
The quantity starts at “1” member seat. Add a ✅ to allow team leader to choose the number of seats. You can add a maximum if desired.
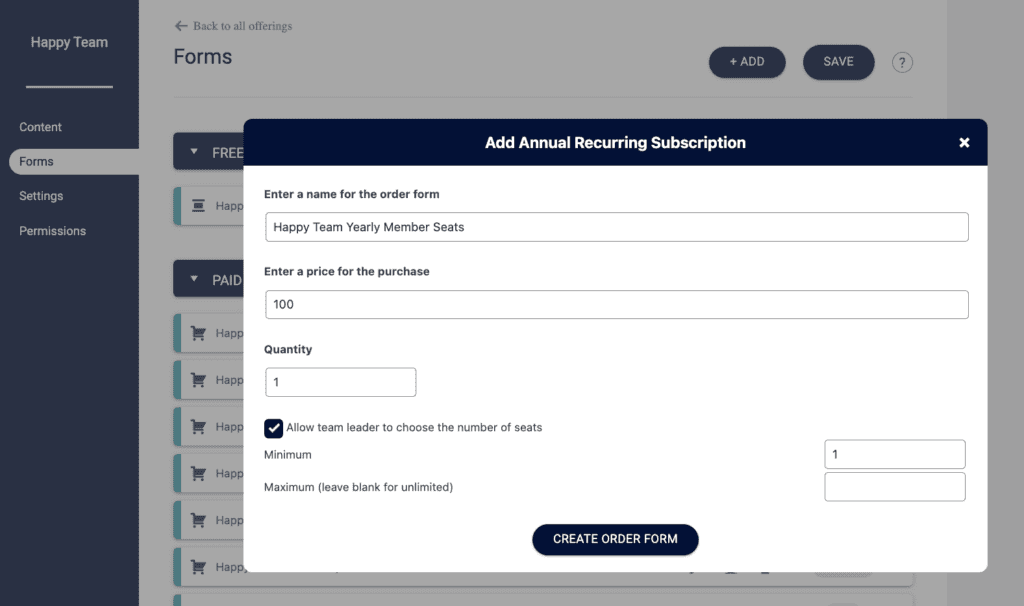
AccessAlly → Sales → Order Form → Select Team Order Form → Pricing Tab
The quantity starts at “1” member seat. Add a ✅ to allow team leader to choose the number of seats. You can add a maximum if desired.
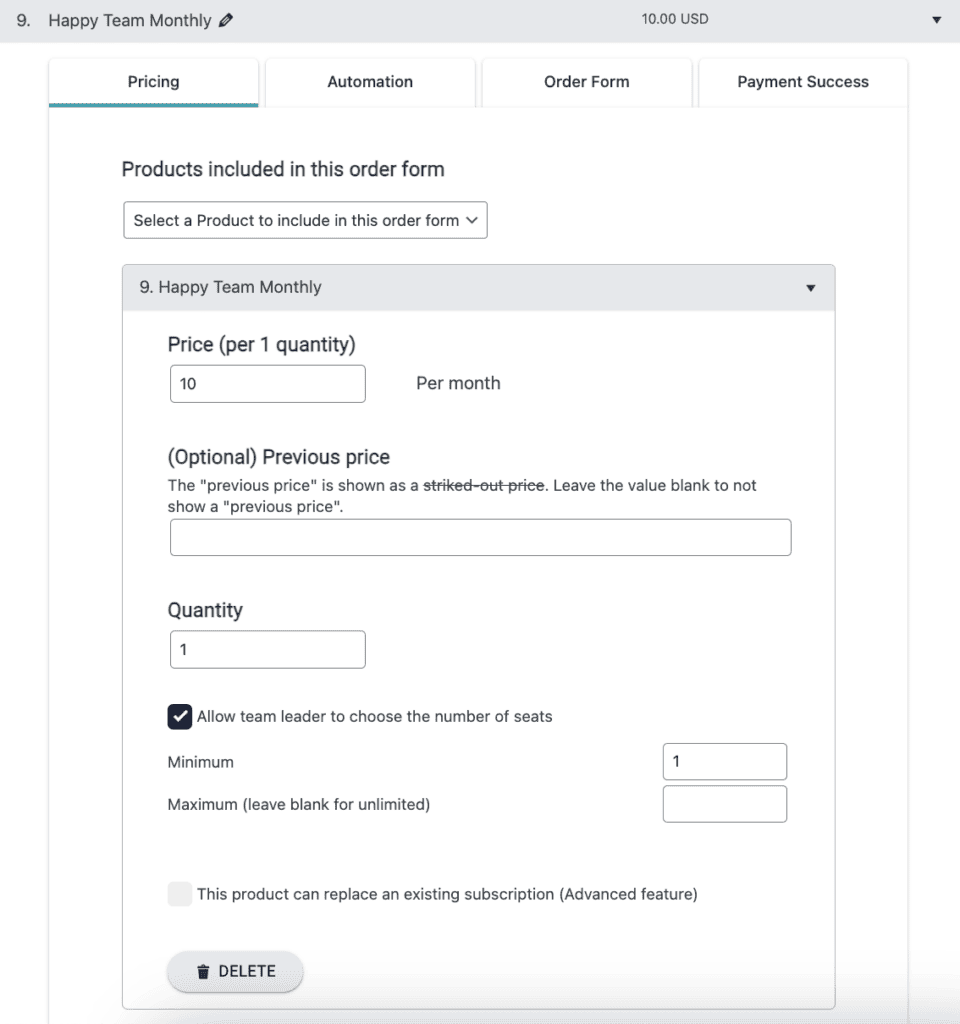
Product Setup Tab
The quantity feature for team member seats works by “Initializing a team” with the quantity from the order form – instead of our legacy teams option to set a default number of team member seats within a team.
This setting is found under AccessAlly → Sales → Product Setup → Advanced.
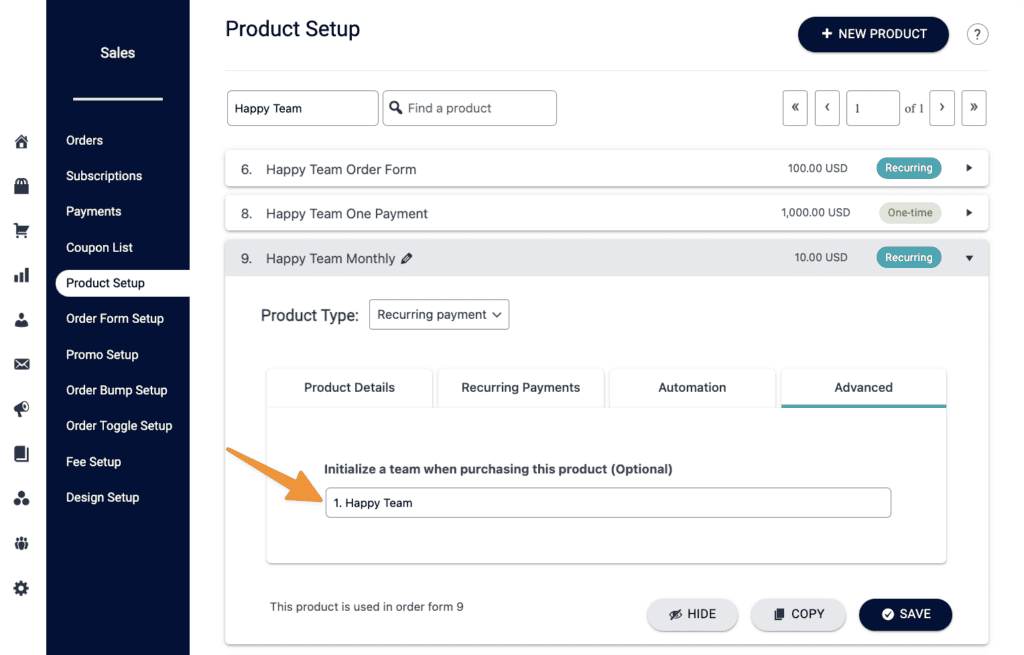
The default team size in AccessAlly → Teams → Programs is set to “0” as the quantity of team member seats is determined by the team leader at purchase.
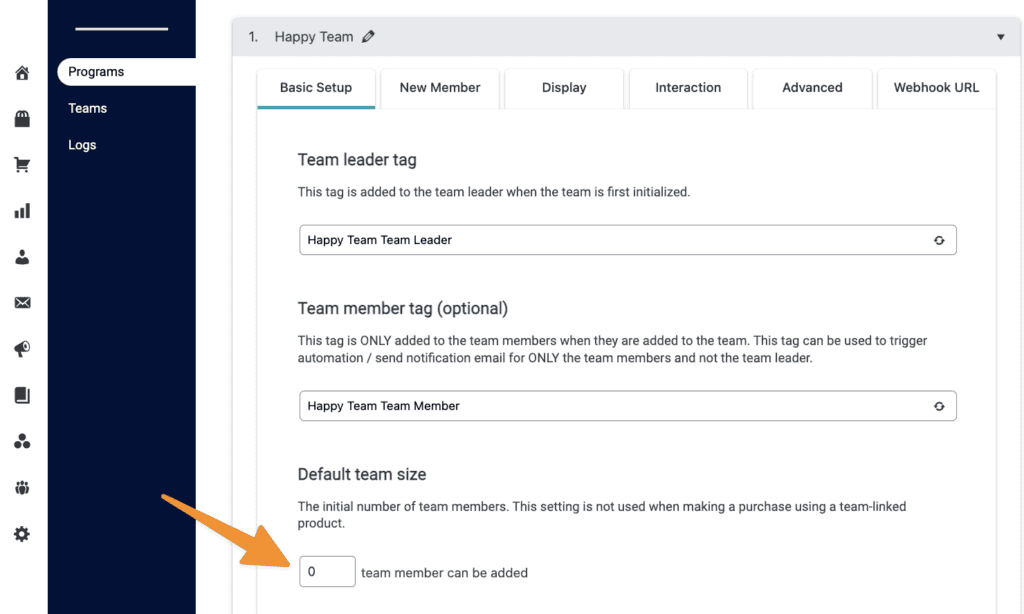
Viewing Quantity
Team leader view of subscriptions on My Orders page.
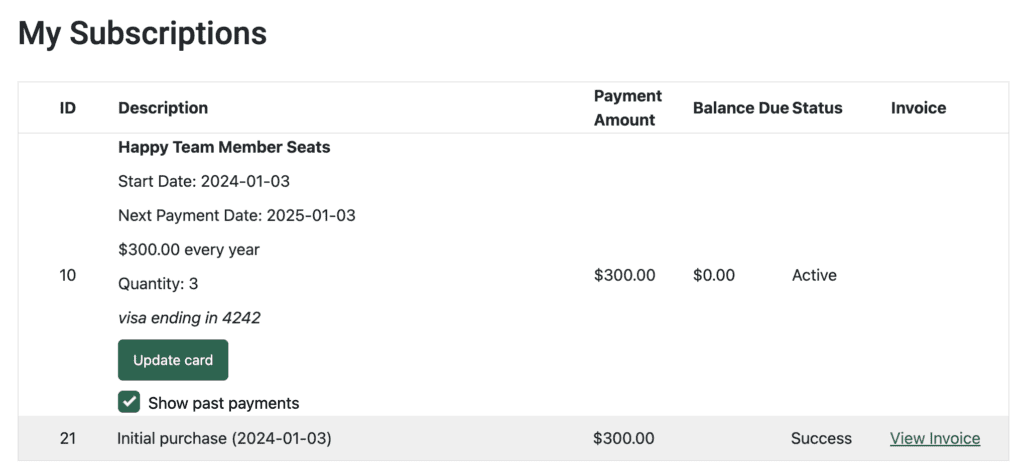
Team leader view of an invoice with quantity.
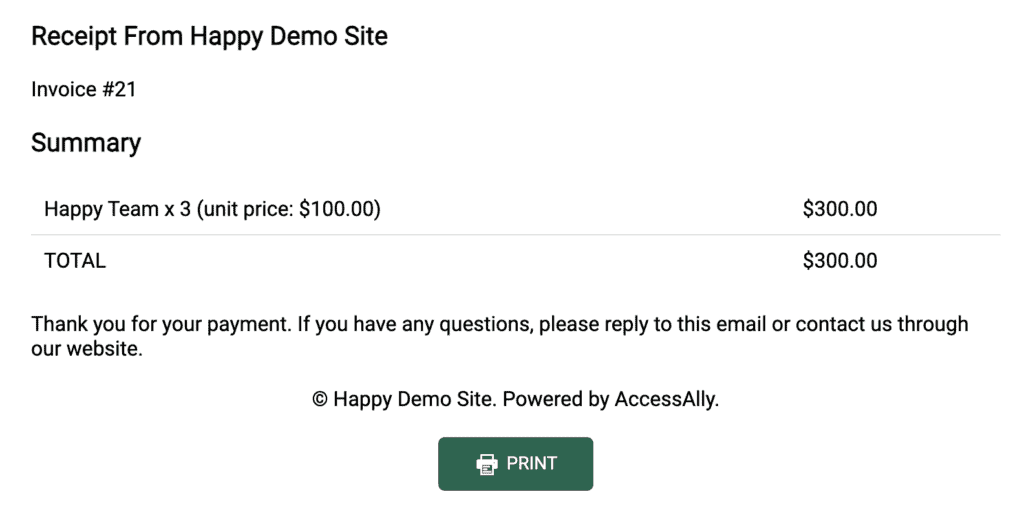
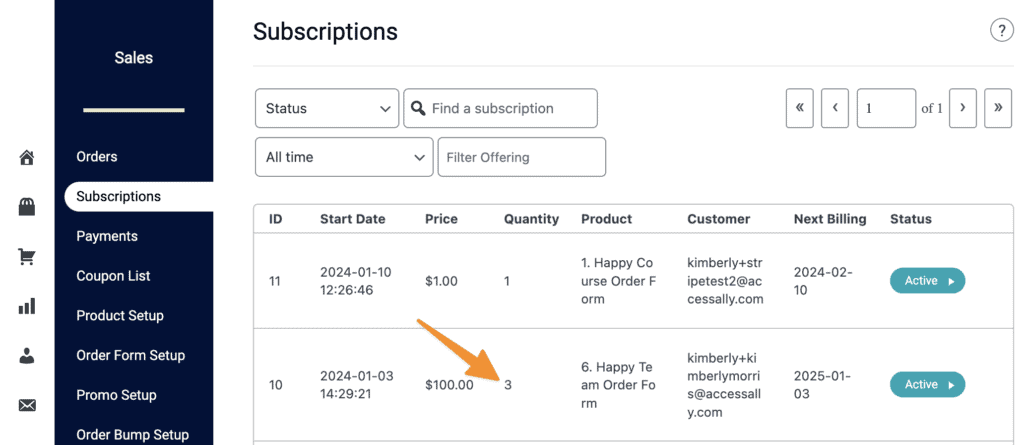
Quantity for Products
You can use the quantity feature for selling multiple physical products like books.
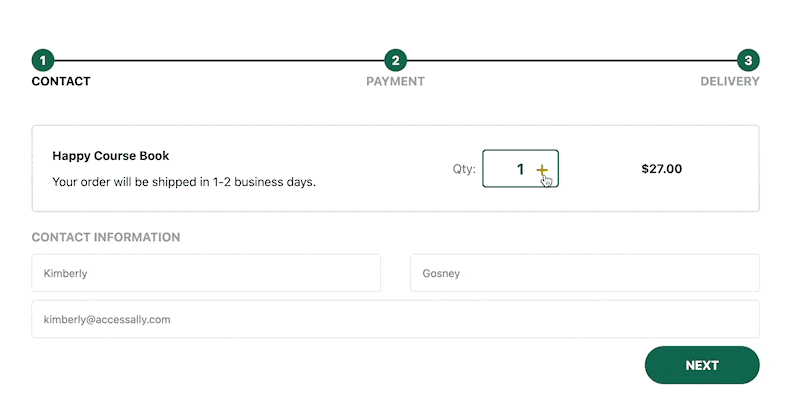
Adding Quantity to Product Order Forms
AccessAlly → Offerings → Create or Select your Offering → Forms Tab → ” + ADD”
The quantity starts at “1”, add a ✅ to allow the client to choose the number of items. You can add a maximum if desired.
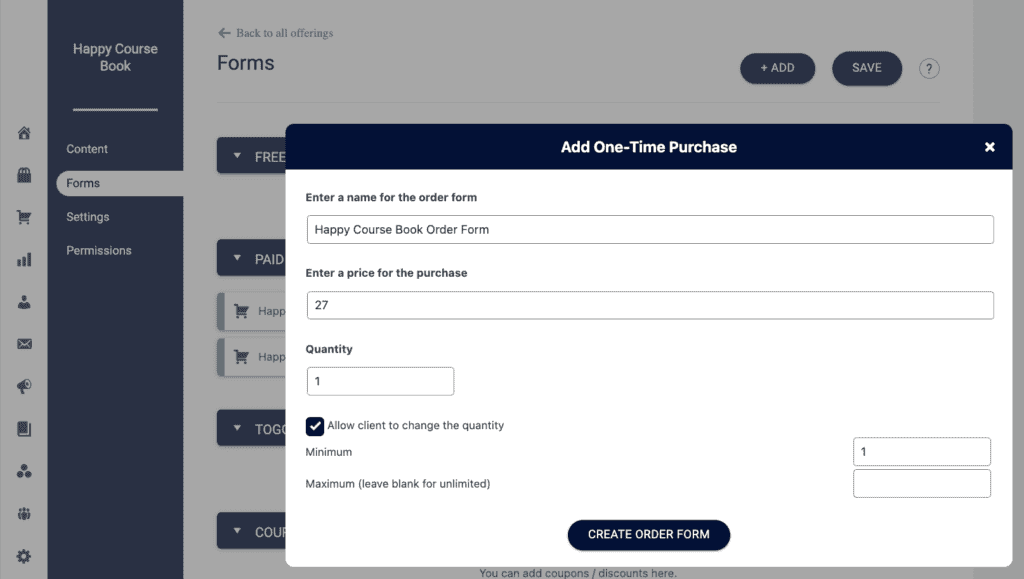
AccessAlly → Sales → Order Form → Select Order Form → Pricing Tab
The quantity starts at “1” add a ✅ to allow client to change the quantity. You can add a maximum if desired.
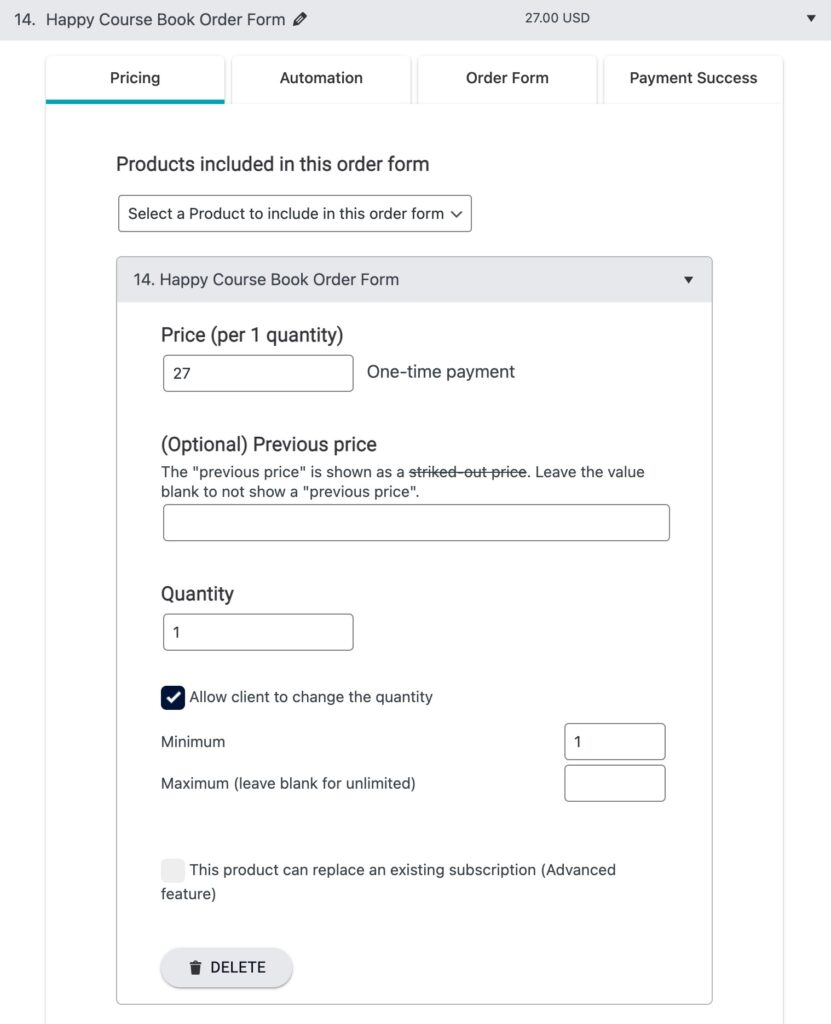
Viewing Quantity
Client View of Invoice with Quantity
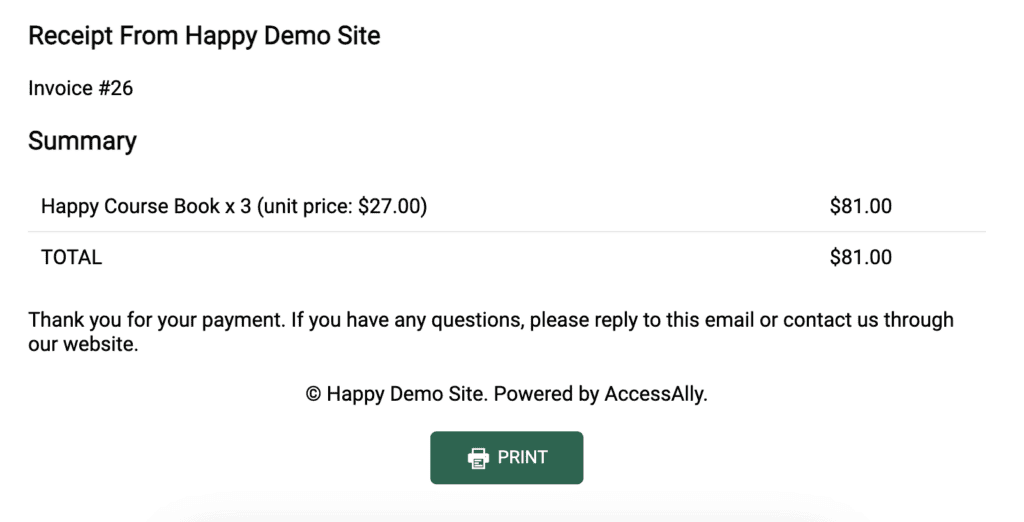
Quantity is shown when viewing order details.