In this guide we’ll cover the steps to switching from an integrated CRM system to using AccessAlly Managed Contacts.
While this option is available, using AccessAlly Managed works differently from using an integrated CRM system. If you have questions about switching, contact us. We’re happy to help.
ARTICLE CONTENT:
Recommendations
- Staging site – this allows you to “switch” and make all needed changes and adjustments without impacting users on your live site.
- Fluent SMTP – to ensure email deliverability
CRM Information
Staging Site Review Items
Once you have your staging site setup it’s time to review and prepare BEFORE switching.
- Offering Module Release Timers – ensure all offerings have release timers set up to deliver modules
- AccessAlly Emails – ensure this feature is turned on and set up in your staging site
- AccessAlly Order Forms – all paid offerings will need an AccessAlly order form with a Release Custom operation (to release dripped content modules)
- AccessAlly Opt-in Forms – all free opt-in offerings will need an AccessAlly opt-in form
- Webhooks – are a thing of the past in AccessAlly Managed Contacts. Before switching you’ll want to review all webhooks on your webhooks log. Any webhooks run via the CRM will no longer function.
- Contacts – make a list of 10 contacts to spot check post-conversion. This list will have the following details (from WordPress > Users tab)
- First Name
- Last Name
- Contact ID Number
- Email Adddress
- Tags
- Referring Affiliate: If applicable
- Order ID numbers: If applicable
Backup Your Site
Before converting your site to AccessAlly Managed Contacts make a full backup of your live AccessAlly site.
Converting Your Site
After completing the steps above it is time to convert your site. Go to AccessAlly > Settings > General Setup > CRM Integration > Select Migrate to AccessAlly Managed system from the dropdown. And… click the blue “Run Migration” button.
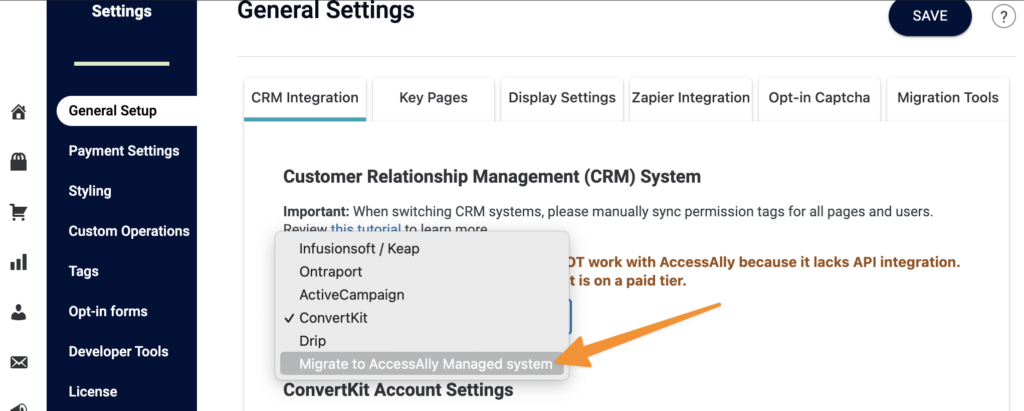
Step 1: Start Verification
This step allows you to review everything before officially migrating to AccessAlly Managed Contacts. This step is displayed when the Migrate all records box is left UNCHECKED as shown in the image below.
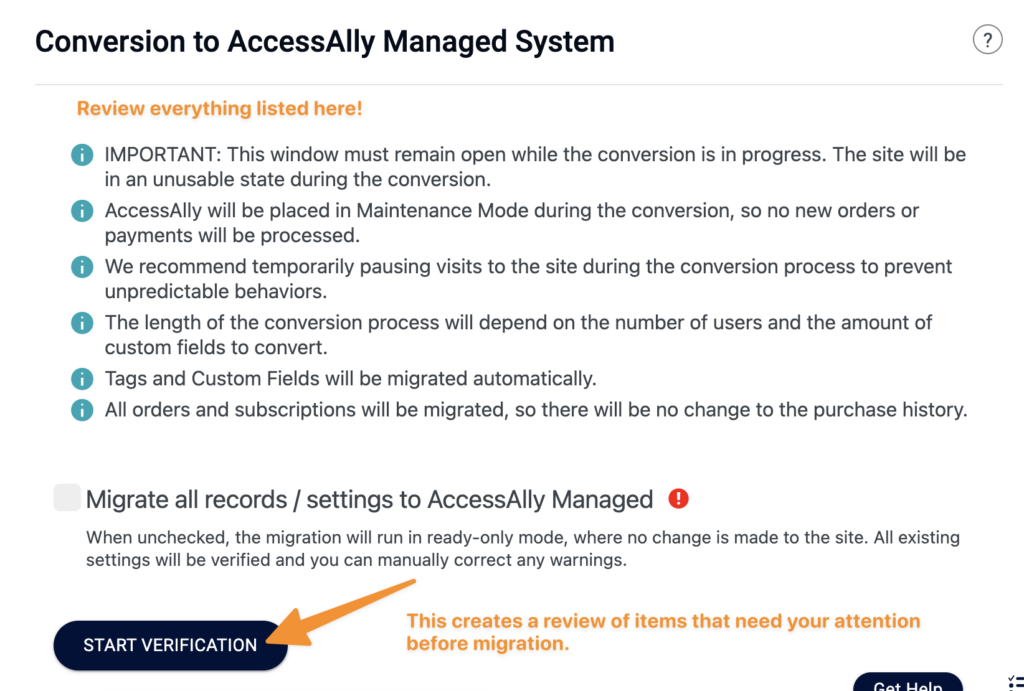
—
Important: Any items that are flagged with an “!” during verification will need review before moving into the next step.
—
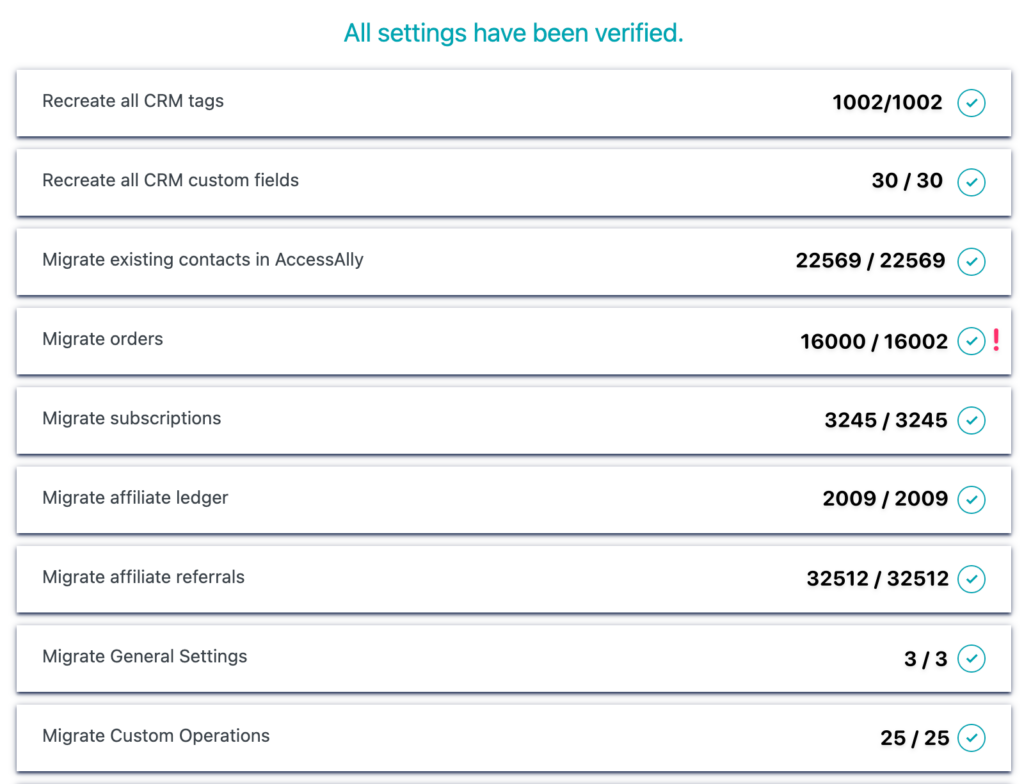
Step 2: Start Migration
Upon checking the “Migrate all records” box the wording will change and the button will display “Run Migration.”
If you select “Import all contacts” all contacts in your CRM will be brought into your AccessAlly site. *This option can drastically increase the time it takes for your site to be converted.
A check by “Do NOT turn off Maintenance mode at the end” will prevent payments from being processed on your site while you review the migration.
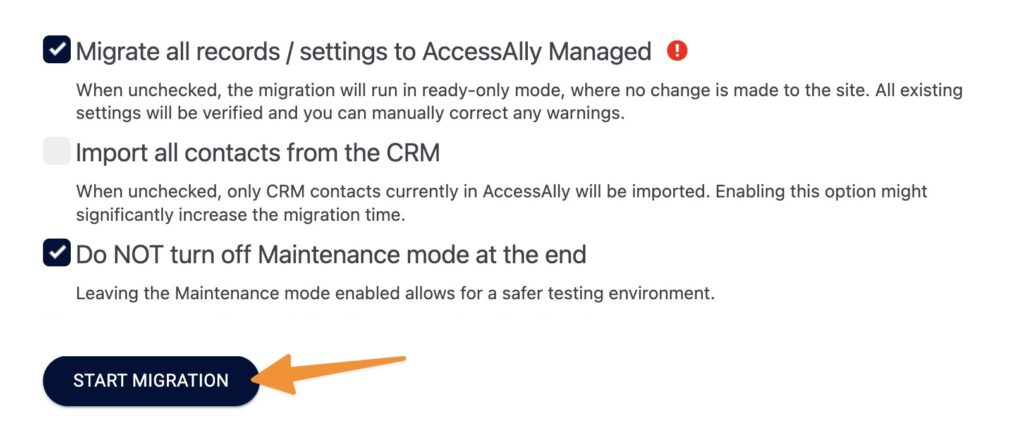
Step 3: Review Contacts
Now it’s time to review 10 contacts (from your list in the Staging Site Review steps above) from the WordPress Users tab to ensure the Contact ID number, name, email, and tags match.
Step 4: Take Site Out of Maintenance Mode
If you selected to keep your site in maintenance mode you can turn this off by going to AccessAlly > Settings > Migration Tools and removing the check box by this option.
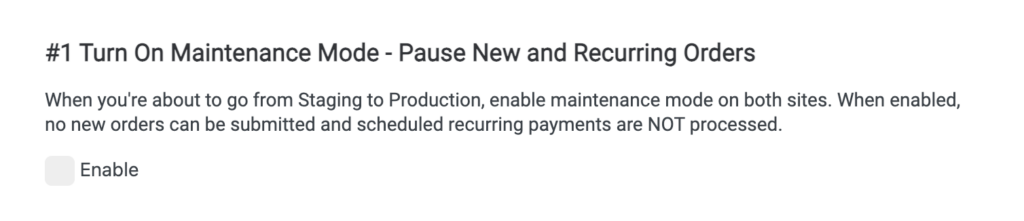
Step 5: Make Test Purchase
Visit the order form for your offerings and make a test purchase. Confirm that:
- The order is successful
- You can see the expected Offering content
- You receive a welcome email
- A new user is created on your site
Step 6: Push staging site to live
Now it’s time to push the changes from your staging site to your live site. Before pushing the changes refer to this article about preventing duplicate payments.
Contact Us
If you have any questions about converting to AccessAlly Managed Contacts, we’re here to help. Contact us or join an upcoming Tune Up Call.
FAQs
The biggest difference you’ll notice is with tags and webhooks.
CRM Integrated sites heavily use tags to move someone into automations and use webhooks to sync this data back to the site.
AccessAlly Managed uses Offering Releases on order forms and opt-in forms to send emails & deliver offering content. Tags are used to show page content, but tags do not send emails.
Some custom operations, like CRM activated coupon codes, are not available in AccessAlly Managed.
* If your Teams were created outside of a Team Center Offering, we’re working on a feature request that uses a custom operation to connect your existing teams to Offerings.

