ARTICLE CONTENT:
Issue 1: The member doesn’t have the correct access tags.
Step 1: Log into the site using the member’s email address and password in an Incognito window to confirm the issue. Check to see if the same issue is happening for you while logged into the member’s account.
Step 2: Log into the site with an admin email with “all-access mode” enabled. Check to see if the redirect behavior is different while logged into an account with all-access mode.
If you are able to recreate the issue while logged into the member’s account, but not in all-access mode, this issue is likely due to lack of correct access tags on the member’s account.
Step 3: Check the member’s access tags on their User account. If a member doesn’t have the corresponding access tags set on the page, you can add those to their account manually: Tutorial.
Issue 2: There’s a cache-related issue (advanced).
1. Check through Developer Tools in an Incognito Window.
Use Command+Option+J (Mac) or Control+Shift+J (Windows, Linux, Chrome OS) to open Developer Tools in Chrome and make sure cache is disabled under the Network tab.
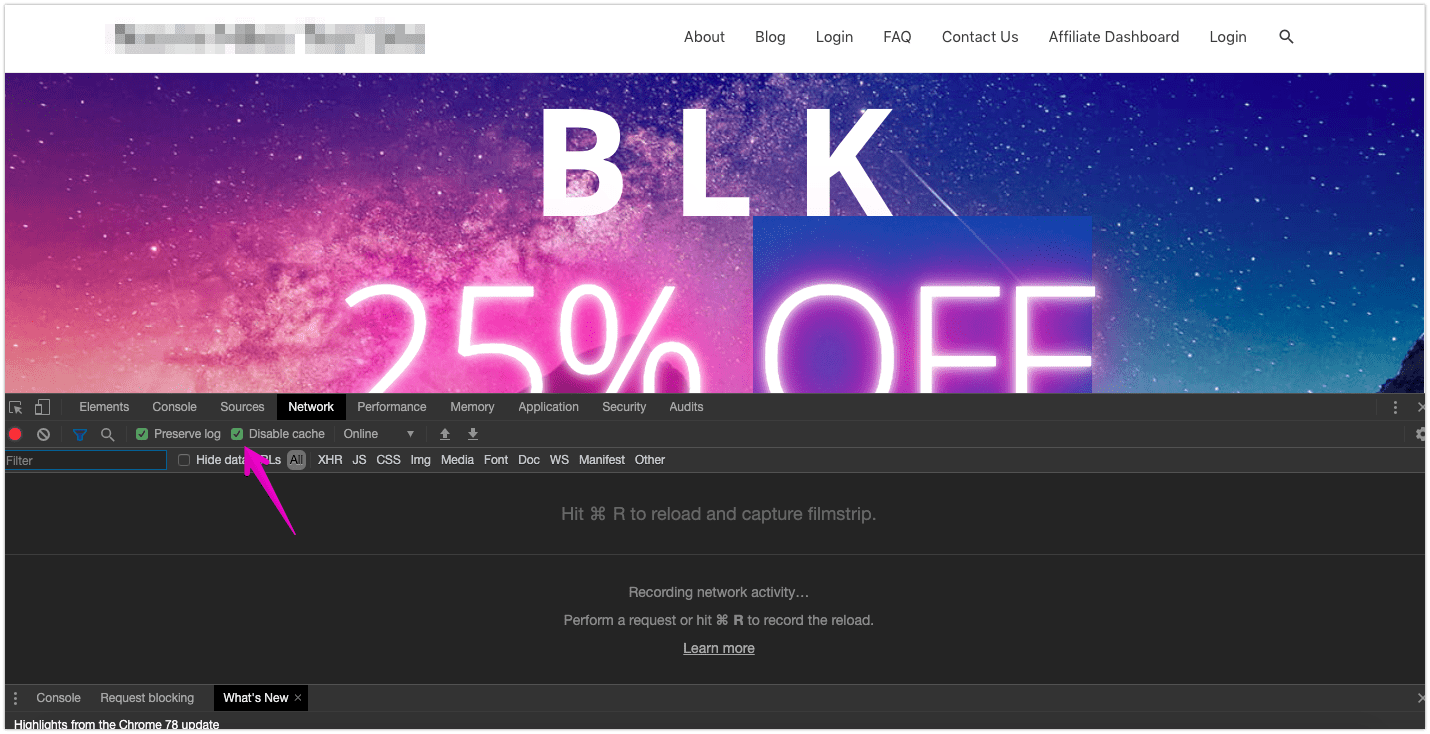
With cache disabled, go to the page in question and check the redirect behavior.
2. Check through Developer Tools with cache re-enabled.
IMPORTANT: close all existing Incognito window(s) and re-open a new Incognito window.
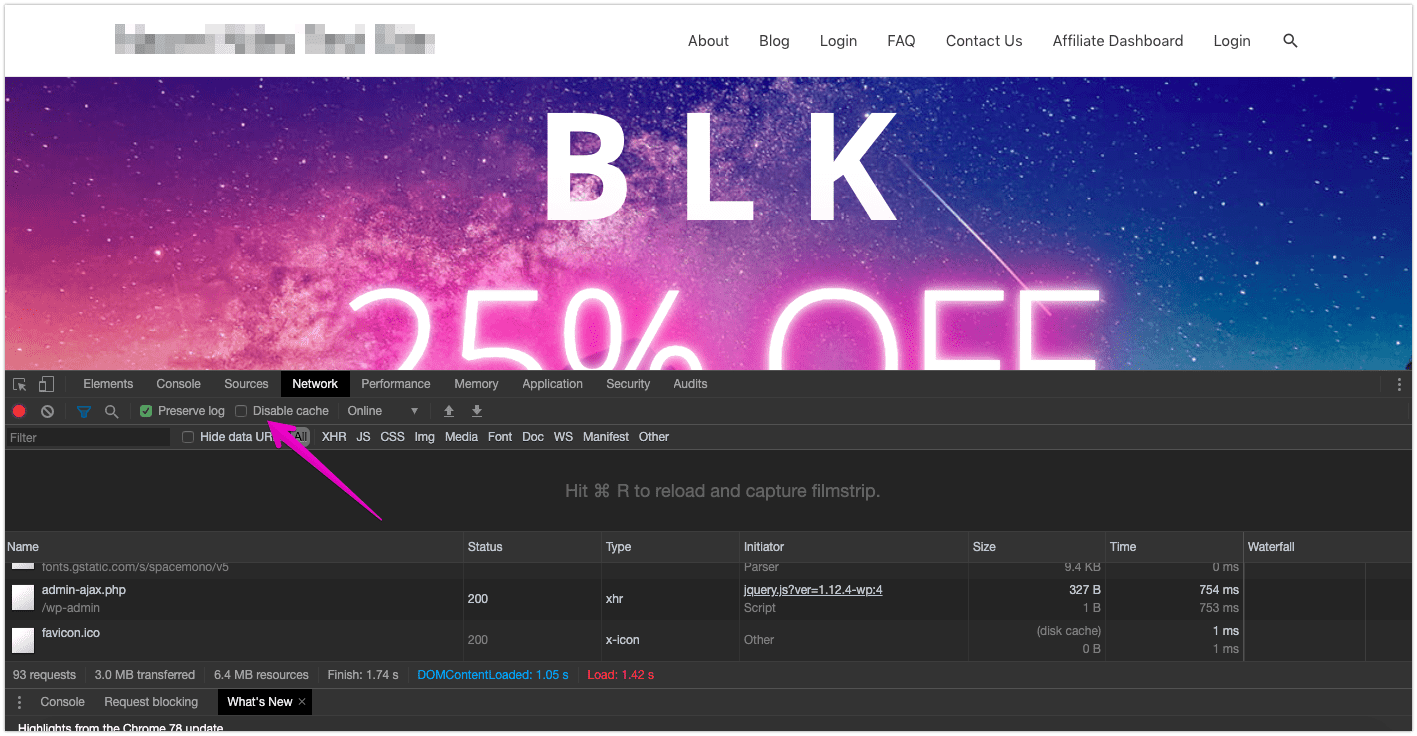
Now, with cache re-enabled under the Network tab (unchecked), try going to the same page to check the behavior again.
If the redirect works properly without cache enabled, but NOT if cache is enabled, the issue is most likely related to cache settings.
If it’s a cache-related issue, we recommend reaching out to your host to turn off server-side caching on your site.
Issue 3: There is a redirect loop issue.
Check your Key Page settings and for any conflict issues.
Here’s more information about how to check for redirect loop issues.
Issue 4: There is a plugin conflict.
In cases where you have multiple plugins you could have a plugin conflict where the settings in a plugin are forcing something different than the desired view on your site.
You can deactivate a plugin, check to see if this resolves the issue, and then:
- Reactivate the plugin issue is not resolved
- Continue to the next plugin and repeat the process
- If all plugins can be deactivated one at a time, but the issue still persists follow the contact support section below.
Issue 5: You have a multi-site setup.
In a multi-site setup redirects may re-route someone to your main website instead of the subdomain setup you have AccessAlly installed on. If you are using a multi-site move to the step below to contact support.
Contact Support
If you aren’t certain what is causing the redirect behavior or you’ve tried the items above and it is still not resolved, we are always happy to take a look!

