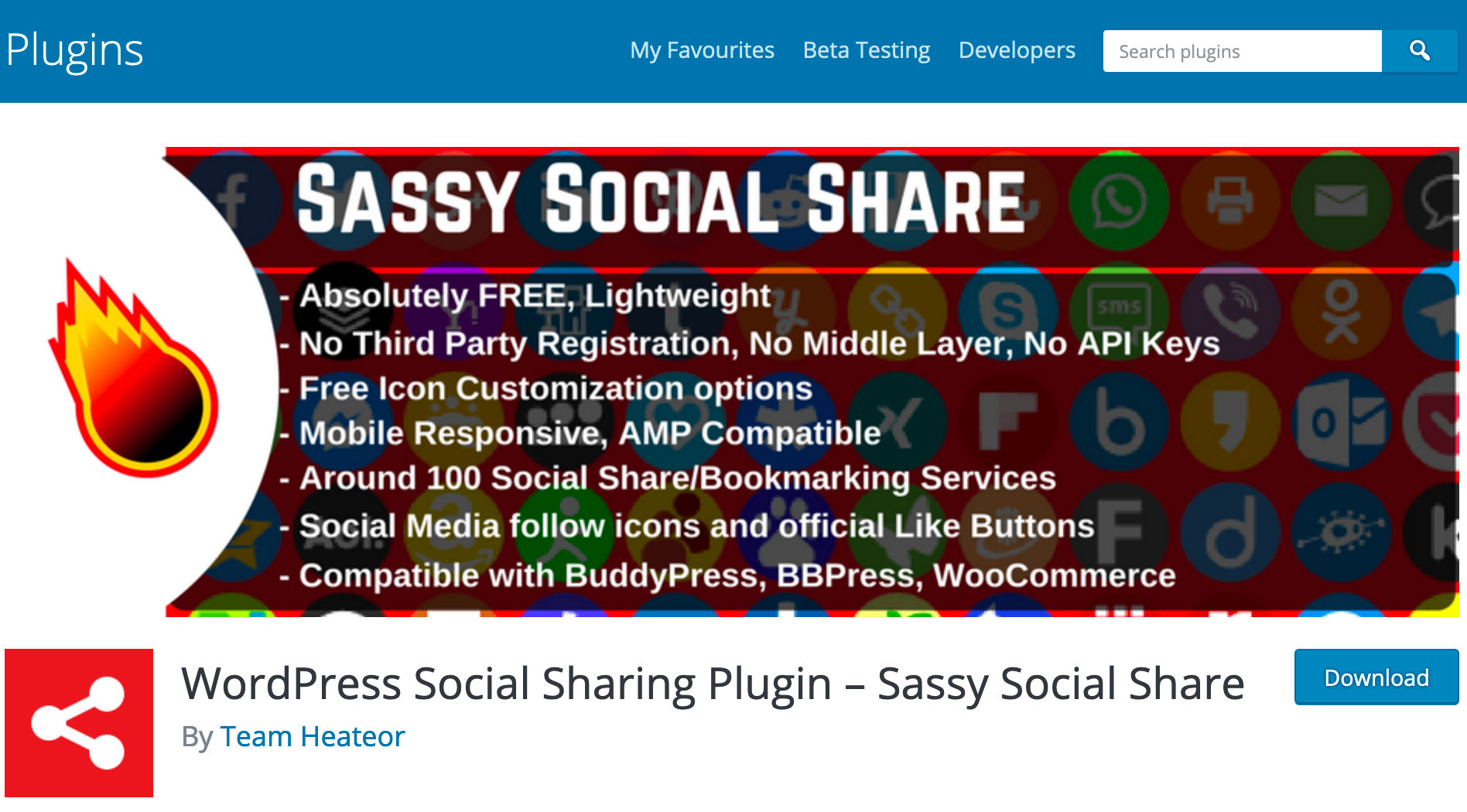With AccessAlly Pro, you can add social sharing links and buttons to your membership site to help spread visibility for your courses.
ARTICLE CONTENT:
Why Add Social Sharing Links?
Sometimes you want to have members and new customers share their progress or that they just signed up, on social media.
Adding a regular social share button won’t work, because pages are password protected.
That means that if a user tries to share a page that has restricted access, anyone who clicks on the shared link will simply be redirected to your login page. In this tutorial, you’ll see how to set up social share links that point to another page.
Here’s what your thank you page might look like:
![]()
Adding Social Sharing Buttons Using Sassy Social Share Plugin
One option for adding social share buttons on your membership site is through the free Sassy Social Share plugin.
Here we’ll walk through how to configure the plugin and add social share buttons for all of the different social networking sites, and how to specify which link people are sharing.
The best way to add social share icons within a page, like a thank you page after opting in for a free course or sharing someone’s progress throughout a course, is by using a shortcode.
Here’s how to construct your Sassy Social Share shortcode:
[Sassy_Social_Share type=”standard” title=”Share the challenge with your friends” url=”https://mymainwebsite.com/”]
The URL is where you want the social link to lead to, so most likely your opt-in form page or main website.
Edit the look and feel of your social share icons
You’ll want to make sure that the “Standard” view is enabled. You could also choose the floating view if you prefer to display your social share icons that way.
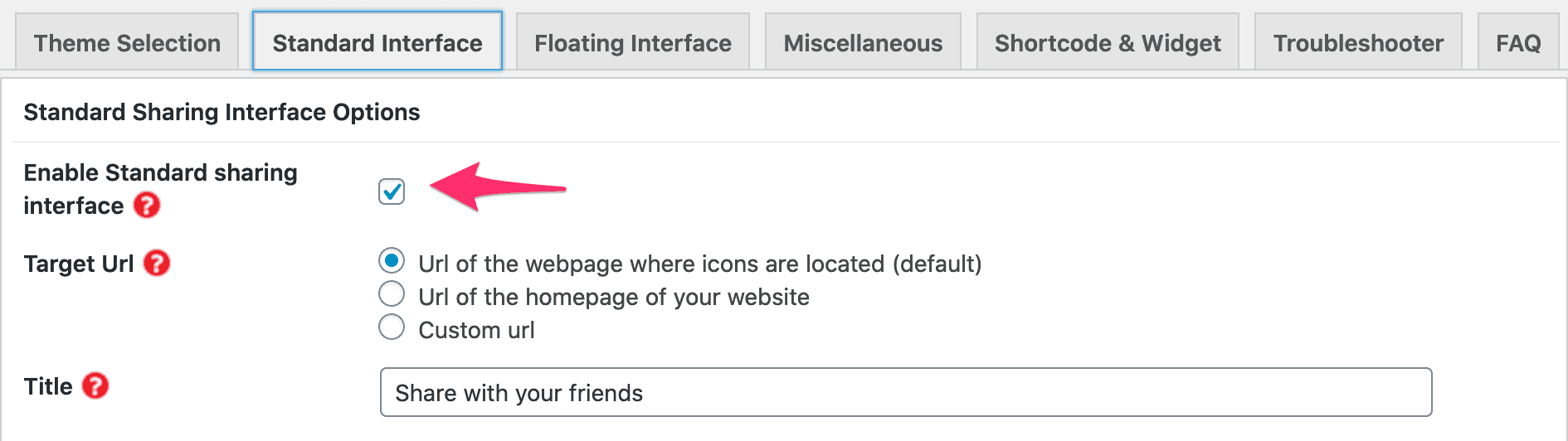
If you don’t want to have social share icons on every page, you can also uncheck the items under Placement.
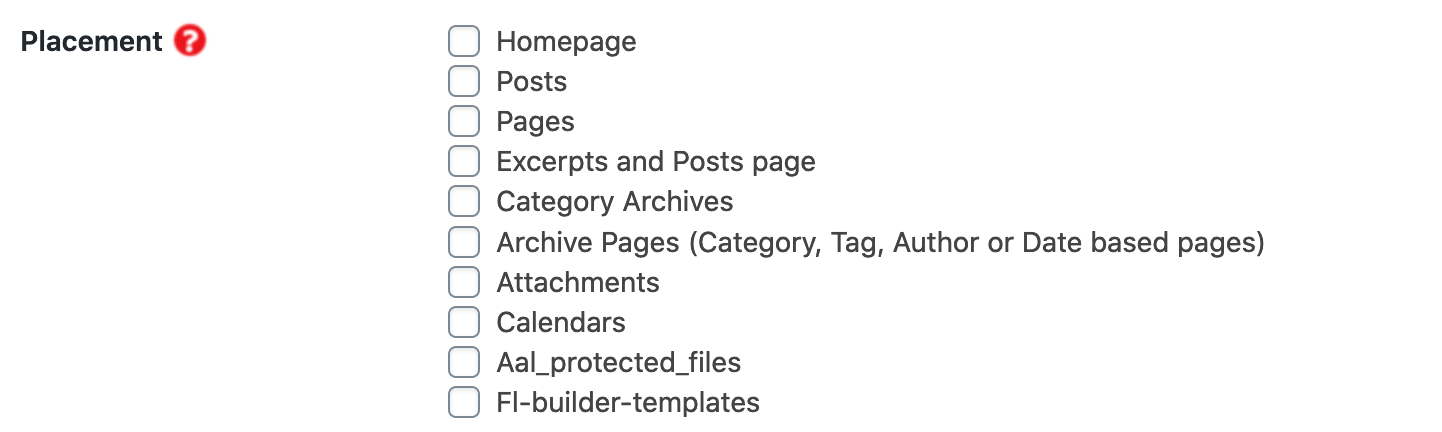
In the “standard theme settings” is where you’ll edit the look of your icons, by changing the shape and size.
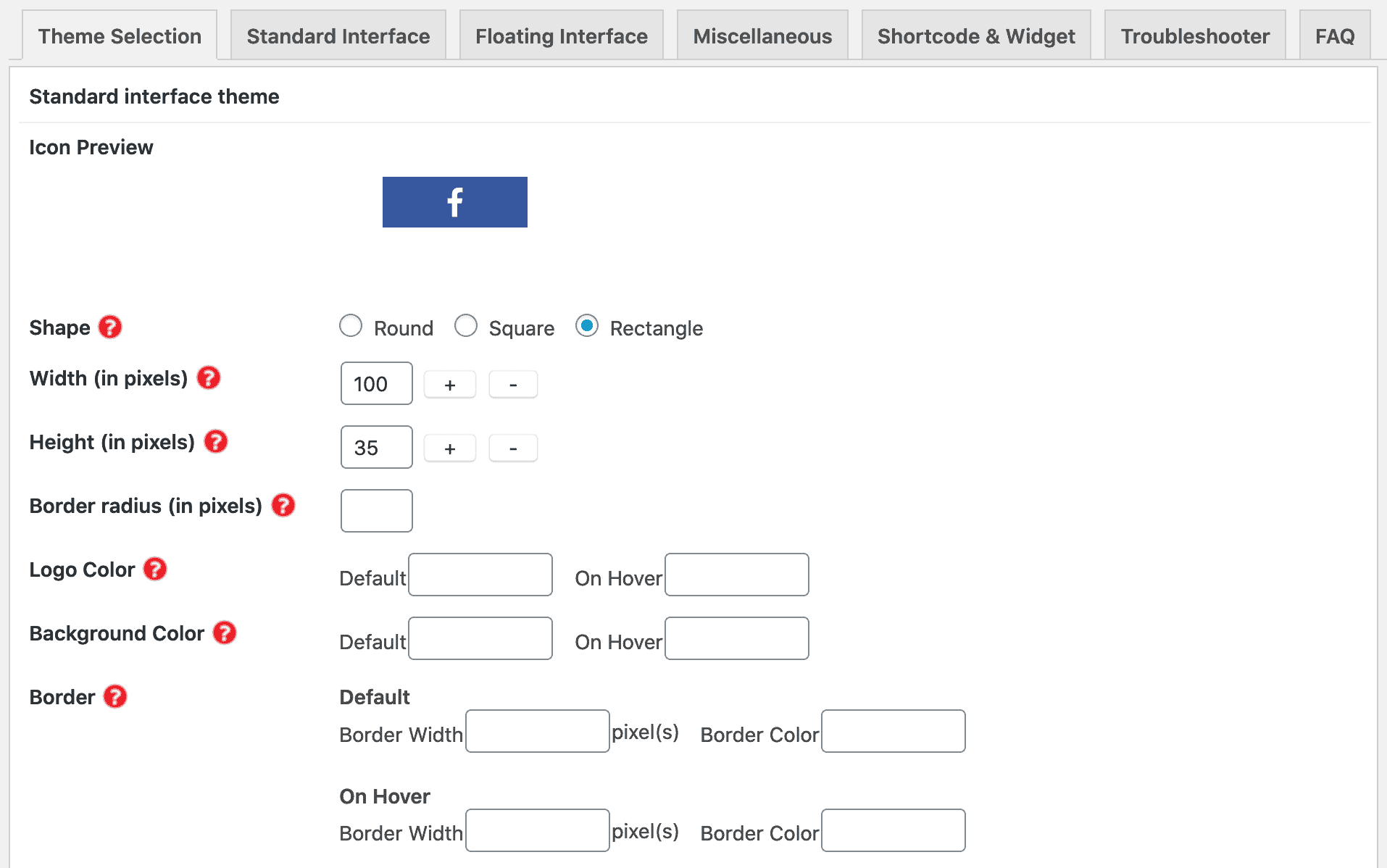
Once you’ve added the shortcode and edited the look and feel of the buttons, make sure to test your page.
Now you’re done, and folks are going to start sharing!
Deprecated: AccessAlly Pro social sharing buttons
We highly recommend using the Sassy Social Share option above instead.
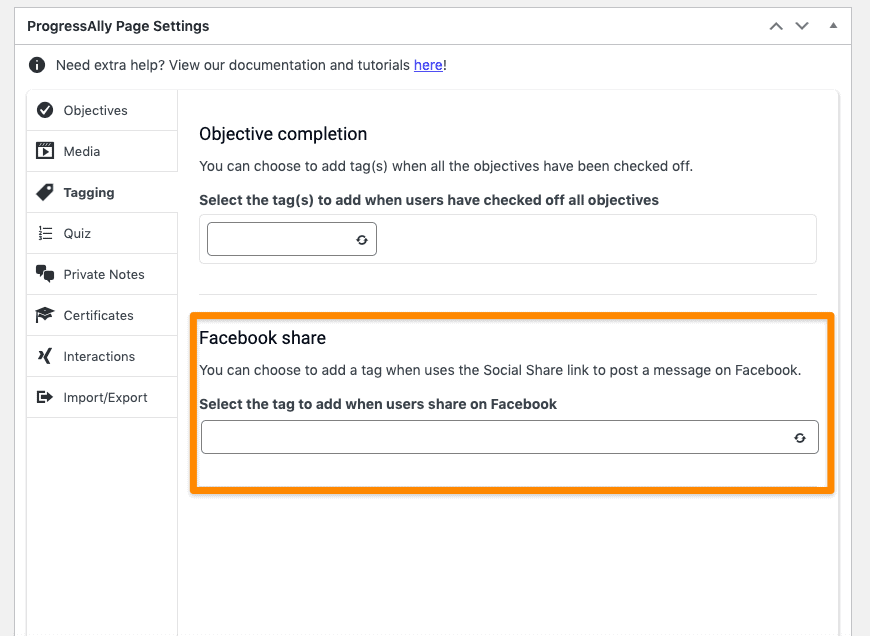
*Due to changes with Facebook, the ability to customize the text and image is no longer available. The social share button for Facebook shares will tag users when they click to ‘share’ or ‘cancel’.