In your marketing emails, you can create a “Magic Link” to automatically apply your promo code discount to an order form.
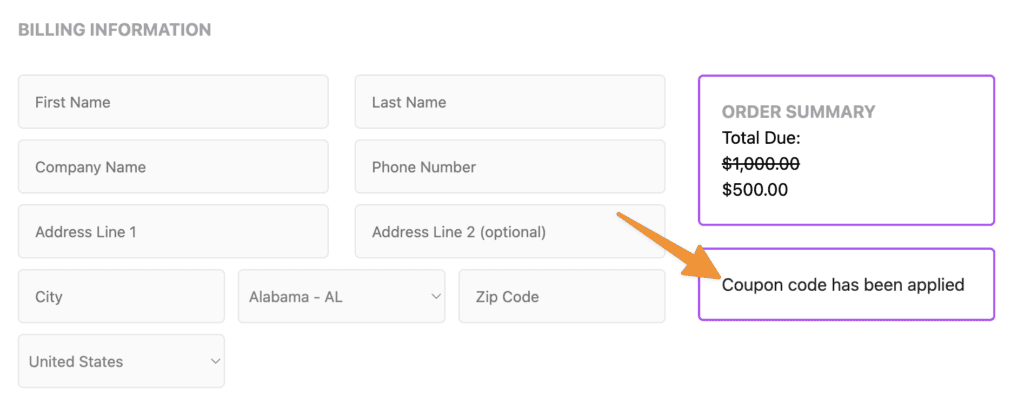
ARTICLE CONTENT:
Determine Your Promo Code Type
This setup is based on which type of coupon you’ve created. The two types shown below are used most often.
- Special Order Form Coupon Code – same coupon code used for everyone
- CRM Activated Coupon Code – unique coupon code for a contact that expires
1. Special Order Form Coupon Code
If using a Special Order Form Coupon Code, the link is created based on your order form page link and coupon code.
Go to AccessAlly → Sales → Promo Setup → Select your promo → Copy coupon code
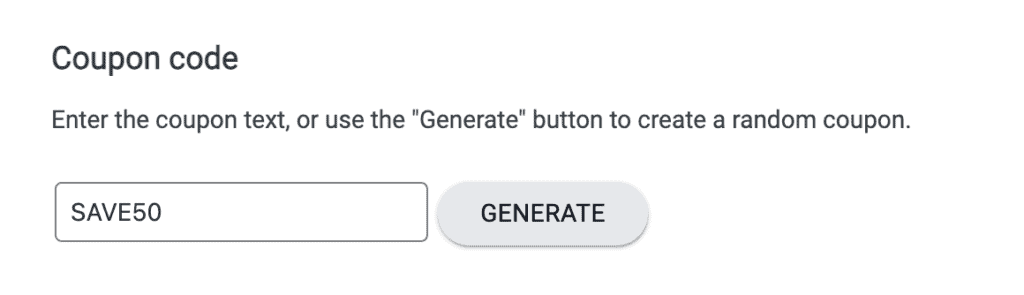
Next, you’ll need the link to the order form page on your site. Find it under Pages in WordPress, or in your Offering → Forms tab.
Order Form Page Link:
https://members.myaccessallysite.com/my-order-form/
Add Code:
Now you’ll take the order form link and add the code example shown below to the end of your page link.
?accessally-coupon=XXXXX
Final Example:
https://members.myaccessallysite.com/my-order-form/?accessally-coupon=SAVE50
Test Link
You can copy your link and paste it into your browser to see it working! You’ll see it on step 2 of your order form.
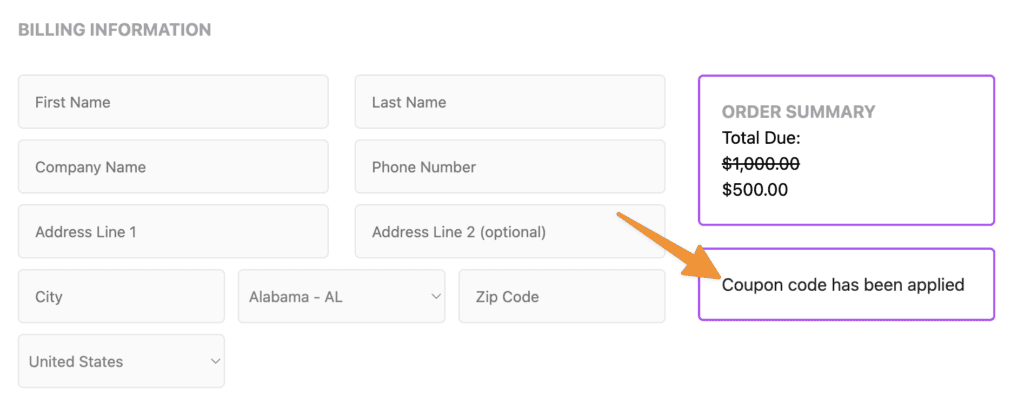
Add Magic Link to Your Emails
Now you can paste the coded Magic Link in your emails.
2. CRM Activated Promo Coupon
When using a CRM Activated Promo Coupon, you’ll need an AccessAlly Custom Operation coded into your order form link.
- Create a CRM Activated Promo Coupon (if you haven’t already)
- Create a Show the Field Value Custom Operation
Order Form Page Link:
You’ll need the link to the order form page that works with your coupon code. Find it under Pages in WordPress, or in your Offering → Forms tab.
Example order form link:
https://members.myaccessallysite.com/my-order-form/
Find the Number for Your Custom Operation
In AccessAlly → Settings → Custom Operations, this number will be on the left.
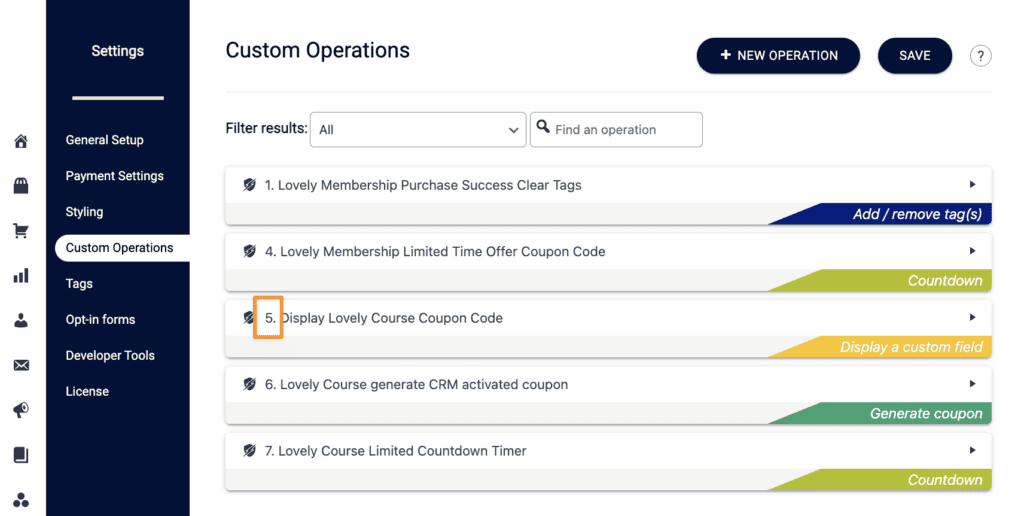
Code Your Magic Link
Combine your order form link with the code below and replace the “#” with the number of your custom operation.
?accessally-coupon=[accessally_field_value operation_id='#']
Final Coded Example
https://members.myaccessallysite.com/my-order-form/?accessally-coupon=[accessally_field_value operation_id='#']
Test
To test your Magic Link, you’ll need to make sure your test contact is in your CRM system, and that they CRM Activated Promo Code has been created for the contact. You can then test your Magic Link, and your coupon code will be applied.
Add Magic Link to Your CRM Emails
In your automation that generates the coupon code, you can now use the Magic Link in your emails!

