If you’ve been wanting to give your clients a way to give out gift certificates, gift cards, or gift vouchers – you’re in luck! You don’t need a separate WordPress gift certificate plugin to make it happen, because AccessAlly’s coupon functionality will do the trick.
Here’s how to set up your own gift certificate purchase flow on AccessAlly.
ARTICLE CONTENT:
Create a Gift Voucher Custom Field
The first step to creating gift cards is to create a place to store the gift card promo code. We do that using your CRM’s custom field functionality.
You can name the field something like “Gift Voucher” or “Gift Card Code” to make it easy to remember what it’s for.
Click here to see how to create the custom field for your particular CRM.
Selling Individual Gift Cards
To give people the ability to purchase a gift card through the AccessAlly order forms, follow these instructions.
Set Up the Promo For the Gift Card
The first step is to create the Gift Card Promo by going to: Sales -> Promo Setup.
Select the “CRM Activated Coupon” option. Choose what the value of the gift card will be, and whether it applies to all products or only some offers.
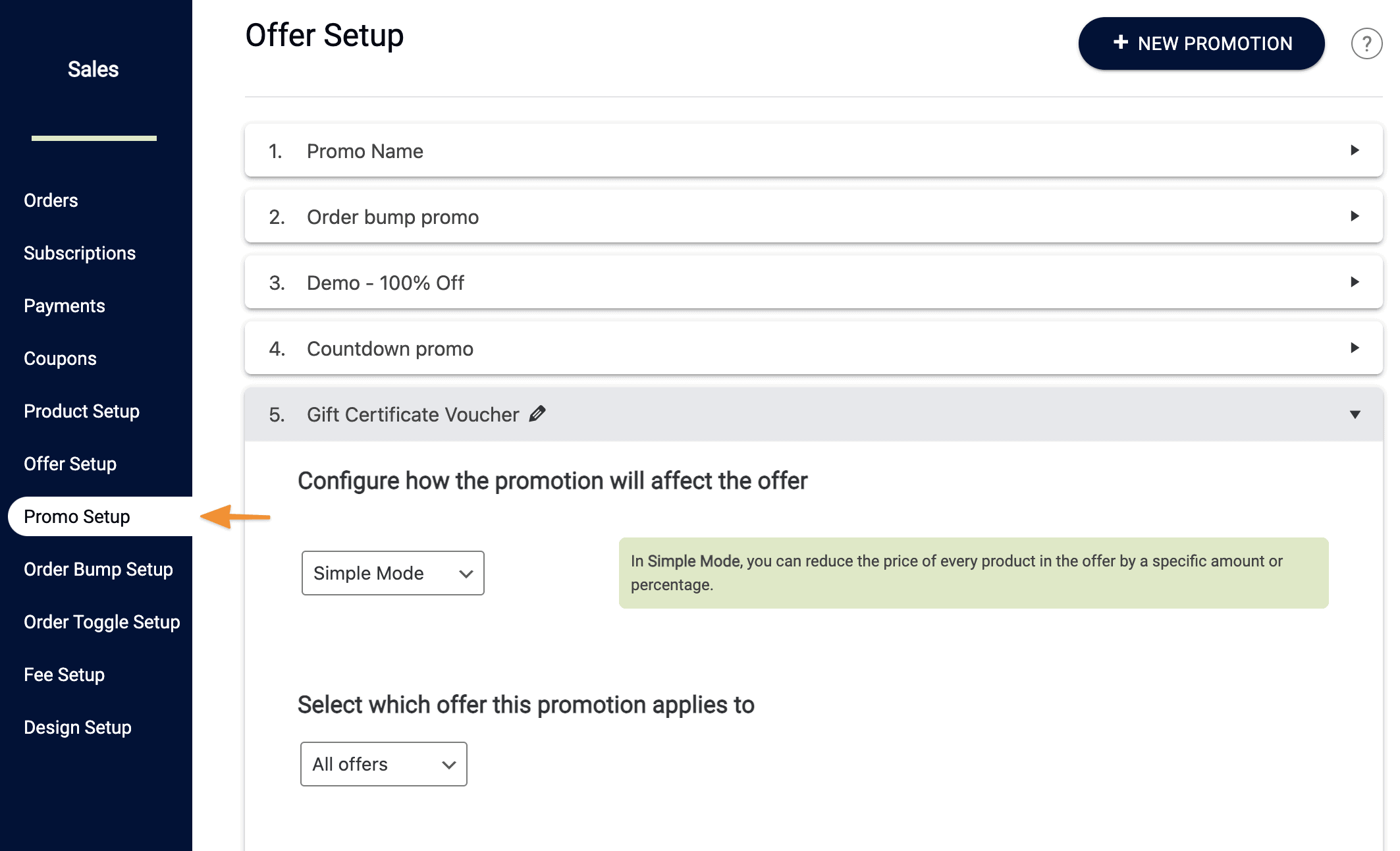
Decide how many days the gift certificate will be valid for. You can also customize the wording so that it tells the gift recipient that they’ve successfully applied their gift certificate to their order.
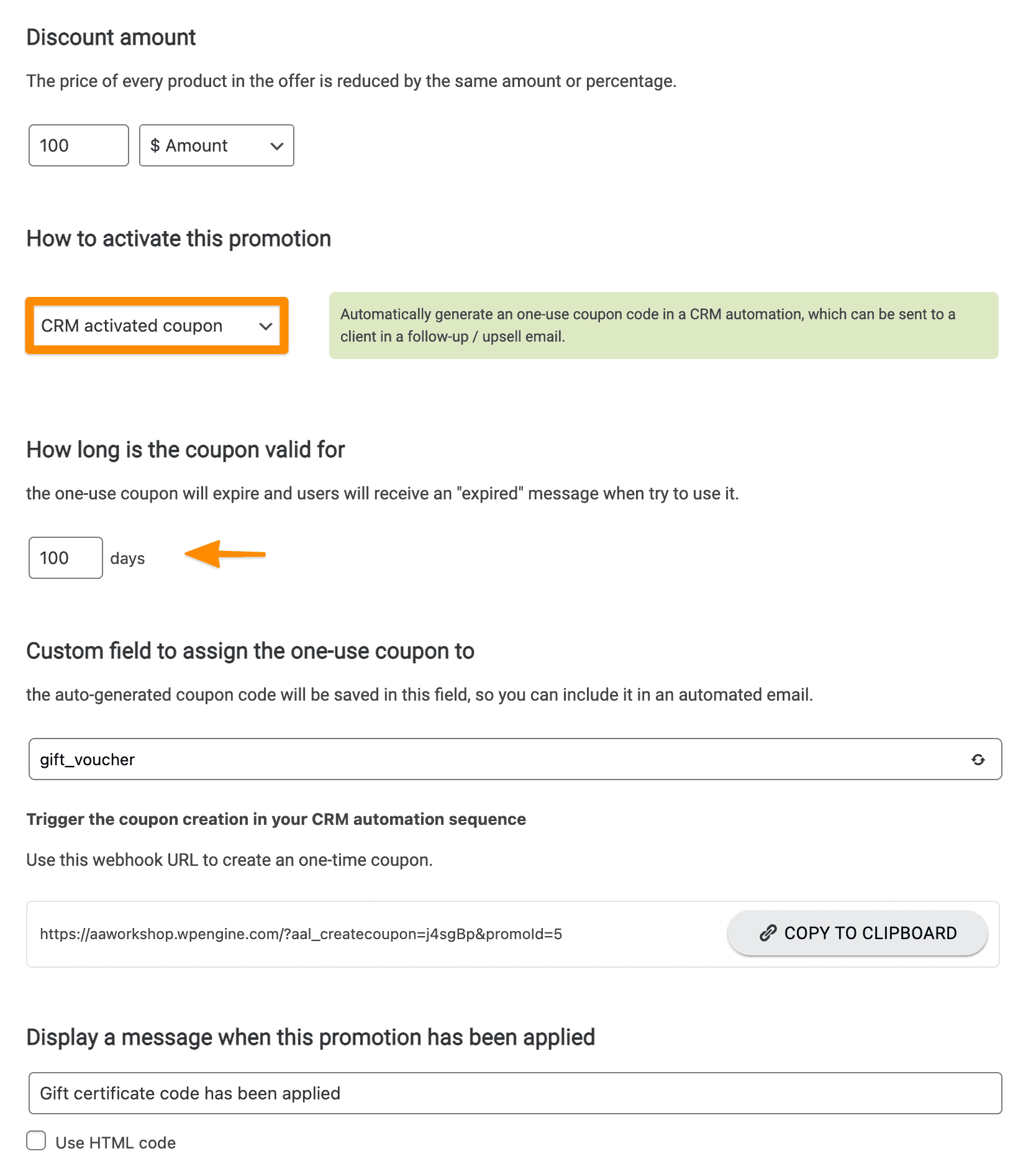
Create a Custom Operation To Generate the Voucher Code
Now we’re going to create a custom operation that will generate the gift voucher code.
Under Settings -> Custom Operations, select the “Generate CRM Activated Coupon” option, and select the CRM coupon you just created in the next step.
It’s best to select “Always generate a new coupon” so that people can purchase more than one gift certificate if they’d like. Please note that the custom field data will be replaced with each subsequent purchase, but if the client is sending the codes to their recipients, they will continue to work even if they’re not in the custom field anymore.
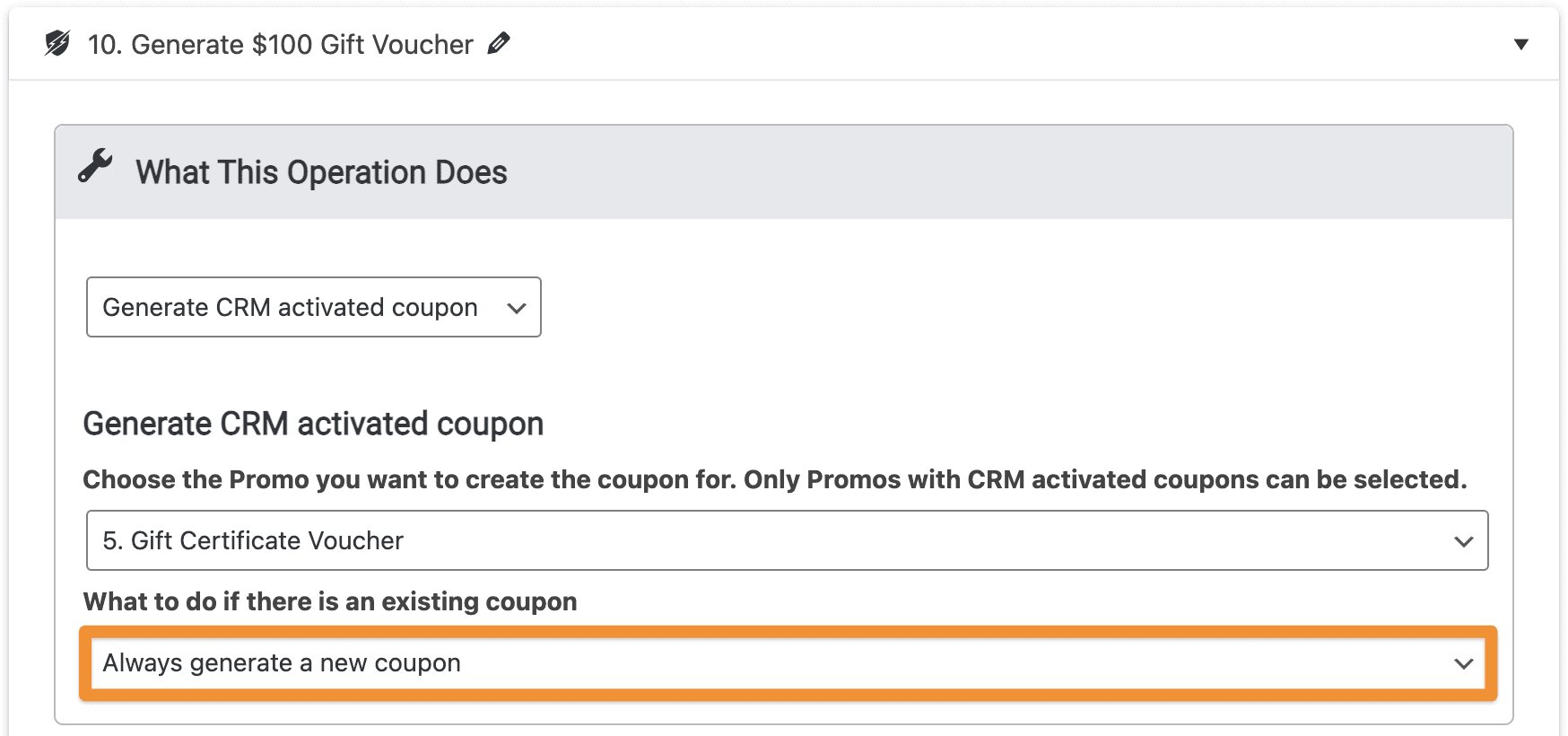
Create the Offer to Purchase the Gift Card
Next we’ll create the Product and Offer (in the Sales section) to give people a way to purchase these gift certificates. Follow the usual process to create products and order forms.
In the “Automation” tab of your Offer, select the new Custom Operation that we just created in the last step. This will automatically generate the Gift Card promo code during the checkout process.
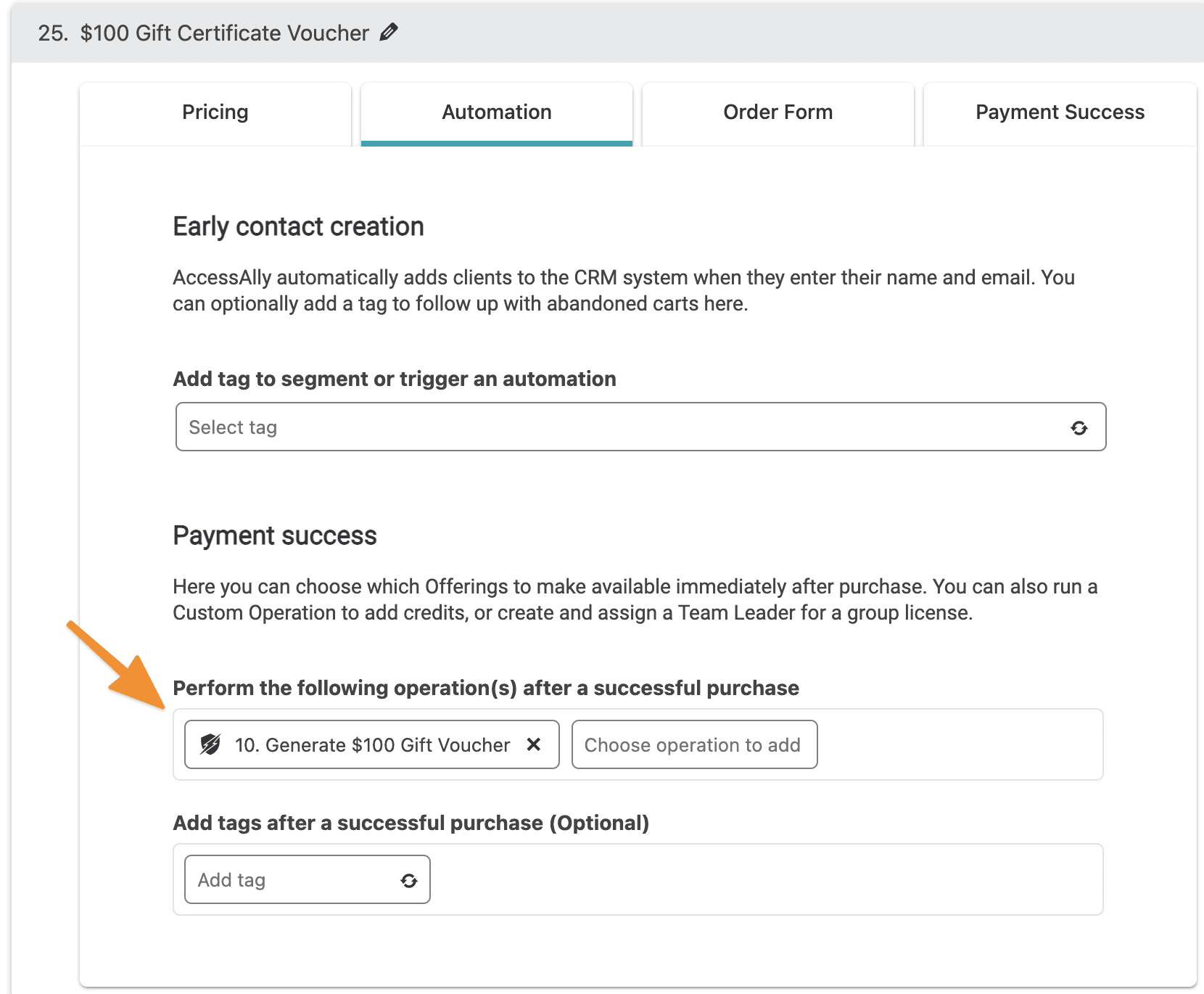
Add The Custom Operation Shortcode to the Thank You Page
Now we’ll add the Custom Operation Shortcode to the Offer’s “Payment Success” tab.
This is the shortcode you’ll use: [accessally_field_value operation_id=’10’]
Where the “operation_id” is set to the Custom Operation number you created.
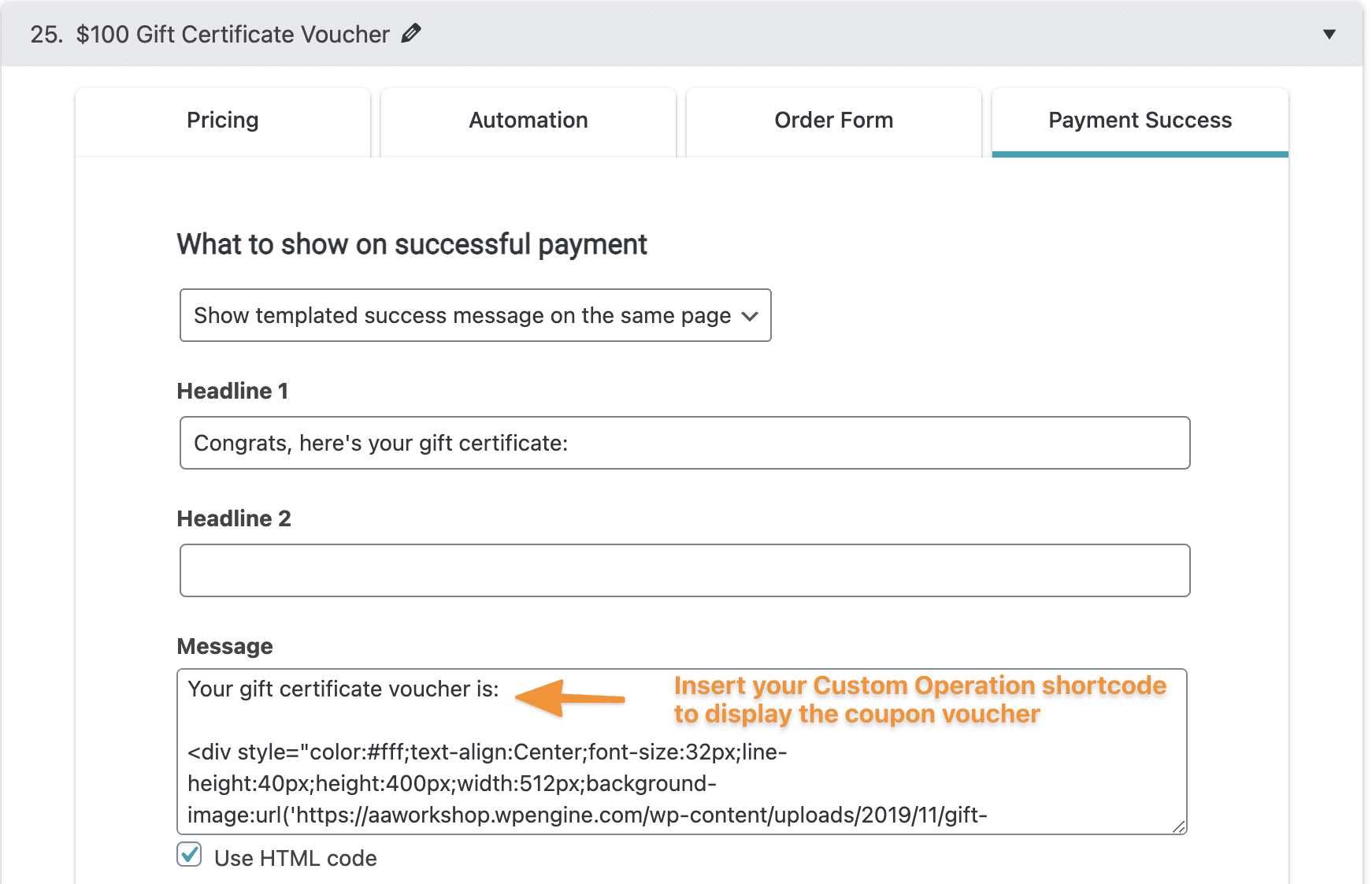
Once a gift certificate or coupon code is applied to a purchase, it expires and stops working.
(Optional) Style the Gift Card Voucher on the Thank You Page
By default the look and feel will display the promo code in plain text, and you can give instructions for how people can share their gift certificate code.
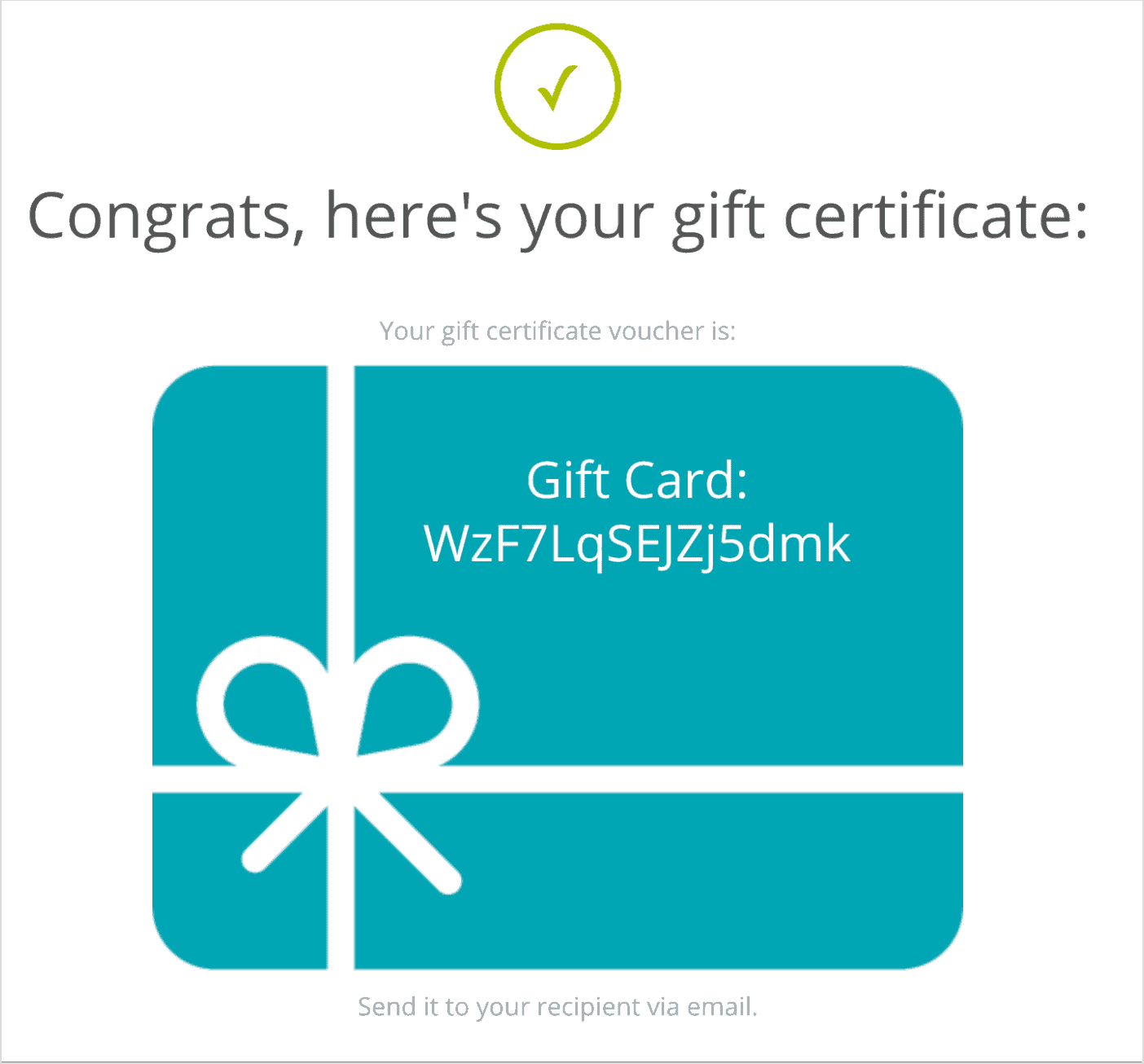
This look and feel was created using an image of a gift card and some CSS styling:
Your gift certificate voucher is:
<div style=”color:#fff;text-align:Center;font-size:32px;line-height:40px;height:400px;width:512px;background-image:url(‘gift-card.png’);background-position:center;background-repeat:no-repeat;margin:0px auto 0px;”>
<div style=”position:relative;top:60px;left:50px;”>Gift Card:<br/>[accessally_field_value operation_id=’10’]</div>
</div>
Send it to your recipient via your email program.
Creating Gift Vouchers Manually or in Bulk
Another option for creating gift certificates on WordPress is to import a text file with individual gift certificate codes on separate new lines.
This is a great option if you plan to print out gift certificates or send them individually to existing clients or members.
Simply go to the “Sales -> Coupons” area to see existing gift cards and coupons.
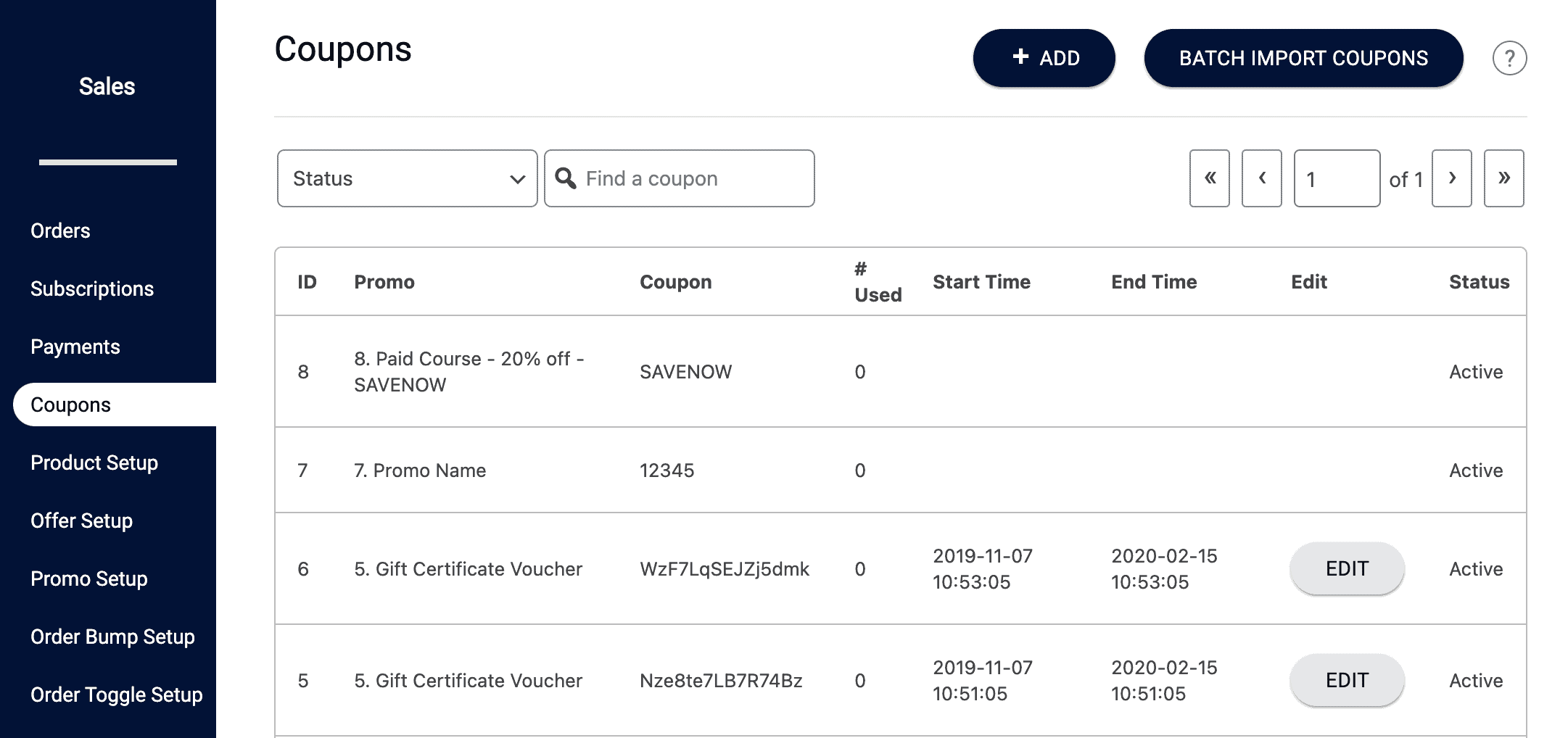
From there you can batch import a list of new coupons.
Managing Coupons and Gift Cards
Most WordPress gift certificate plugins might not give you the flexibility to view existing gift vouchers, and the ability to edit their expiry date.
To see existing promo codes and modify or delete them, go to Sales -> Coupons. You can change when a coupon is valid and see all existing coupons and whether or not they have been applied yet.

