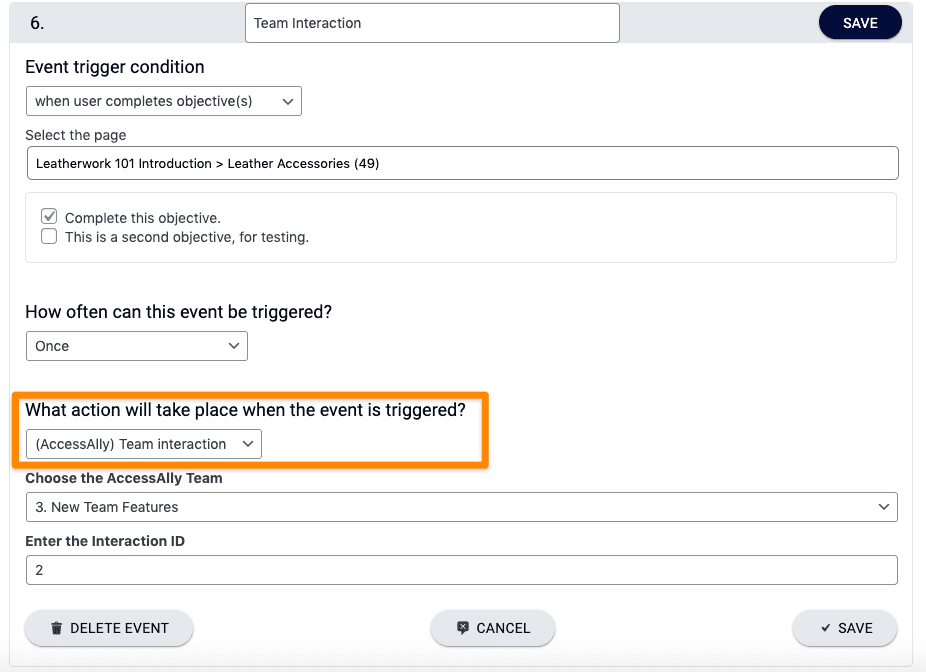ProgressAlly Events are triggers you can set up inside the ProgressAlly plugin to track when a member completes an action. These actions could be things like finishing a course module, watching a video, completing items on an objective checklist, or logging into your site.
Once an event is triggered, you can use it to unlock new content, award points or badges, send automated emails, or update CRM tags.
Create personalized course experiences for users with AccessAlly Pro’s “Events” feature. This allows you to create powerful automations inside your membership site based on what a user does.
For example, you can tag a user when they log into the site, view a certain page, or complete specific objectives, and then use this tag to trigger an automation in your CRM.
This can open up even more opportunities for you to make your website ultra-personal for the user.
ARTICLE CONTENT:
Tutorial of Member Events feature
To configure events, go to ProgressAlly > Events and click on the “add event” button to create a new event.
Types of Triggers Available
What kind of actions can you use to customize your automations? Here’s the updated list:
- When user logs in
- When user visits a page
- When user completes objectives
- When user adds a Private Note
- through AccessAlly custom operation
What Kind of Event Can You Trigger:
Once you have your trigger action selected, you can choose what event runs:
Apply a Tag to a User
You can apply a tag to a user based on their actions inside the site. This tag can then trigger another action set inside your CRM.
Example:A user logs into the site for the first time, which then triggers an automation that sends them a personalized “welcome” email.
Go to: ProgessAlly > Events. Then click on the Add Event button.
Here, you can select the “add a tag” action, then add whichever tag(s) you wish in the designated box.
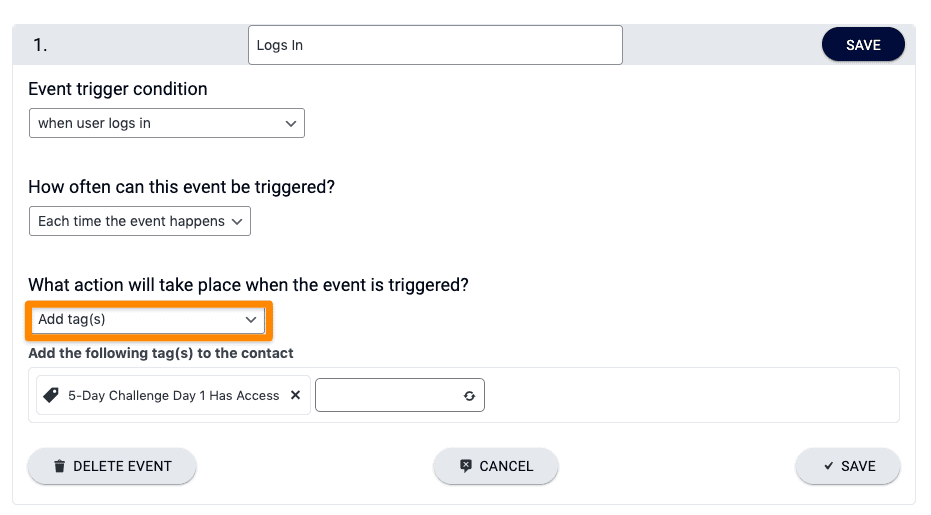
Check Objectives Complete
Sometimes you might want to check off an objective for the user.
One use case might be to have someone submit 3 Private Notes, and having an objective that says “Submitted all homework” automatically checked off.
Go to: ProgressAlly > Events. Then click on the Add Event button.
In the example below, we’ve paired the when user completes objectives trigger with the objective completion action, so that the final objective will automatically be marked complete when the user finishes the first three tasks.
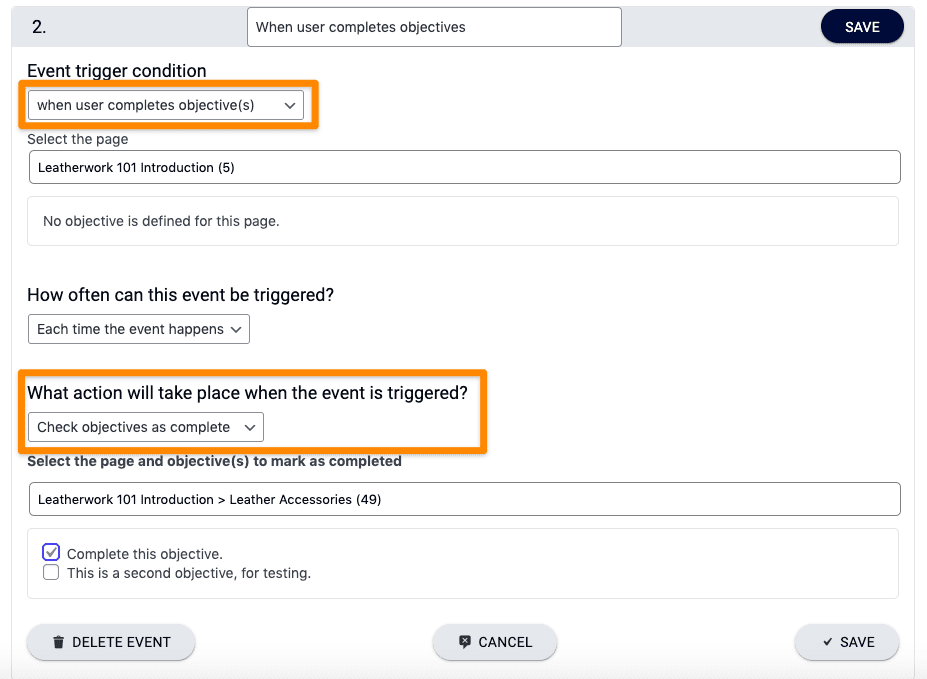
If you need to add an objective for each Private Note, but you don’t want them to show them on the page itself – you can use the shortcode adder to display only a sub-set of the objectives (called partial objectives).
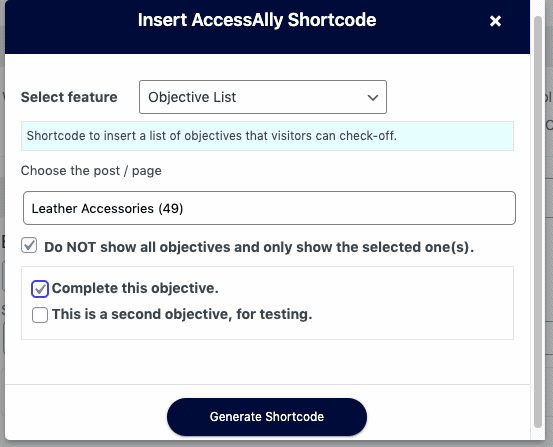
AccessAlly Custom Operation
You can also use Events to trigger a custom operation, which opens up the door to a plethora of new rewards and personalized responses for your membership site users.
Go to: ProgessAlly > Events. Then click on the Add Event button.
Here, you’ll select the trigger, how many times you’d like this automation to run (per user), followed by the (AccessAlly) Custom Operation event.
In the example below, we’ve selected the “when user logs in” as the trigger and limited the amount of times it can be run to once. This way, a user will receive 200 points when they first log into the site.
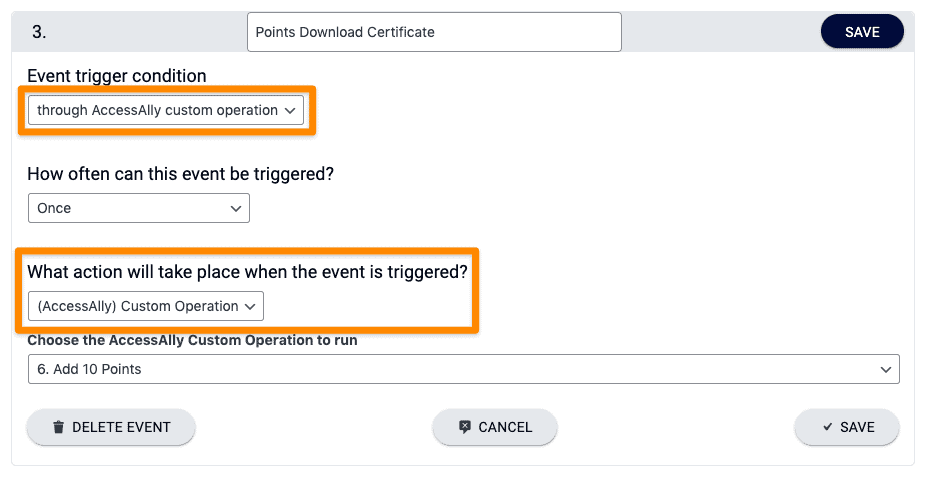
(AccessAlly) Team Interaction
Finally, you can trigger one of the interactions set up in the Teams feature.
Go to: ProgessAlly > Events. Then click on the Add Event button.
Here, you’ll select the trigger, how many times you’d like this automation to run (per user), followed by the (AccessAlly) Team Interaction event.