Skill Level: Beginner
Scenario: You’ve created an e-book that you would like to sell or use as an opt-in freebie. You would like to create everything you need to deliver your e-book with AccessAlly.
There are many different ways that you can deliver your e-book using AccessAlly. If you have questions about your e-book delivery join an upcoming Tune Up Call or Contact Support.
ARTICLE CONTENT:
Prerequisites: Turn on the Protected Content feature.
This feature is found under AccessAlly > Settings > General Settings > Display Settings
You can use Enable Protected Content for e-books up to 10 MG in size. Anything larger than 10 MB will need the Amazon S3 integration. Both are shown in the image below.
![]()
Need to see the technical details of this feature? Visit this article. It will open in a new tab so you don’t lose your place in this article.
Add your Protected Content File to an AccessAlly Offering.
In the Base Module (or a New Module) click “+ ADD” and choose the New Protected Media option.
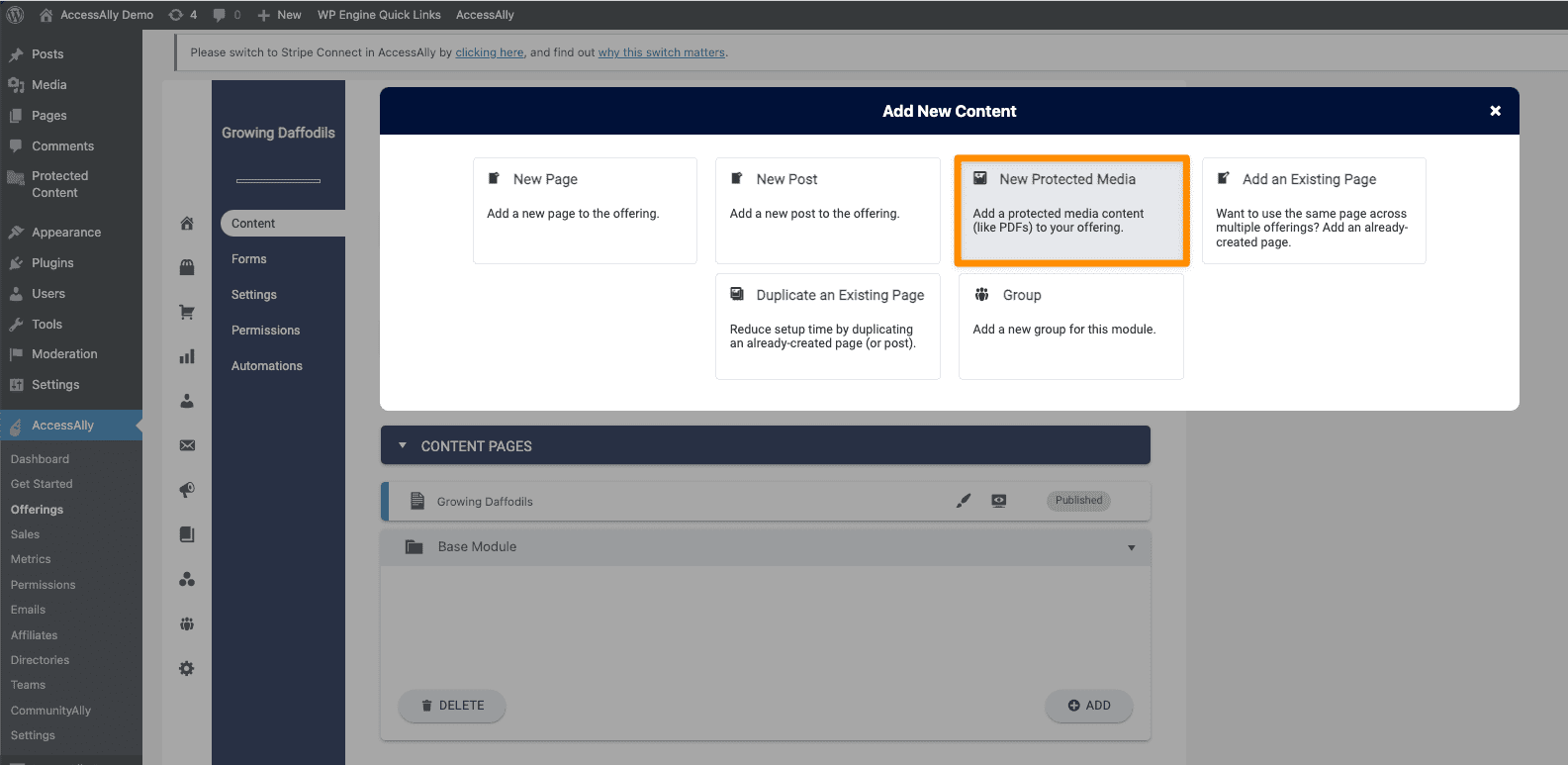
You can customize the name, where the file is stored, and upload your e-book right inside your offering!
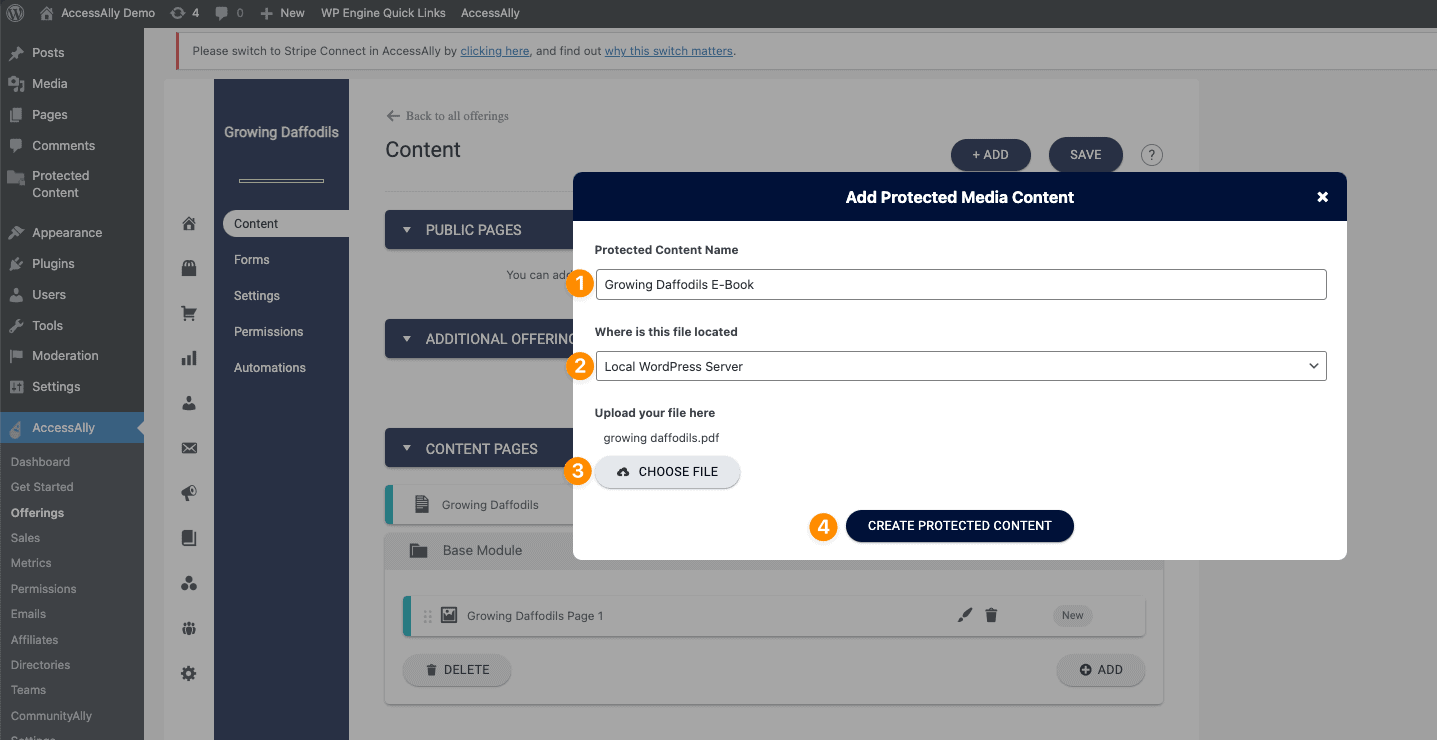
Adding your e-book to your offering means all the necessary tags are created and used for this e-book.
Don’t forget to save your progress!
This feature is great because now you can revise the original e-book anytime you make new revisions. Click the pencil icon in your offering to see all the details.
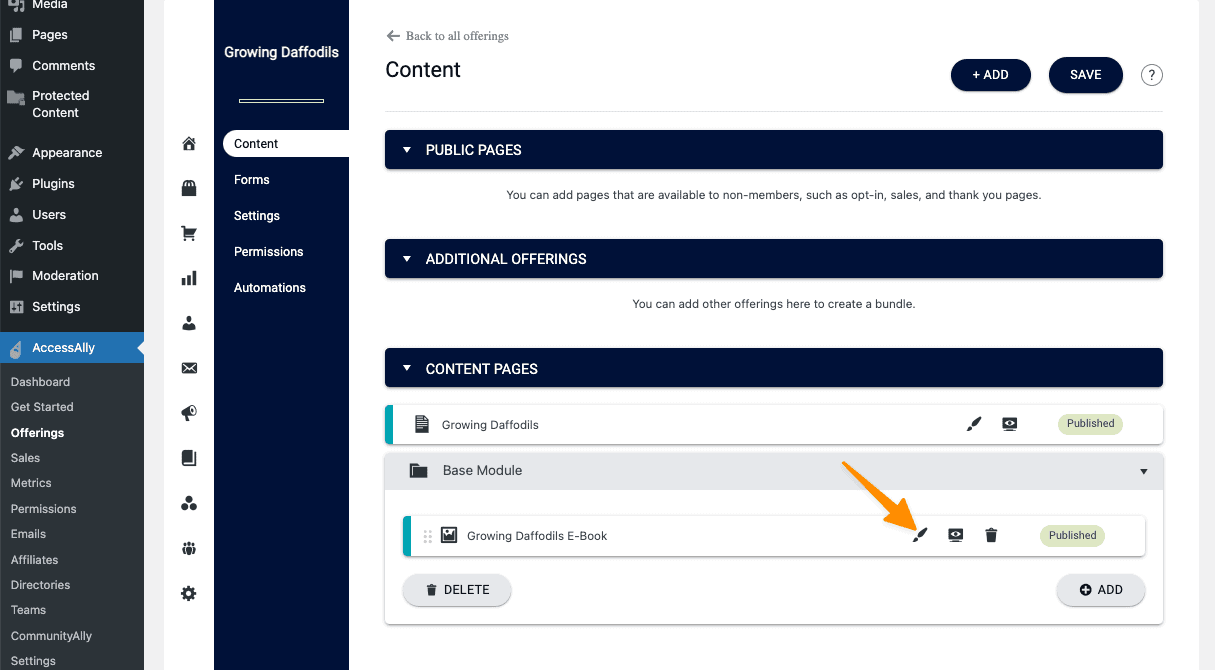
While your viewing the protected content file you can grab the AccessAlly shortcode for your e-book so you’ll have it for the next step which is adding the icon file to the WordPress page.
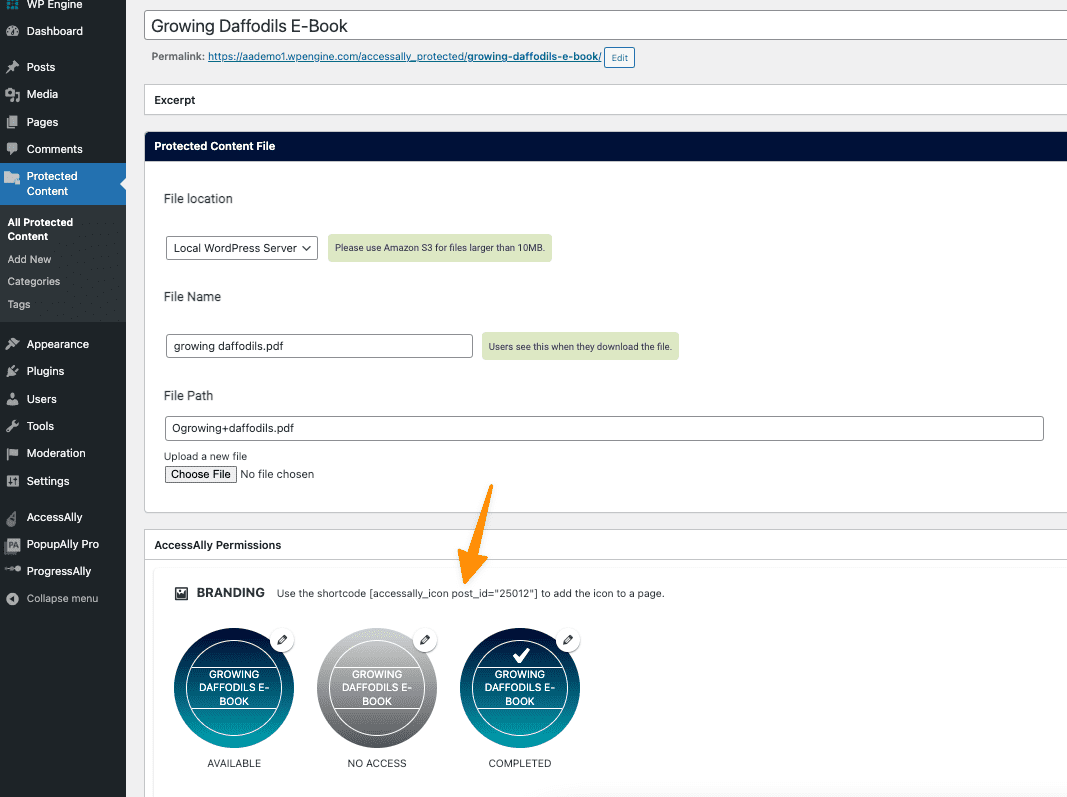
Visit the content tab in your Offering, click the edit pencil by the page you would like to display the e-book Protected Content file on, add the shortcode to the page in your WordPress Theme and/or page builder.
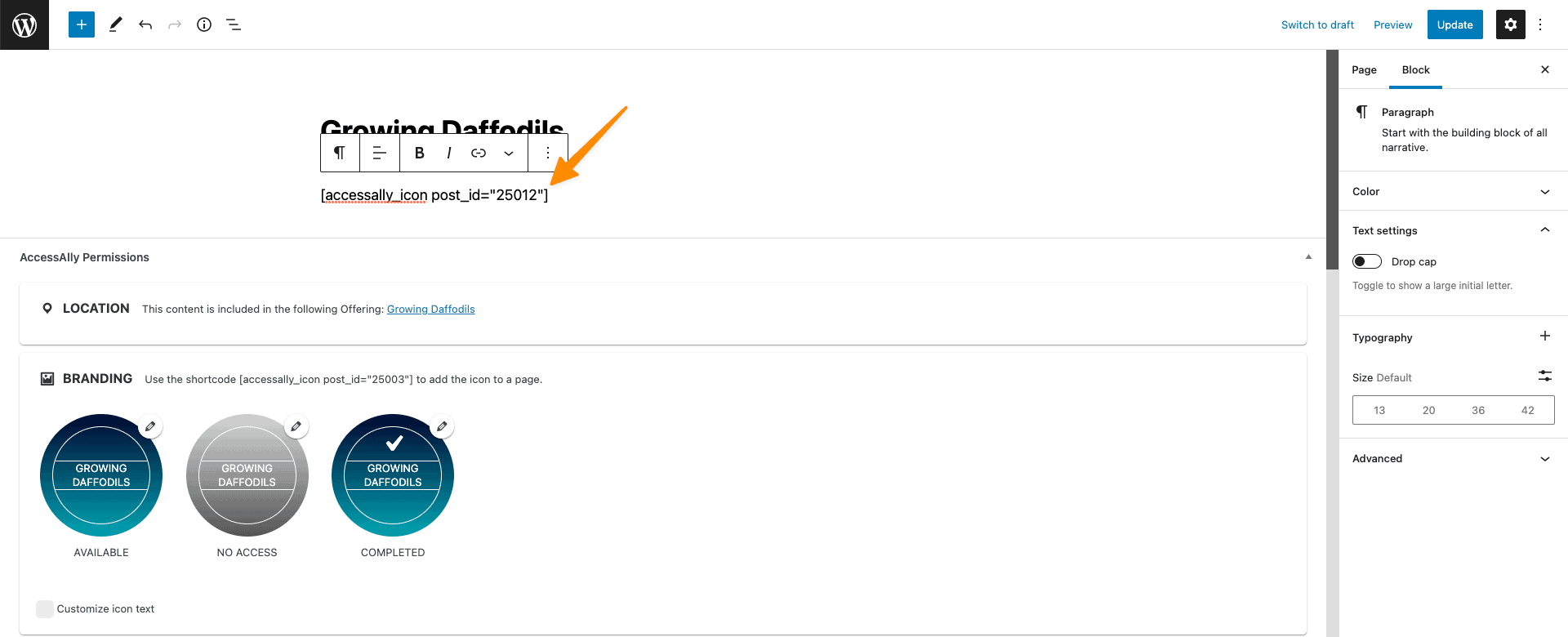
This is what your members see when they visit the offering to collect the e-book. And… you can even create your own image to use for this icon if you want to match your branding.
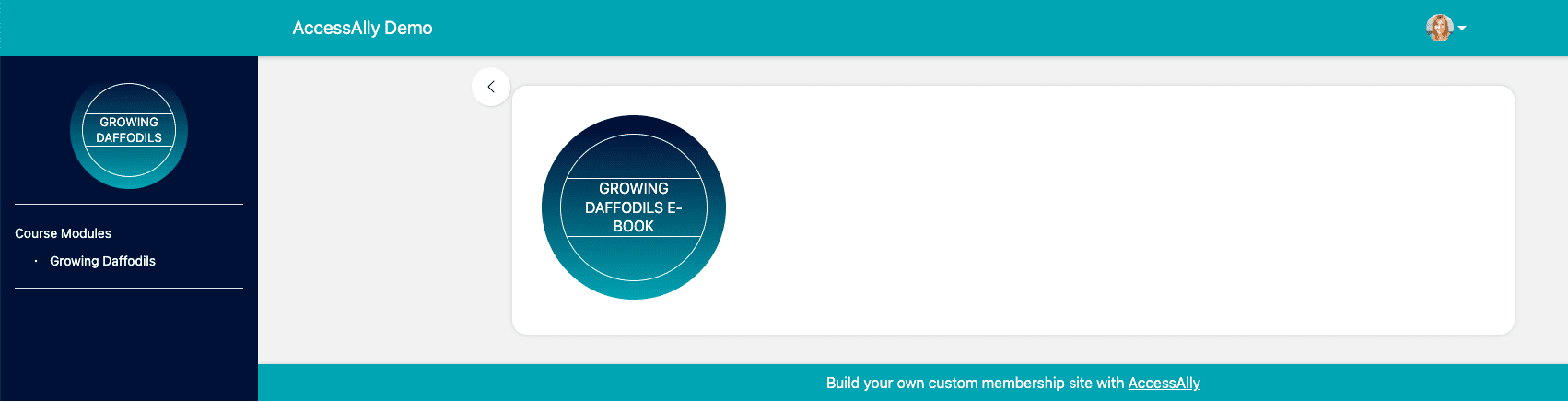
Here is the view of the file once the icon has been clicked with the file showing as protected content. If the direct link to this file is shared with someone that does not have access to this offering they would be rerouted to your sales page, order form, or login page depending on your unique setup.
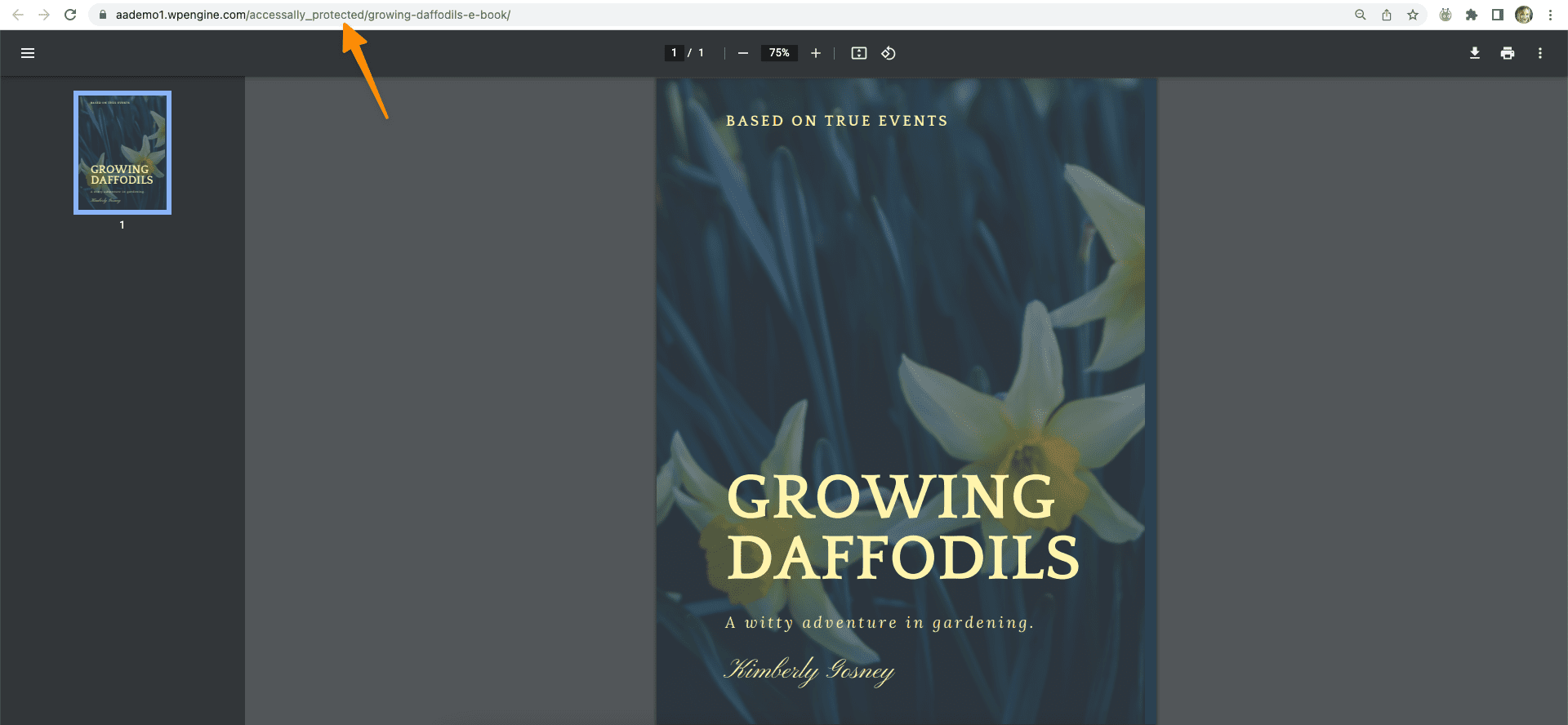
Frequently Asked Questions
The Protected Content feature works will PDF files, JPG files, PNG files, .json template files, .mp3 audio files, and so much more.
This feature does not work with videos and Windows based .exe files.
Yes, you can. If you have the Protected Content feature enabled on your site you can go to the Protected Content tab in the sidebar and select All Protected Content. From here you can add new files and set your page permissions manually if you would prefer.
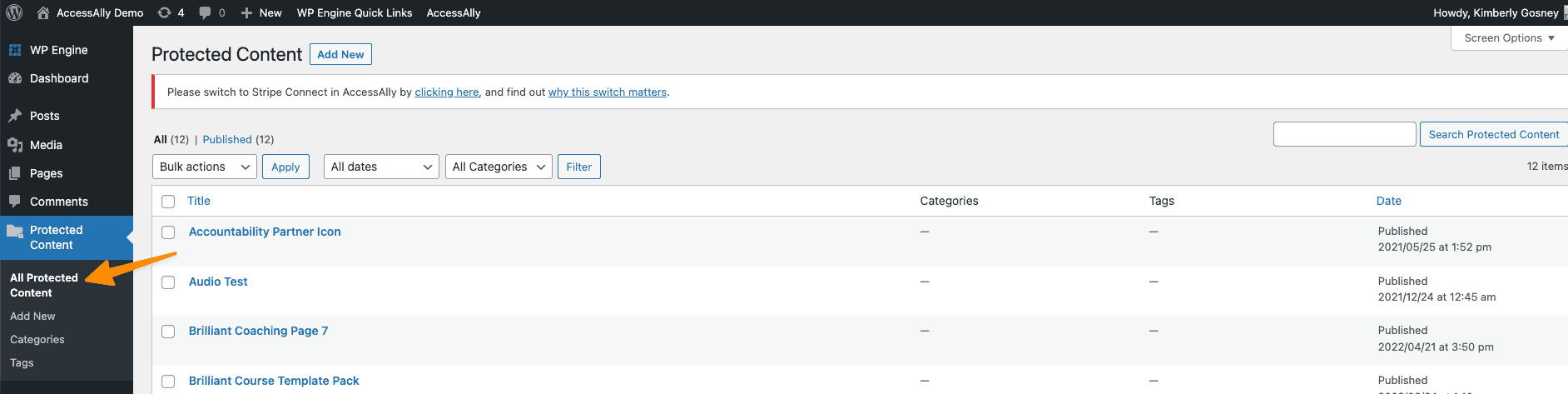
Resources
- Create an e-commerce shop style experience using AccessAlly
- How to add audio and downloadable protected content to your site
- See additional articles on the protected content feature
