Here is how you can set up automated renewal reminder emails in AccessAlly. This works for any subscription payments that were set up through AccessAlly’s built-in order forms.
These renewal reminder emails will also send for any subscriptions that were active before you enable this email type.
ARTICLE CONTENT:
Recommendations: Add a Free SMTP Plugin
WordPress emails may land in the SPAM folder. To get the best email deliverability we recommend installing and activating a free SMTP plugin (if you haven’t already) to ensure payment module notification emails land in the inbox and not the SPAM folder.
Important: You can only send 1 renewal email per subscription
As of AccessAlly 3.7.5, you can send 1 renewal reminder email per subscription.
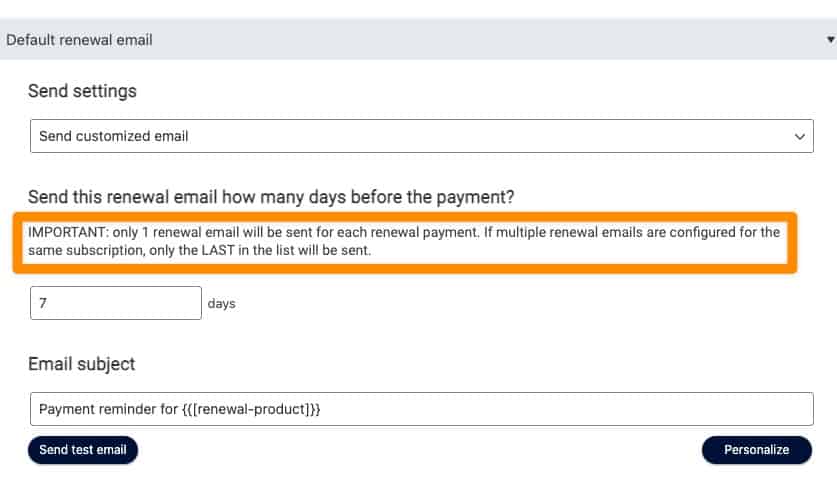
Creating multiple renewal reminders with different dates for the same subscription will not send multiple emails as newly created ones will override existing renewal reminders for the same subscription.
*If you would like to create a renewal reminder dripped email style sequence you will need to use your CRM system and tags along with a webhook to achieve this result.
Two Types of Renewal Reminder Emails
There are two types of renewal reminder emails. You can send review each option to see which one is best for your needs.
- Default Emails: once enabled, this default email style is used for all subscriptions
- Customized Emails: if enabled, this option allows you to send a customized Renewal Reminder email for one or more subscriptions on your site.
Option 1: Send Default Reminder Emails
- Go to AccessAlly > Emails > Renewal emails
- Under Send Settings, choose Send customized email
- Adjust your Email subject if desired, note the button for sending a test email, and the Personalized option for adding details to the subject line like the user’s first name.
- Click on the Email content section to adjust the email content. Clicking on the “+” in the right corner allows for additional customization options to be added like images, HTML, and links.
- Click SAVE in the top right corner when you are happy with the default module release email.
Option 2: Send Customized Renewal Reminder Emails for Specific Subscriptions
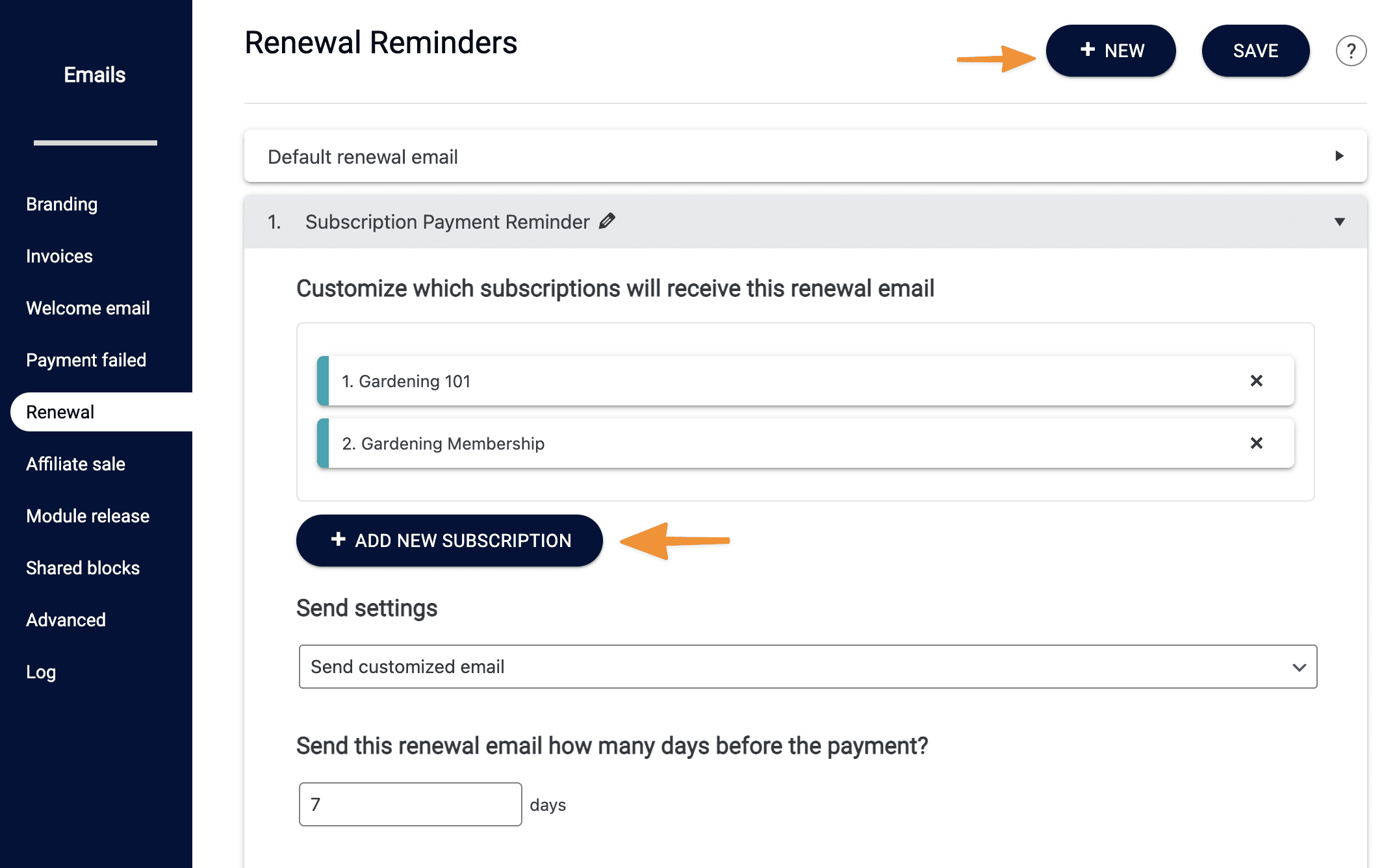
Create the Renewal Reminder Email template
- Click the + NEW button to create a new Renewal Reminder Email template
- Name this something specific
- Add one or more subscription that this email will be sent for
- Choose “send customized email”
- Decide how many days before the renewal is set to happen that this email will go out. For example, it could be 7 days before renewal for a yearly subscription. Important: in this release, you can only send one email per subscription.
- Make any and all changes to your subject line and email content.
Keep track of emails that have been sent or resend them
With renewal emails, you can decide on an individual basis if you want to resend them manually or pause them.
Go to a member’s profile, by going to: WordPress – Users and finding the member’s WordPress profile. Click on the AccessAlly tab and then scroll to the Automations area.
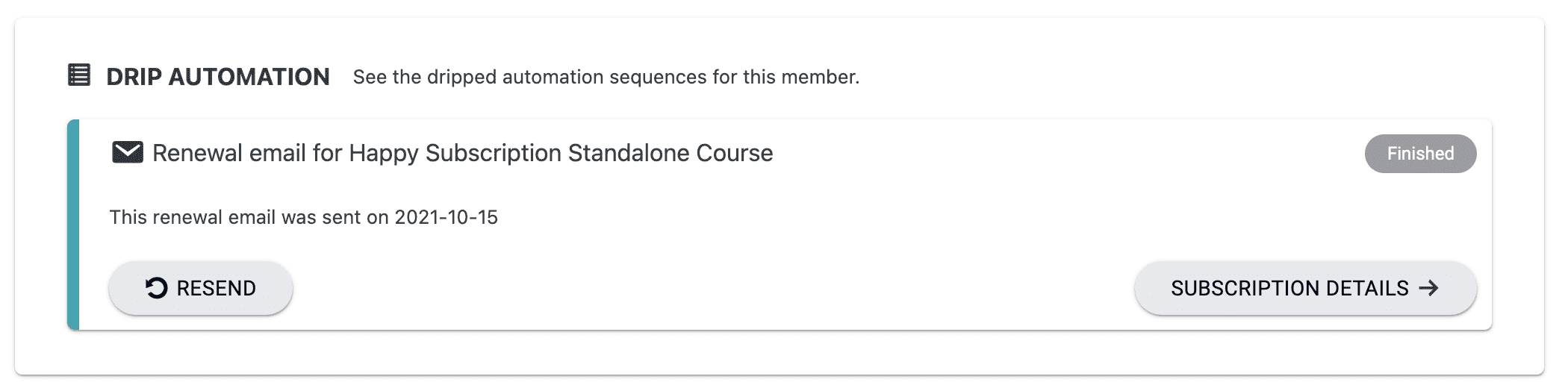
You have the option to:
- Pause an email
- Resend an email
- Resume a paused email
- See the subscription details

