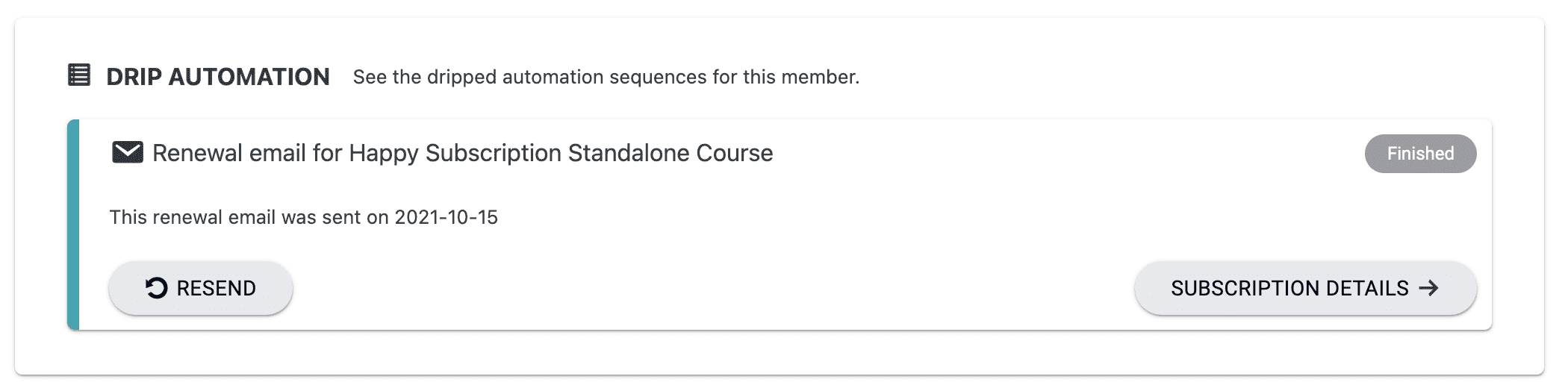Set up automated renewal reminder emails for subscriptions created via AccessAlly’s built-in order forms. These AccessAlly Email reminders will trigger even for active subscriptions created before you enabled this setting.
ARTICLE CONTENT:
1. Before You Begin
Make sure your site is set up to send emails reliably. WordPress on its own does not guarantee delivery of password resets, notifications, or reminders.
You’ll need:
- An SMTP plugin such as WPMail SMTP
- An email sending service such as SendLayer
👉 Learn more about WPMail SMTP and SendLayer
2. Single Reminder Rule
All subscriptions send the same renewal reminder email template.
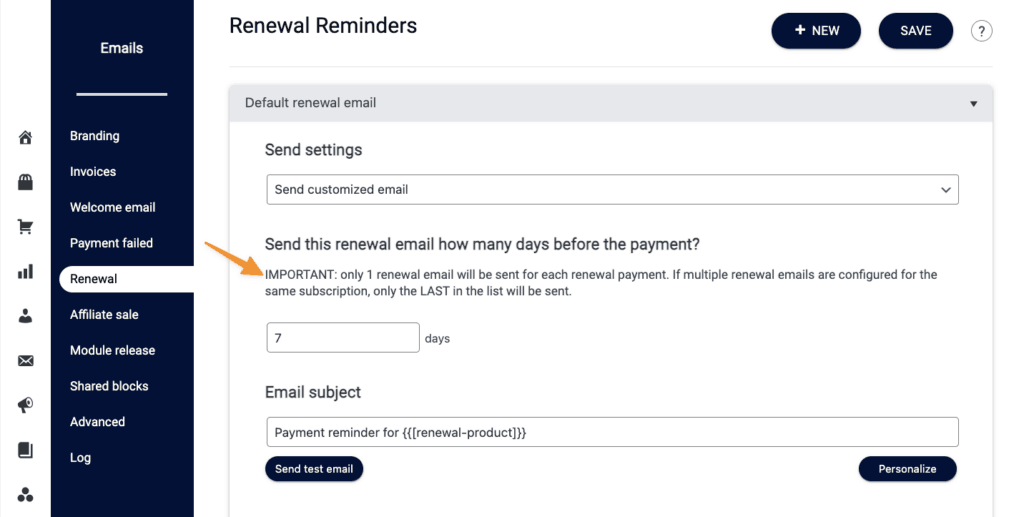
If multiple renewal reminder emails are created, the last one will be used.
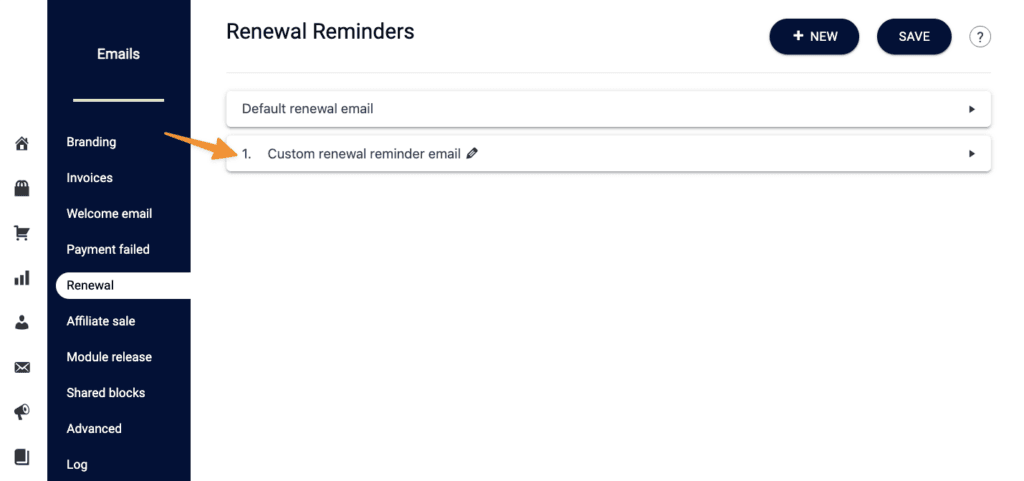
3. Renewal Reminder Email Options
AccessAlly offers two flexible ways to set up reminder, choose your favorite.
Option 1: Default Reminder for All Subscriptions
- Navigate to AccessAlly → Emails → Renewal emails
- Under Send Settings, choose Send customized email
- Customize:
- Subject line (with personalization like {first name})
- Email content (add text, images, HTML, links via the “+”
- Send a test email to preview, then click Save.
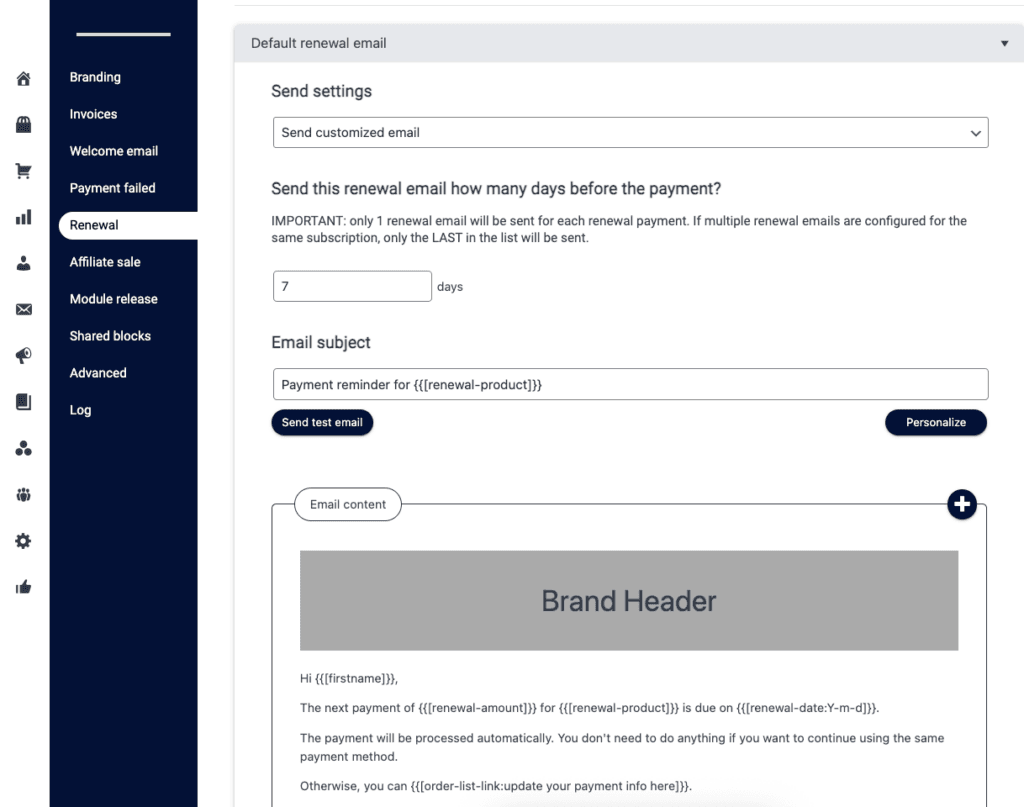
Option 2: Subscription-Specific Reminders
- Navigate to AccessAlly → Emails → Renewal emails
- Click + NEW to create a new renewal reminder template.
- Name it descriptively (e.g., “Yearly Plans 7-Day Reminder”)
- Assign the specific subscription(s) to trigger this email.
- Choose how many days before renewal the email should send.
- Customize both subject and body content.
- Send a test email to preview, then click Save.
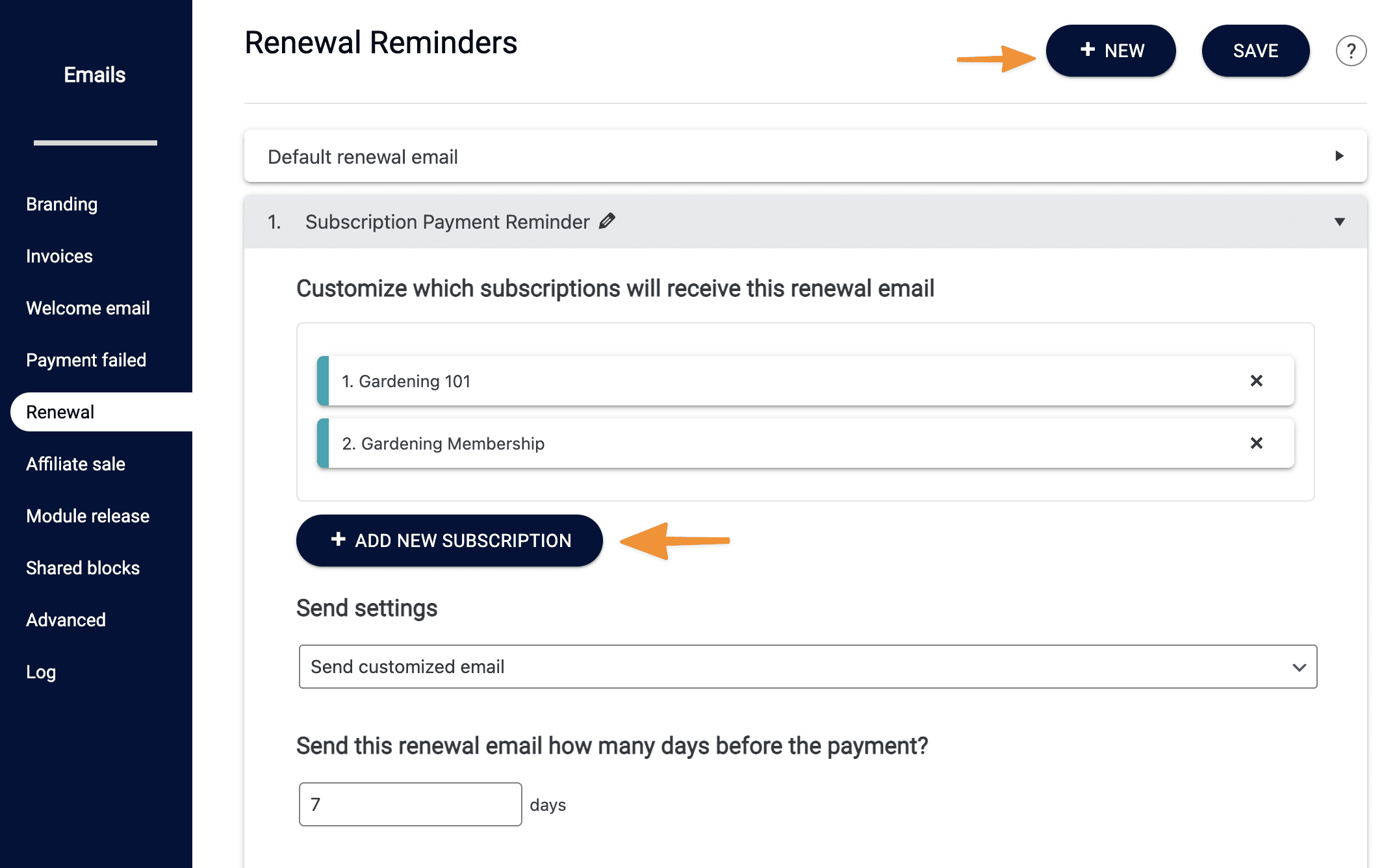
4. Manage Sent Reminders (Site Admins)
This option is helpful if a WordPress Admin would like to review or resend a Renewal Reminder Email.
- Access a member’s profile: WordPress → Users → [Member] → AccessAlly tab → Automations section.
- From there, you can:
- Pause or Resume a scheduled renewal email
- Resend a reminder manually
- View subscription details and status