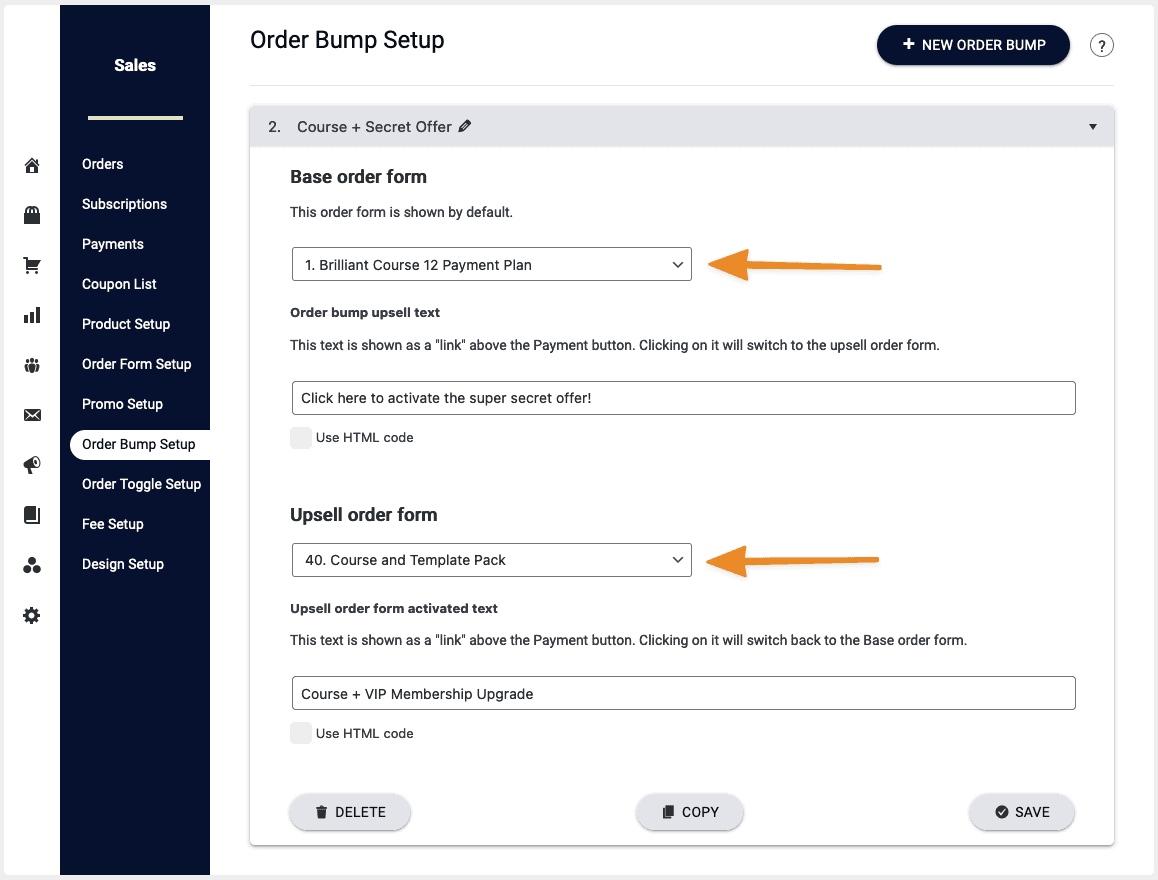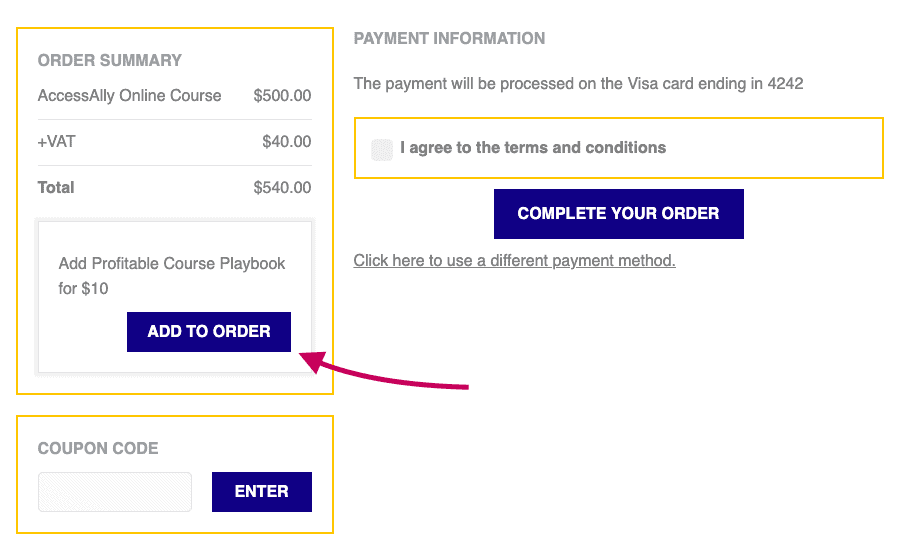 AccessAlly’s Order Bump feature allows you to include a quick upsell offer inside the order form itself. This can be a powerful add-on feature that increases revenue and showcases another related product that buyers can take advantage of.
AccessAlly’s Order Bump feature allows you to include a quick upsell offer inside the order form itself. This can be a powerful add-on feature that increases revenue and showcases another related product that buyers can take advantage of.
You can see 7 order bump examples from big brands in this blog post.
Note: the Order Bump is different than the 1-click upsell, which is only presented AFTER the purchase has been completed. If you’re looking for a traditional post-purchase upsell functionality, please see this tutorial: How to Create a 1-Click Upsell
ARTICLE CONTENT:
Why Use an Order Bump
There are many ways to upsell/cross sell products on your website, ranging from interactive dashboards to post-purchase, 1-click upsells.
An order bump is a perennially successful way to incite website visitors to add small, complementary products to their original purchase, without requiring them to leave the checkout process. This is a strategy that’s used by brands ranging from Amazon to Apple (We look at 7 real life examples in this blog post).
For example, an order bump is a great solution when you have the following products:
- An online course about building tiny houses – $250
- Printable blueprints for tiny houses – $50
In this example, you don’t want to lose out on sales by REQUIRING all users to purchase both. Nor do you want to create a static “bundle” of online course + blueprint, since you want to showcase each product separately.
Instead, you can simply create an order bump, so anyone who chooses to purchase the online course ALSO sees the offer to “Add printable blueprints to your order for only $50” on the order form itself.
How to Add an Order Bump
The order bumps work by substituting one order form (the “base” offer) for another (The base offer + upsell). So the first step is to set up your products & order forms that you wish to use.
Example Scenario for Tutorial:
In this sample setup, the base order form is an online course.
The upsell order form will add video lessons to the purchase for $1.
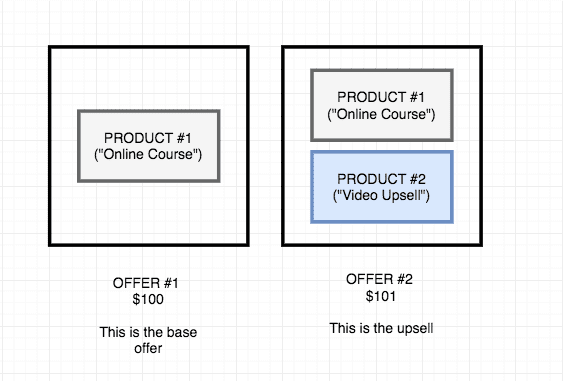
Step 1: Create Two Order Forms
Create two order forms within the same Offering, or in different Offerings if you want to nest one Offering within another or create additional content for one.
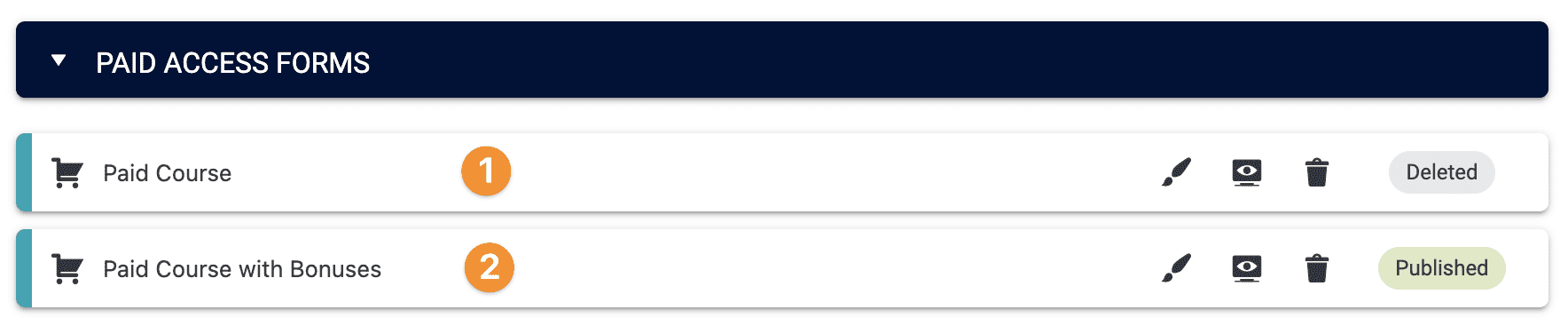
Click on the Edit form icon and under Automation add the bonus or add-on Offering.
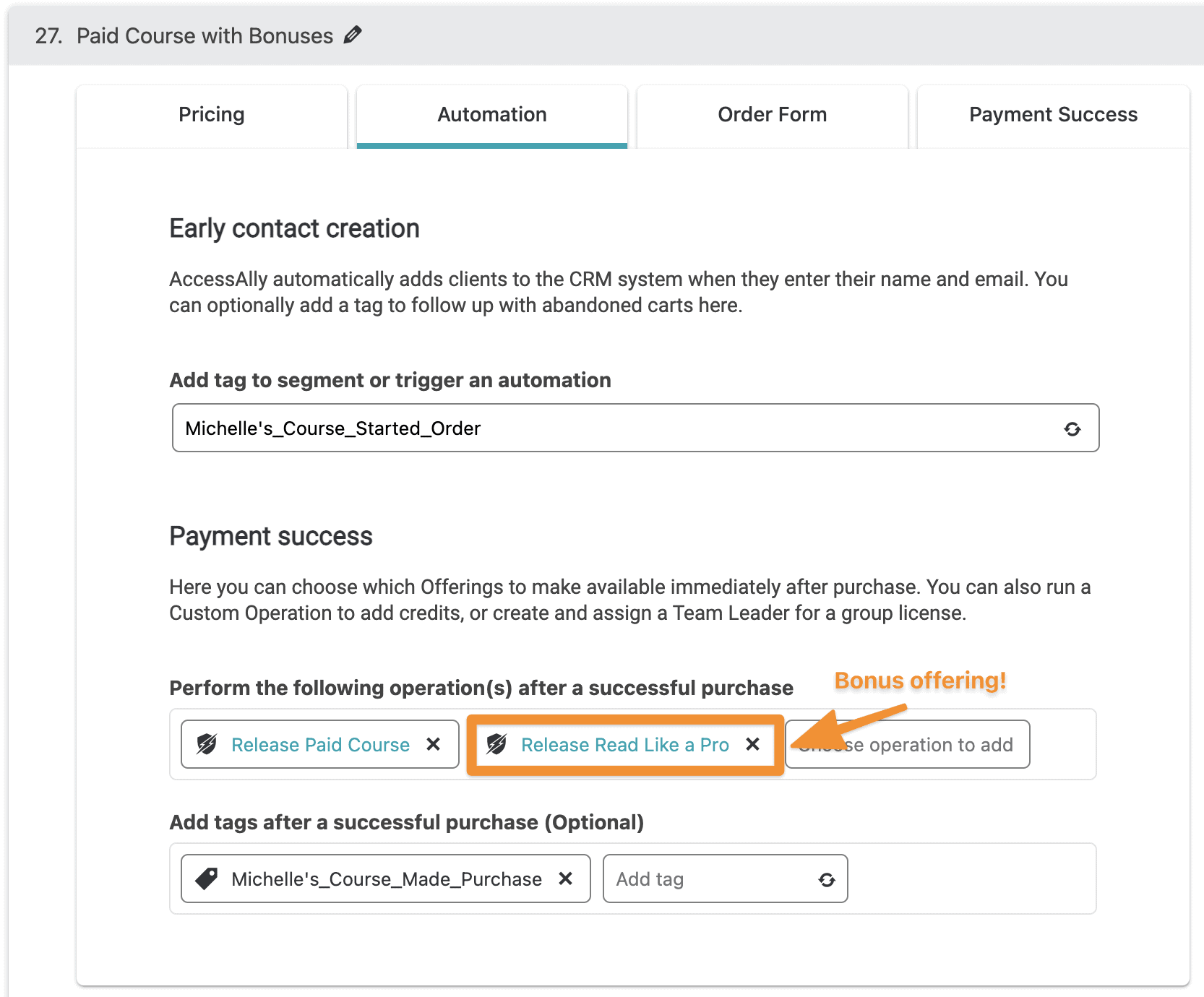
Or if you are creating the two in separate Offerings, then you can skip this step since the correct Release custom operation will already be set from within each Offering.
Step 2: Create Your Order Bump
Under AccessAlly -> Sales -> Order Bump Setup, click the Add New button.
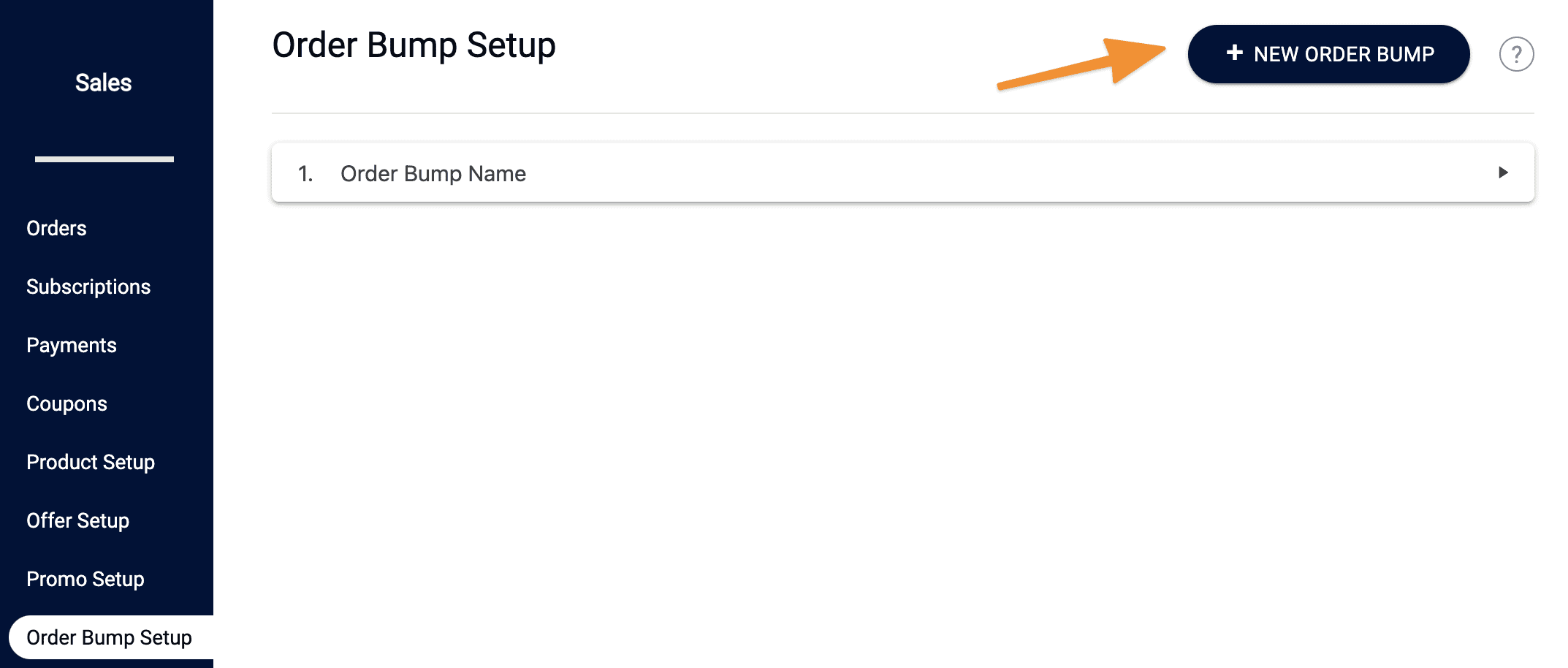
Please note that, if the user does NOT take advantage of the upsell, the first (“base”) order form’s settings will be applied to the purchaser – as well as any tags, automations, etc.
If the user DOES take advantage of the upsell, the second (“upsell”) order form’s settings will be applied to the purchaser instead.
Make sure to set up your tags and CRM automations with this in mind.
With your new order bump ready, you’ll want to configure the two order forms:
BASE ORDER FORM
- Select the base order form (i.e. the offer that does NOT include the upsell product) from the dropdown
- Configure the upsell text. This is what needs to “sell” the customer on taking the upgrade.
UPSELL ORDER FORM
- Select the upsell order form (i.e. the offer that DOES include the upsell product) from the dropdown
- Configure the upsell offer activated text, which is shown only if the user clicks on the button to take advantage of the order bump. This tells the customer that they have added the add-on to their order.
Step 3: Add the Order Bump Form To A Page
Create the page you want to embed the order bump form on. Then, add the form to the page by selecting the AccessAlly shortcode adder > Order Bump.
Once the Order Bump has been added to the page (and the page is published), your order form with a 1-click upsell is ready to go!