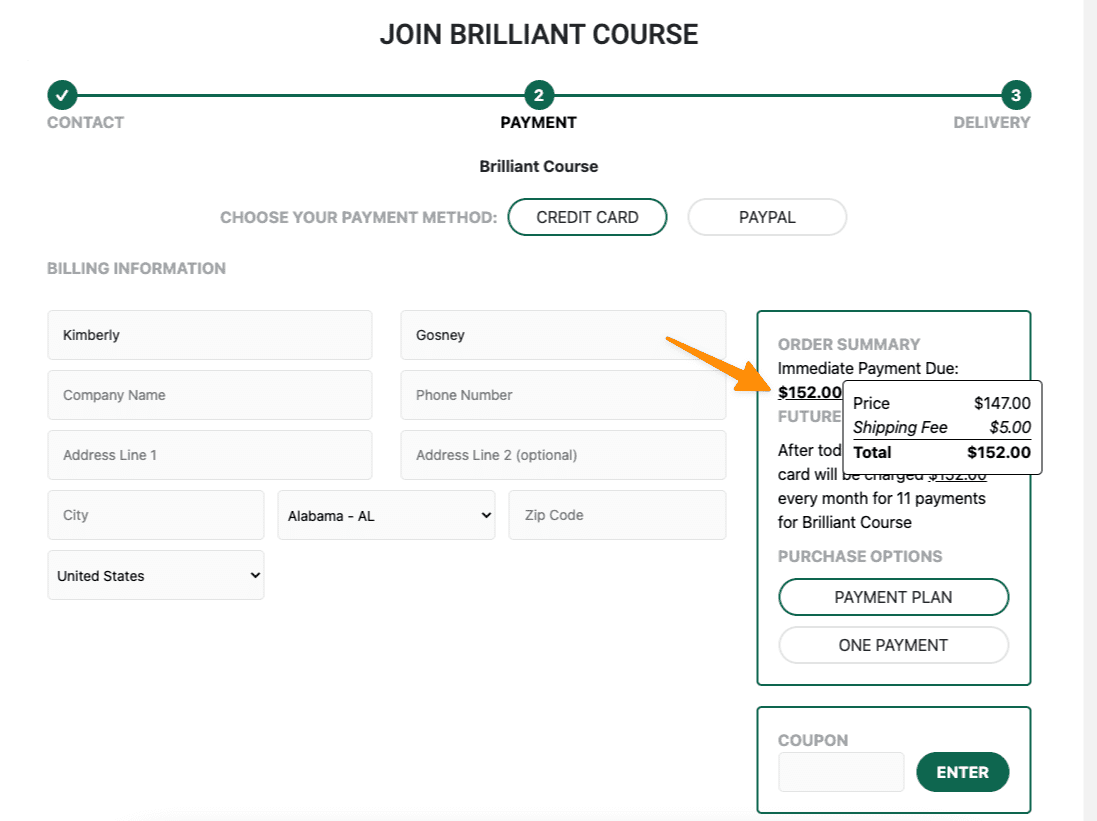ARTICLE CONTENT:
How Add Shipping Costs To Your Order Forms
You can charge shopping costs on your order forms with any of the below options:
- Charge shipping on a per-product basis. Example: Product A includes a $5 shipping cost, Product B includes a $2 shipping cost, so an order form that includes Product A & B will automatically include a $7 shipping cost.
- Charge shipping for all products. Example: All products include a 10% tax
- Charge shipping based on the purchaser’s location. Example: All Canadian clients receive a $10 shipping fee. Anyone who resides outside of Canada is charged a static $20 shipping fee.
1. Create a New Fee
Go to: AccessAlly > Sales > Fee Setup > Add New Fee.
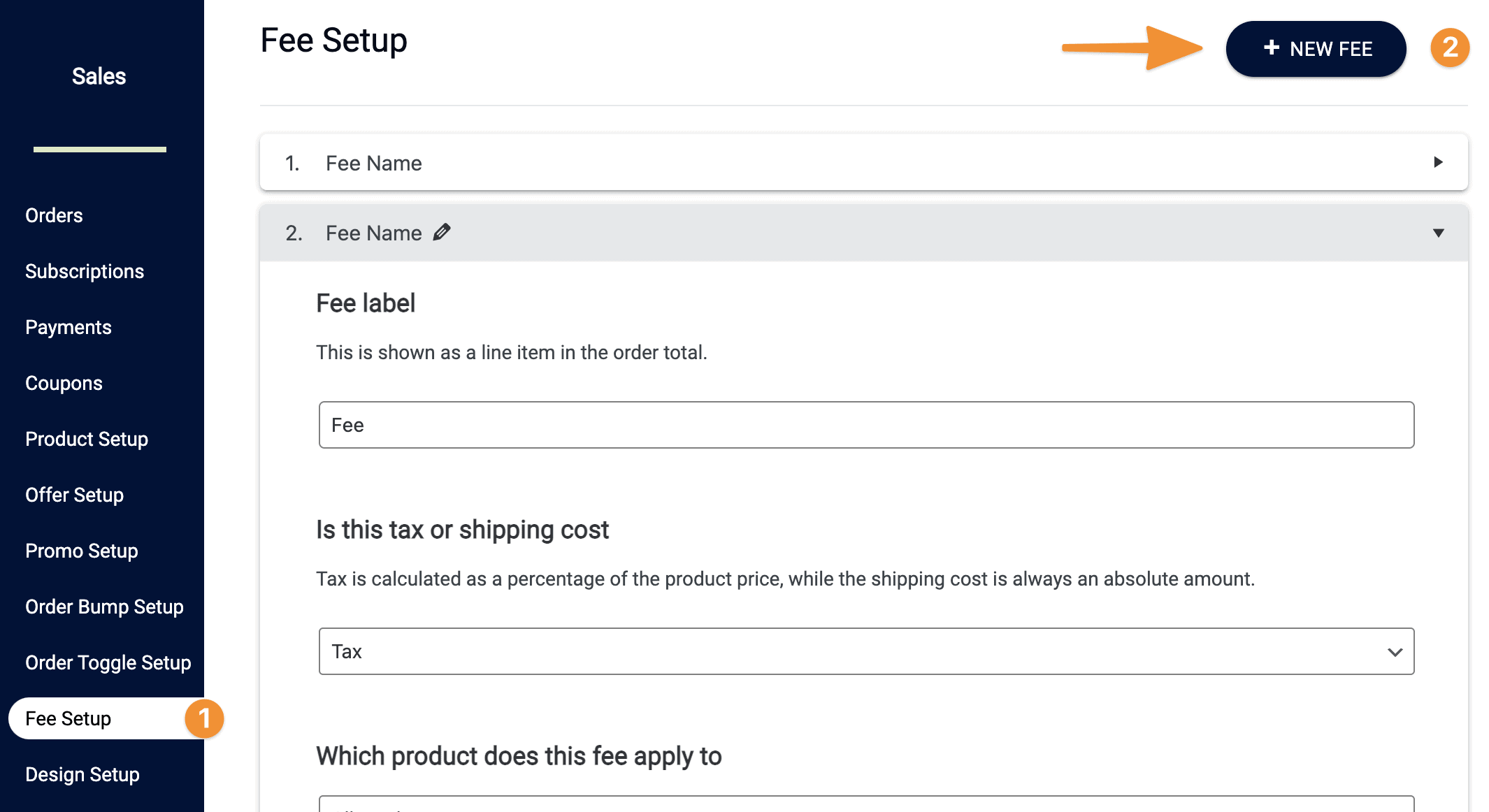
2. Configure Fee Settings
The options you’ll need to configure are as follows:
Fee Label
When choosing a fee label, know that this will be shown as a line item in the order total, to inform your clients what the additional charge is for.
Is this tax or shipping cost
Please select the “Shipping” option from the dropdown, which includes:
- Tax: always calculated as a percentage
- Shipping: a preset amount
Which product does this fee apply to
This is where you can decide whether you want your shipping cost to apply to ALL products, or only a select few. Clicking on the Selected Products option will reveal a list of all the products you have currently set up in AccessAlly. Simply check the boxes next to each product you would like the shipping to apply to.
If you have a mixture of digital and physical products, for example, you’ll want to utilize the Selected Products option.
Fee currency
If you have multiple currencies configured in AccessAlly (tutorial here), you can choose which currency this shipping cost applies to.
When “All currency” is selected, the shipping cost will apply to all offers, regardless of currencies.
Default fee amount
At this point, you can designate your shipping fee amount ($5, $10, etc.).
NOTE: If you would like to ship orders internationally at a higher amount, it’s a good idea to add the international (higher) amount here, and then move onto the next section to designate the domestic shipping amount.
Location override
The override amount will be used when the purchaser’s location matches one of the overrides.
If, for example, you have a set shipping cost for domestic orders placed in the US, you would add the international shipping amount in the default fee amount section (above), and then add the United States to the location override area, along with the appropriate shipping cost.
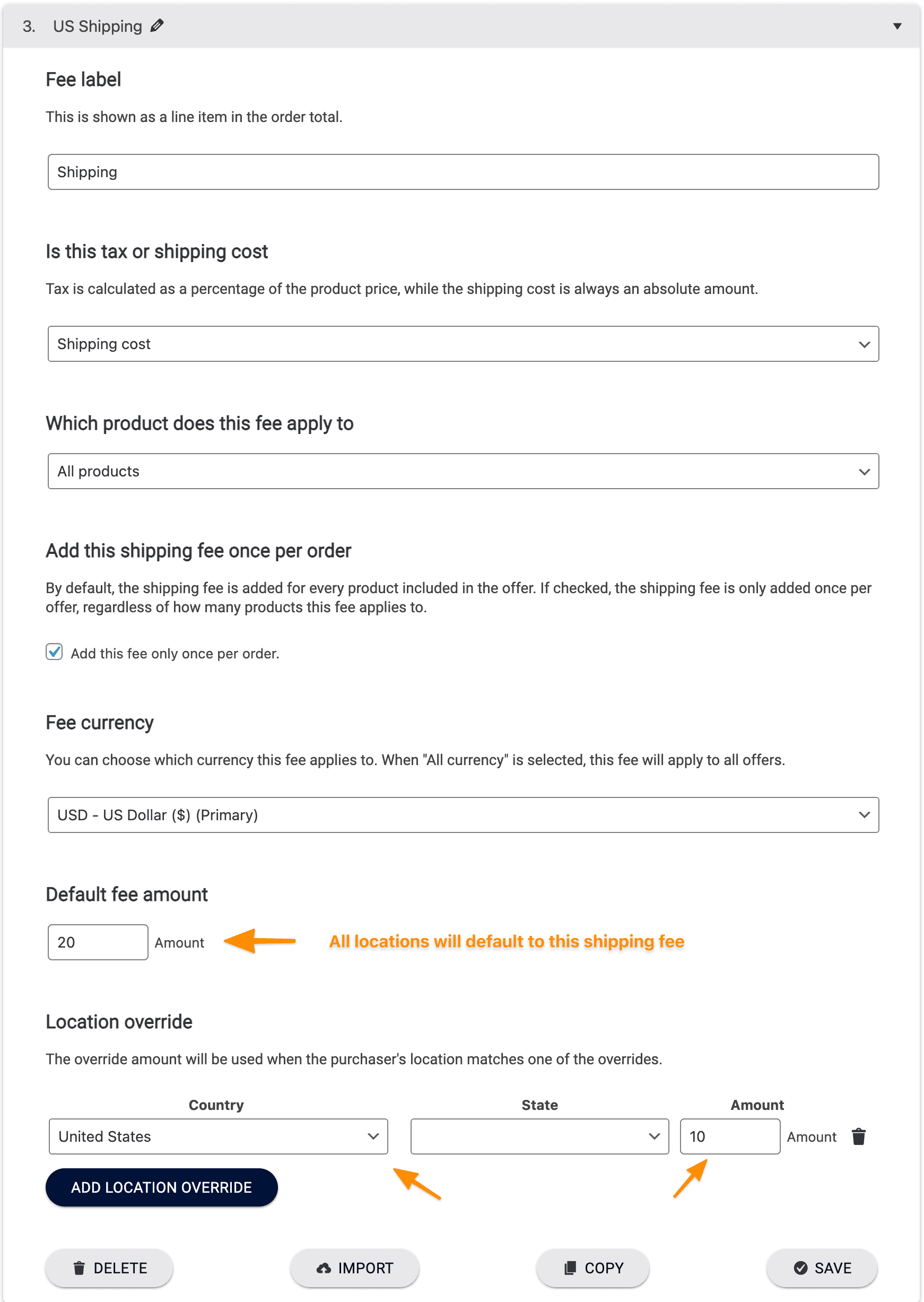
Quick Start Template Available
Do you need unique settings for each USA/Canada state or province? We’ve created templates to get you started:
To use:
- Download the file
- Unzip the file
- Create a new fee (can be tax or shipping)
- Import the unzipped file
- Continue customization as needed
3. Test All Order Forms
Please take the time to make sure the shipping cost is “working” by following this testing procedure:
- Add the order form to a page using AccessAlly’s shortcode adder.
- Review the order form to ensure that the shipping amount is included. If configured properly, the order form will include a line for your new shipping charge as demonstrated in the screenshot below.