You can charge tax on AccessAlly order forms. This tax can be figured based on the total amount purchased, a per-product basis, and/or a geo-location, such as a country, state, or province.
AccessAlly also integrates with Quaderno, to help you calculate taxes and apply the correct rates based on all of the different factors. This is an affiliate link for Quaderno, and we highly recommend their services for any global business because they also help you keep track so you can remit taxes to the proper locations more easily.
DISCLAIMER:
Please note that we do not offer legal or tax advice. If you have any questions concerning the taxes and additional fees you must charge on your products/services, please consult a legal or tax authority.
ARTICLE CONTENT:
When You May Want To Charge Taxes On Your Order Forms
Many countries, provinces, and states require you (by law) to charge sales (or other) taxes on items that you sell online. One example of this is the VAT required by the European Union.
In this case, you may wish to charge an additional, percentage-based tax on your products to comply with this legal requirement. To make your life easier, check out our Quaderno integration instead of specifying these rates yourself.
How to Charge Taxes On Your Order Forms
You can charge additional taxes on your order forms with any of the below options:
- Charge taxes on a per-product basis. Example: Product A includes a 10% tax, Product B includes a 5% tax, and Product C has no tax.
- Charge taxes for all products. Example: All products include a 10% tax
- Charge taxes based on the purchaser’s location. Example: All clients in California receive a 10% tax to comply with local regulations. Everyone else is only charged 8%.
How To Add Taxes To Your Order Forms
With AccessAlly, you can create multiple different tax amounts. For example, you might create a 10% VAT tax for residents within the European Union, and a separate tax of 5% that applies to all other countries/regions, with the exception of residents of California, who are charged a 6% tax.
Or, you might charge a flat 5% tax across the board.
It’s all up to you and what you need to comply with legal tax requirements.
1. Create a New Fee
Go to: AccessAlly > Sales > Fee Setup > Add New Fee.
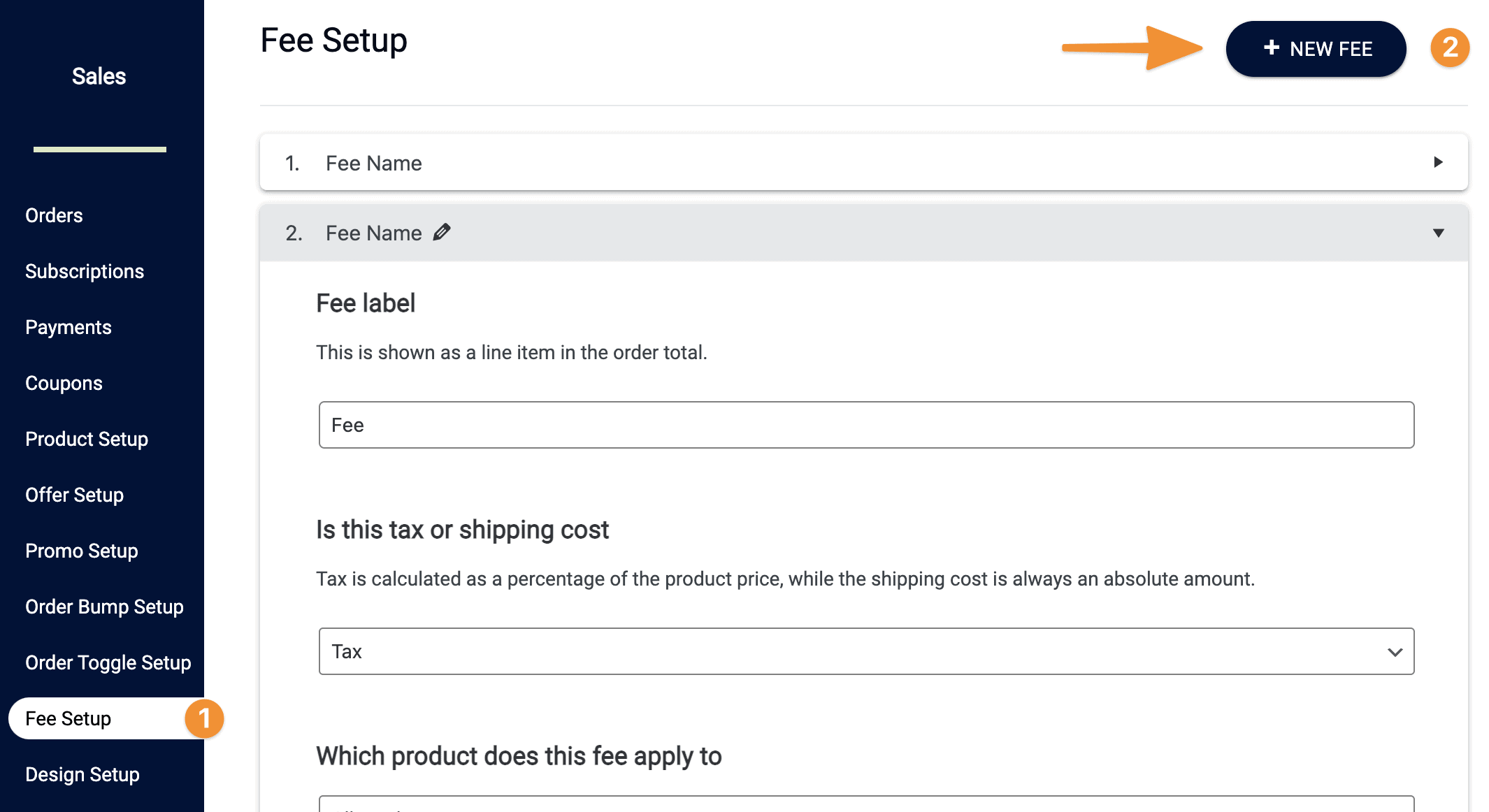
2. Configure Fee Settings
Here are the options that you’ll need to configure:
Fee Label
When choosing a fee label, know that this will be shown as a line item in the order total, to inform your clients what the additional charge is for.
Is this tax or shipping cost
Please select the “Tax” option from the dropdown, which includes:
- Tax: always calculated as a percentage
- Shipping: a preset amount
Which product does this fee apply to
This is where you can decide whether you want your tax to apply to ALL products, or only a select few. Clicking on the Selected Products option will reveal a list of all the products you have currently set up in AccessAlly. Simply check the boxes next to each product you would like this tax to apply to.
Fee currency
If you have multiple currencies configured in AccessAlly (tutorial here), you can choose which currency this tax applies to. When “All currency” is selected, the tax will apply to all order forms, regardless of currencies.
Default fee amount
At this point, you can designate your tax fee amount (5%, 10%, etc.).
NOTE: If you would like your tax to ONLY apply to a specific country or region, please leave this area at 0% and move on to the next section.
Location override
The override amount will be used when the purchaser’s location matches one of the overrides.
If, for example, this tax ONLY applies to US residents in the state of California, you would add United States – California to this area, along with the tax percentage.
Or, you might have a “regular” tax of 5% designated in the Default fee amount section, but are required to charge an additional 2% sales tax in your home state of New York. In this case, you would simply add United States – New York to this area, with the total tax percentage of 7%.
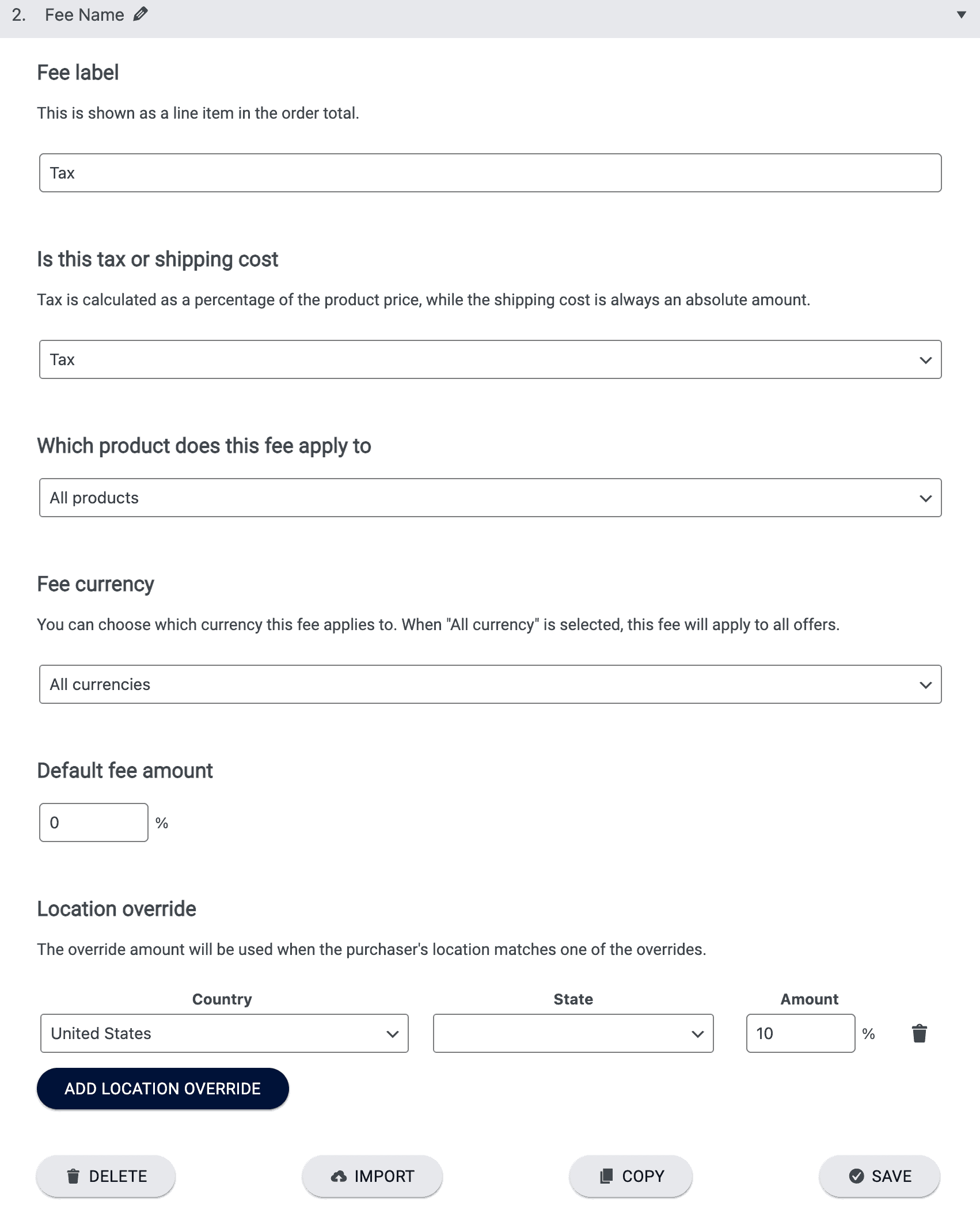
Once all settings are configured, PLEASE SAVE ALL CHANGES before exiting this area.
Quick Start Template Available
Do you need unique settings for each USA/Canada state or province? We’ve created templates to get you started:
To use:
- Download the file
- Unzip the file
- Create a new fee (can be tax or shipping)
- Import the unzipped file
- Continue customization as needed
To make your life easier, check out our Quaderno integration instead of specifying these rates yourself.
3. TEST ALL ORDER FORMS
Please take the time to make sure the tax is “working” by following this testing procedure:
- Add the order form to a page using AccessAlly’s shortcode adder.
- Review the order form to ensure that the tax is included. If configured properly, the order form will include a line for your new tax as demonstrated in the screenshot below.
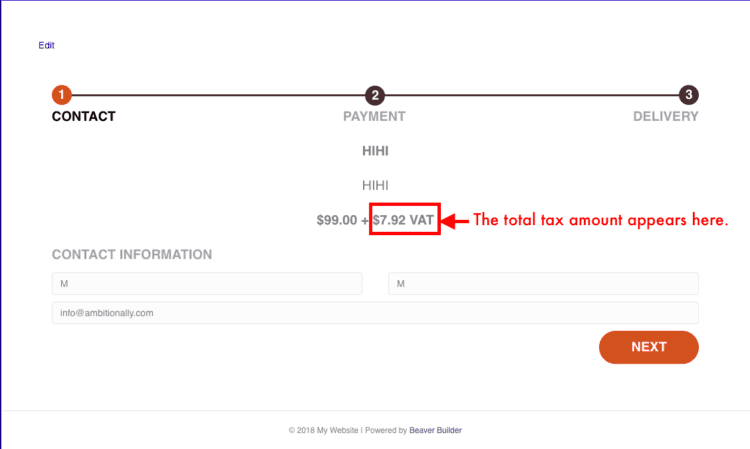
FAQ’s About Taxes
While taxes can be added to an existing order form, this only applies to new subscriptions created going forward.
On order forms with “Inclusive taxes” affiliate commission payouts are calculated on the net product price excluding taxes. This ensures taxes collected are not used in affiliate commission payouts.

