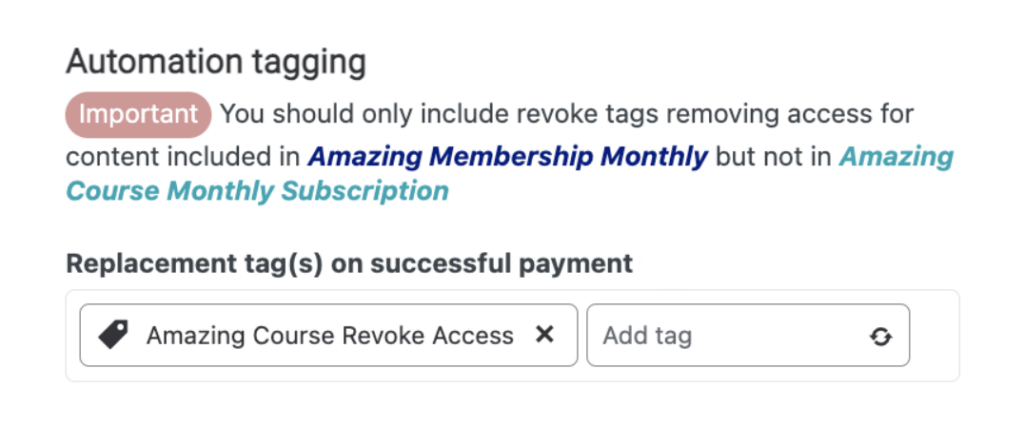Subscription replacement options (made via Stripe) let your participants swap between different payment plan options from your order forms.
ARTICLE CONTENT:
Order Form Review
To add subscription replacement go to Sales > Order Form Setup > Select the order form > Pricing Tab.
Add a check by the option as shown in the image below.
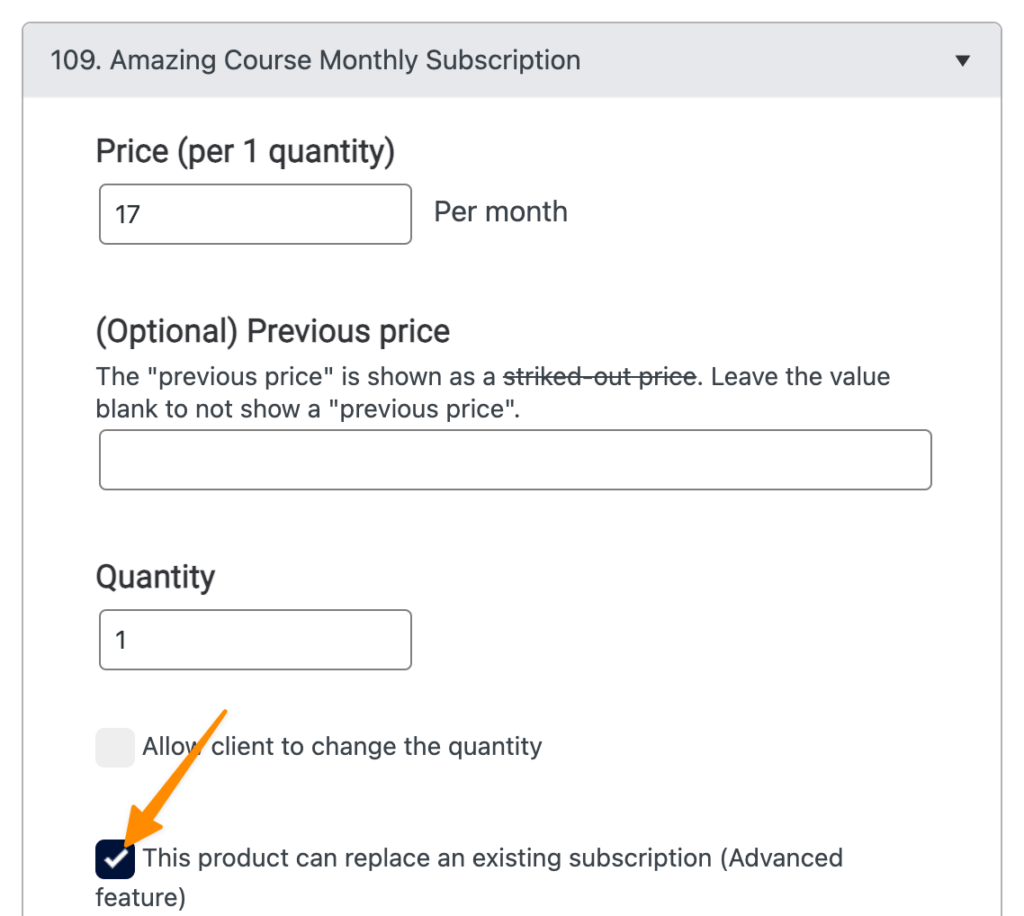
Add Subscription Replacement
Select the order form you’d like to replace the current one with and add it. This section appears after checking the box shown in the previous step.

Select Desired Prorating Option
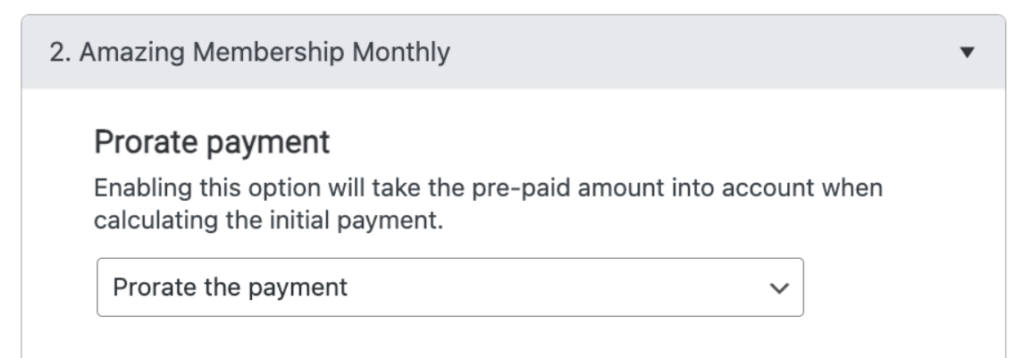
Your options include:
- Do not prorate any payments: past recurring payments are not applied to the new subscription.
- Prorate the payment: looks at the most recent subscription payment and applies the remaining balance towards the new subscription.
- (Finite subscription only) – fancy payment plan pro-rating: this option is displayed for order forms with finite payments plans as an option for clients that want to pay those off early.
Revoke Past Offering Content
This next step is optional, it’s needed if the content changes with the subscription replacement. You can do this by adding revoke access tag(s) for content that is removed with the subscription replacement.