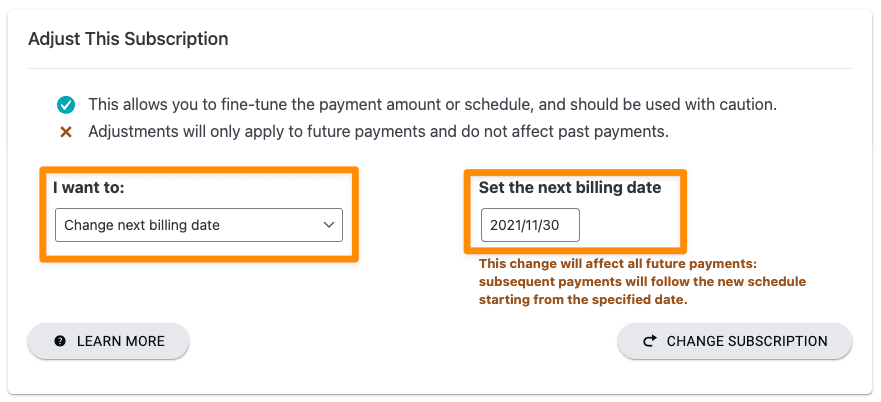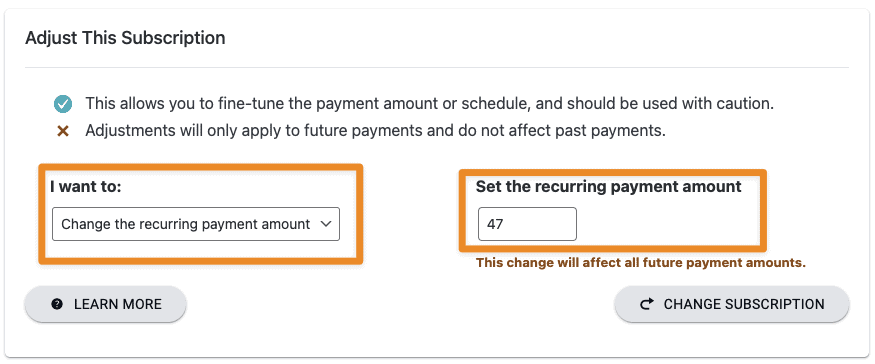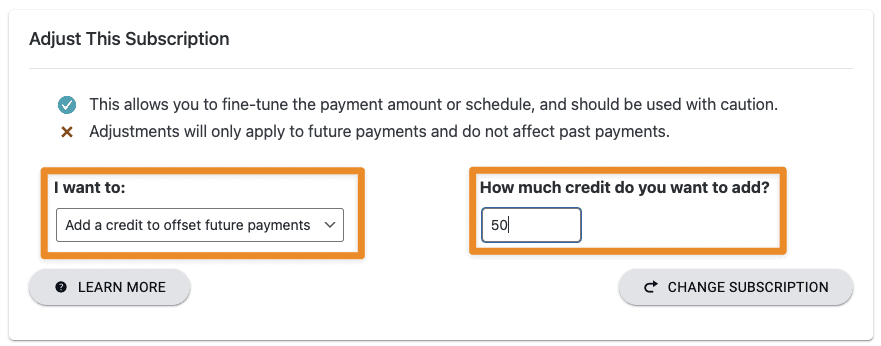In the Subscription Management area, you have the option to adjust a subscription on AccessAlly by using the “Adjust this Subscription” feature.
NOTE: This only works with Stripe subscriptions. It does not work with PayPal.
In order to access this feature for a user you will need to navigate to their subscription. You can do this by going to AccessAlly -> Sales -> Subscriptions and searching for the user and then selecting their subscription. You will then scroll down to the “Adjust This Subscription” area.
ARTICLE CONTENT:
Changing the next billing date
Example scenario: a user’s payment renews on the 1st of every month. The user emails in and requests they be billed on the 15th of each month instead. It is possible for you to change the billing date for them.
Select “Change the next billing date” in the dropdown and then select the new billing date. Then click the Change Subscription button.
When adjusting dates, we recommend using a future date (not today’s date) to ensure the cron job has time to run and process the payment.
NOTE: This will change every future billing date. So if you change the date to the 30th as shown in the above screenshot, the client will be billed every month on the 30th.
Changing the recurring payment amount
Example scenario: a client purchases but forgot to use their coupon code. Rather than refunding and making the purchase again with the code, you can adjust the pricing of the subscription.
Select “Change the recurring payment amount” in the dropdown and then type in the amount they should be billed on each recurring payment. Then click the Change Subscription button.
NOTE: This will change the amount owed for every future payment received.
Adding a credit to the account
Example scenario: something happens and you want to credit a customers subscription with a specific dollar amount, such as $50. You can do this and it reduce the next subscription payment(s) by that amount until the credit is used up.
Select “Add a credit to offset future payments” in the dropdown and then type in the amount you want to credit them. Then click the Change Subscription button.
NOTE: This is a 1 time only credit. When the funds are used up, the subscription will be billed as normal. Example: a customer is being billed $97 a month for their subscription, and you add a $50 credit. Their next payment will be for $47 (97-50=47) and then the next month will be back to the normal $97