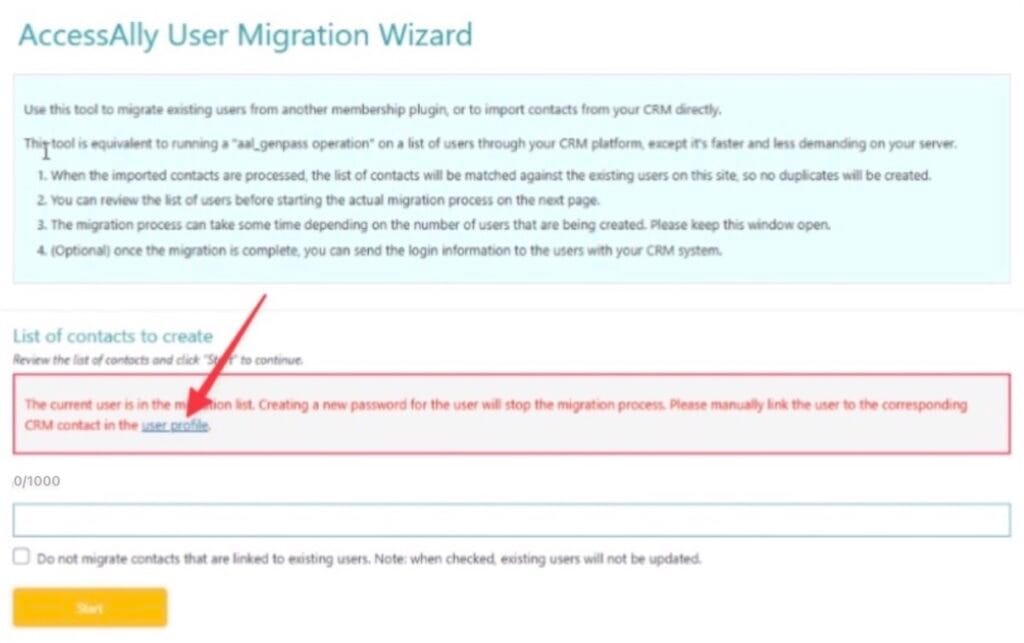If you have existing contacts that need to see offerings in your AccessAlly site. You’ll need to migrate your contacts. We have a plugin you can download to help you with this step.
ARTICLE CONTENT:
Video Tutorial for AccessAlly Migration Wizard Plugin
Step 1: Export List of Kit Contacts
Inside Kit, select the subscribers that you wish to add to your new AccessAlly account. When you’re satisfied with the list, click “Export”.
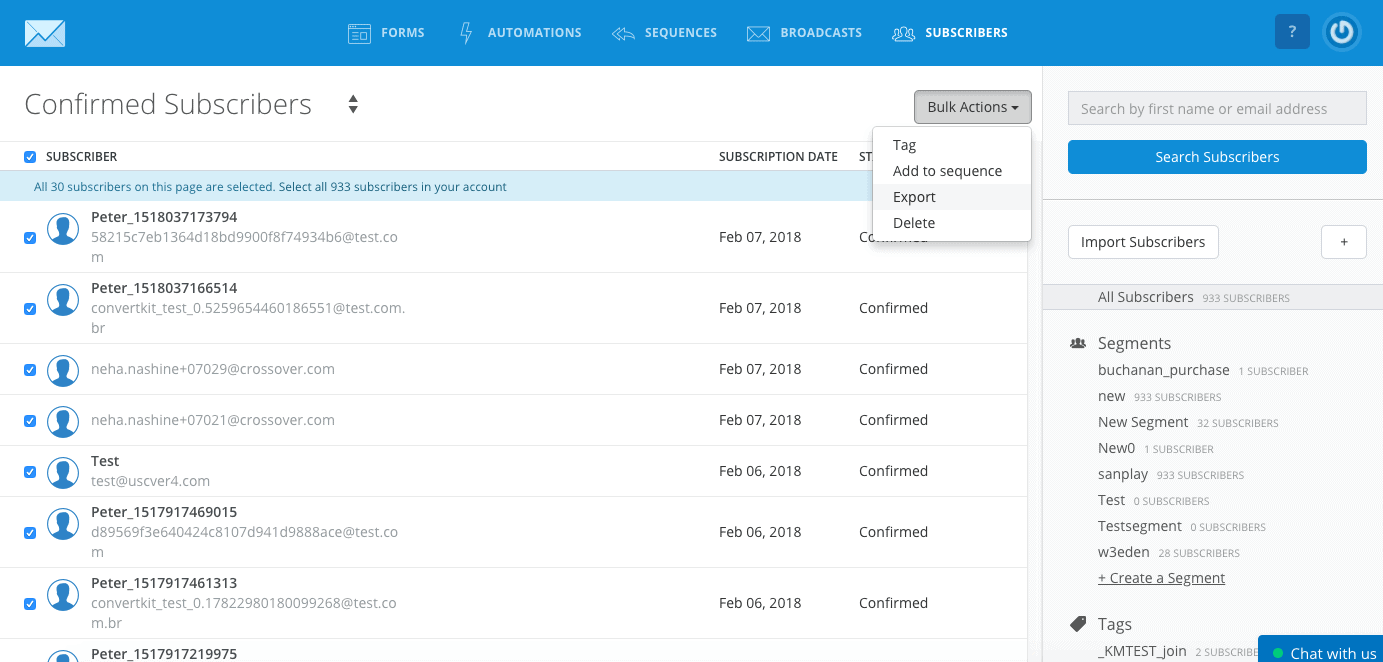
The email address associated with your Kit account will receive the Exported CSV file as an email. When received, download the CSV file to your computer.
Step 2: Upload the CSV File To AccessAlly’s User Migration Wizard
Inside your WordPress site, navigate to the Migration Wizard. Here, use the “choose file” button to select the CSV file you’ve saved to your computer.
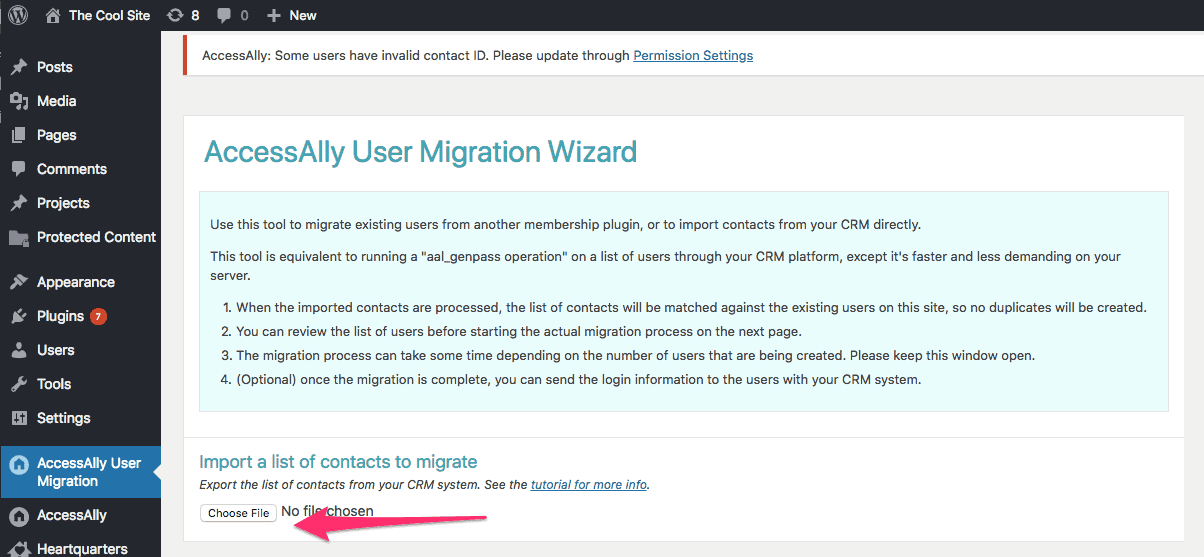
It’s a good idea to review the contact list one more time as its displayed inside AccessAlly. When you’re ready, click on the yellow “start” button to begin the migration.
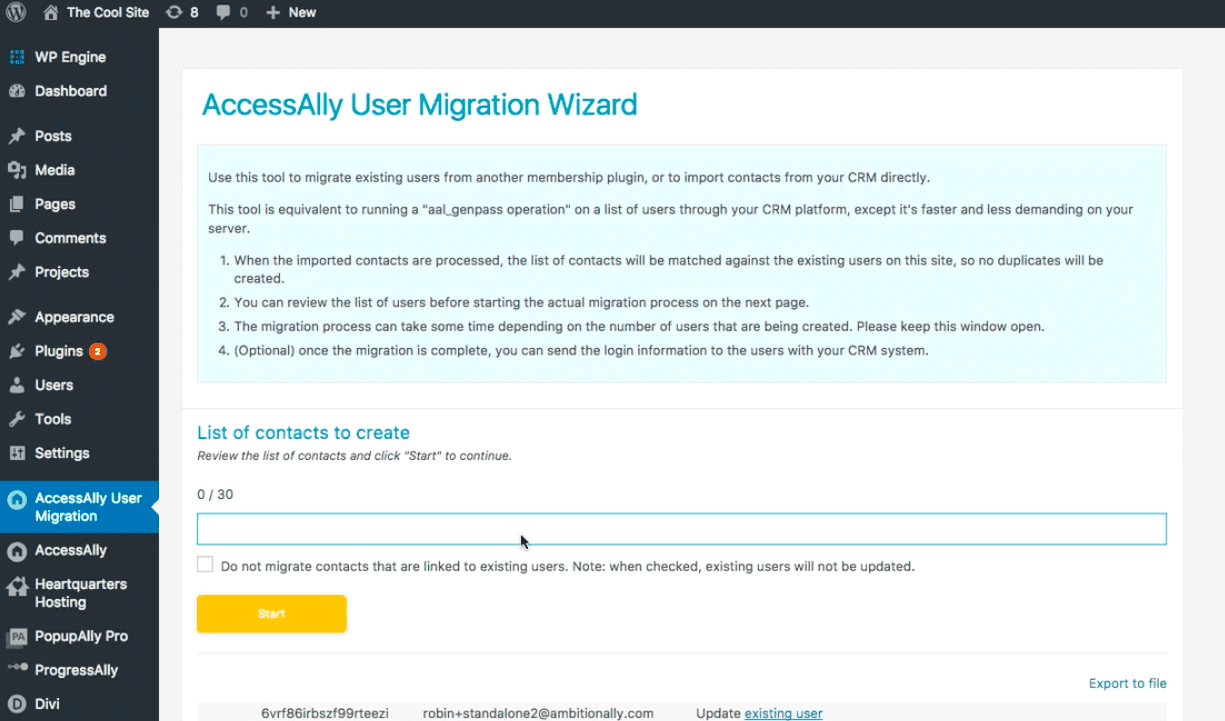
Please note that this may be an extremely slow process, so do not turn off your computer or close out of the website until it has finished.
Download Plugin
This plugin is available for download to AccessAlly users. You will be prompted to log into your account to download this plugin.
AccessAlly Migration Wizard Plugin
Troubleshooting
Current User Error
When using the User Migration Plugin a “current user” error message appears if your WordPress admin user email address is also in your CSV import file.
To resolve this error, click the user profile link, to manually connect your admin user.