AccessAlly Pro contains a unique feature: the Video Bookmark. You can create video bookmarks for progress tracking. When you create a Video Bookmark and add it to a checklist, your users can click on it and be taken directly to the portion of the video you want them to watch.
You can use this for one video per page, for example, if it’s a really long video and you want to make it easier for people to skip to the right part or remember where they left off.
You can also add multiple videos to the same page, and have each bookmark start the correct video on the page.
ARTICLE CONTENT:
Bookmarks & Video Objectives
In this tutorial, you’ll see how to add video bookmarks (using a standard objective checklist), as well as how to mark a bookmark checklist auto-complete when a video reaches a certain point.
Step 1: Add a New Video Media File
Scroll down on your page or post to the ProgressAlly Page settings and click on the Media tab.
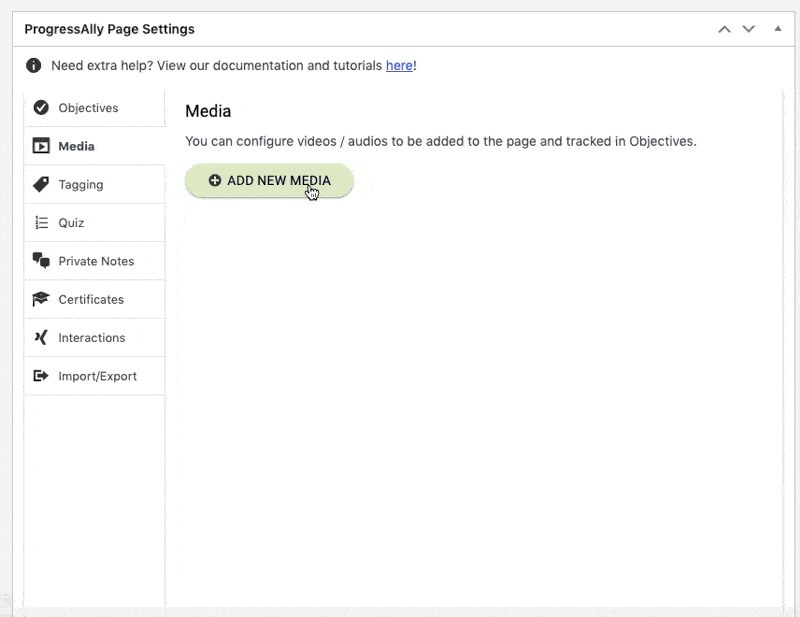
If you don’t specify width and height settings, the video will automatically display at full width.
To find the YouTube Video ID, open the video in YouTube and copy the last digits in the URL after the = sign.

This tutorial example uses a YouTube video. You can also use a video hosted on Vimeo, Wistia, or your Amazon S3 account.
Step 2: Add a New Objective
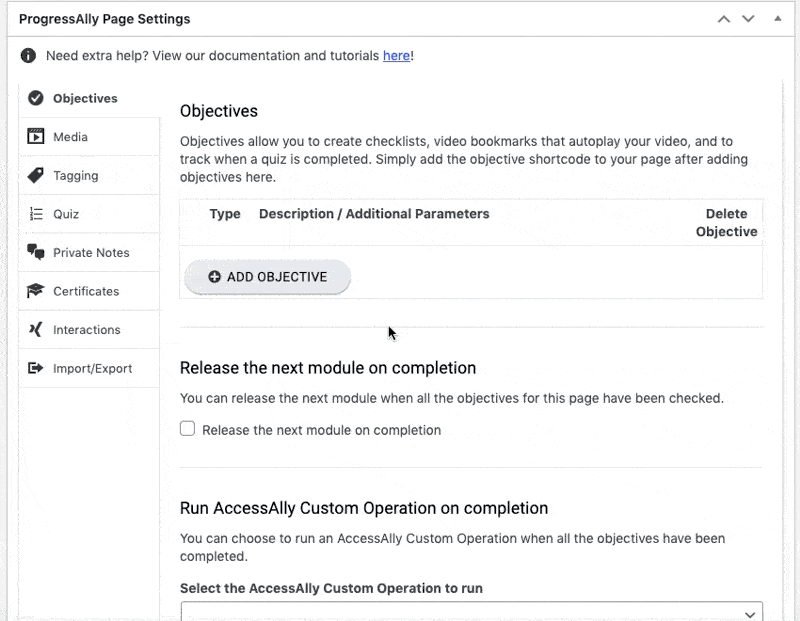
Step 3: Add Video Bookmarks
Adjust the time settings to start and/or complete the video at specific times.
In this example, the video will start at 10 seconds and be marked as complete at 2 minutes.
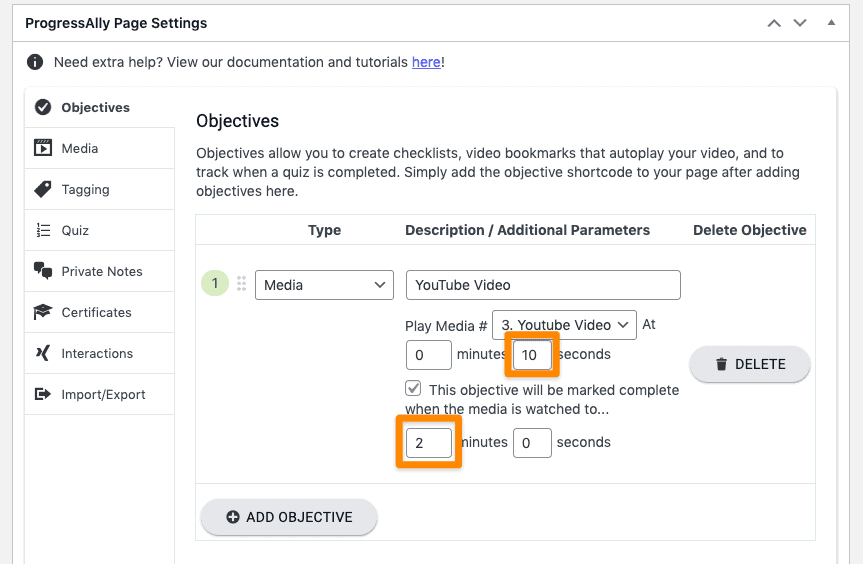
Step 4: Add Objectives and Video to Page or Post
Add your video to your page or post using the AccessAlly shortcode generator with the Media Player option selected.
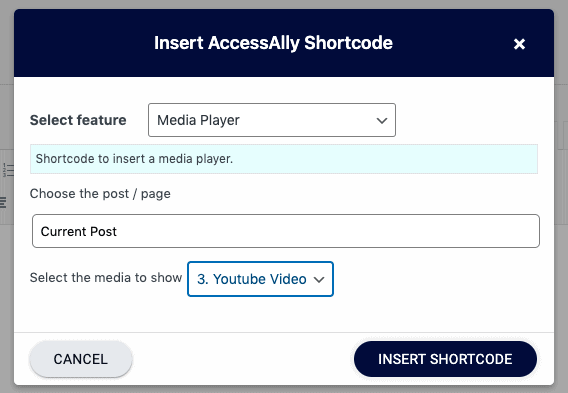
And your objectives with the Objective List option selected.
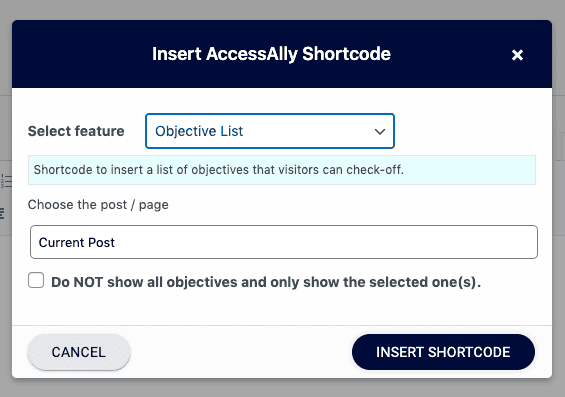
Step 5: Test
Test by clicking on the video objective to make sure it starts at the correct place and scroll to the timestamp of the completion to make sure the objective is completed.
Optimize for the best viewing experience with CloudFront
You can enable mobile optimization and CloudFront to provide the best viewing experience for your clients by going to ProgressAlly > Videos > Settings
Enable PlayBack optimization and CloudFront distribution.
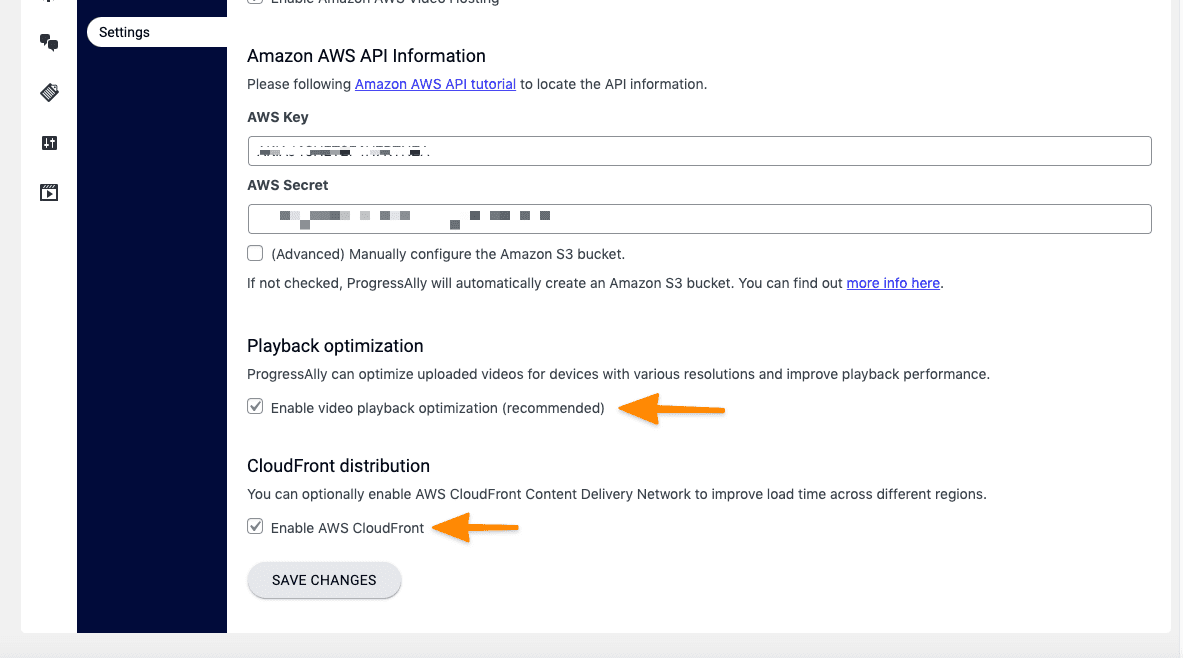
With Video Bookmark Progress Tracking, You Can…
With AccessAlly Pro’s video bookmarks and tracking abilities, you can track when someone gets to a certain point in a video, and even trigger events by applying a tag if that happens.
When would you want to use this? If you wanted to track video progress, and remind people that they haven’t completed a module you could email them a reminder. Or you could give “points” for completing a whole video. The possibilities are endless!

