Advanced promotions can be used in scenarios where we want finer control over the behavior of a coupon, such as:
- Applying a discount to a recurring subscription for the first month only
- Giving people who purchase with a coupon a specific tag
- Switching to a different order form with a coupon
Let’s take a look at how these work.
ARTICLE CONTENT:
Option 1: How To Discount The First Payment Of A Trial Period With A Coupon Code
Use a coupon code to offer a paid trial for a subscription plan or a one-time payment. For example, if you want to offer a $1 trial period for 30 days, then charge $10 per month thereafter.
It’s fully automated and will charge your customer after the trial period is over.
Note: you can also offer a free trial or a paid trial with no coupon code.
Important: this tutorial assumes you’re using the “default order form design” for your order forms. If you’re using a customized Flex order form design, it will still work but you will end up with an Order Summary that shows a $0 charge for the first month.
Since that might cause confusion for your members, it’s best to use the Default order forms for creating this type of trial switch.
Step 1: Under your offering, add a new form
Select your desired order form option:
- Payment Plan with a trial – (for courses with a set number of payments like a 12 payment plan)
- Monthly with a trial period – (for recurring monthly subscription payments)
- Annual with a trial period – (for recurring yearly subscription payments)
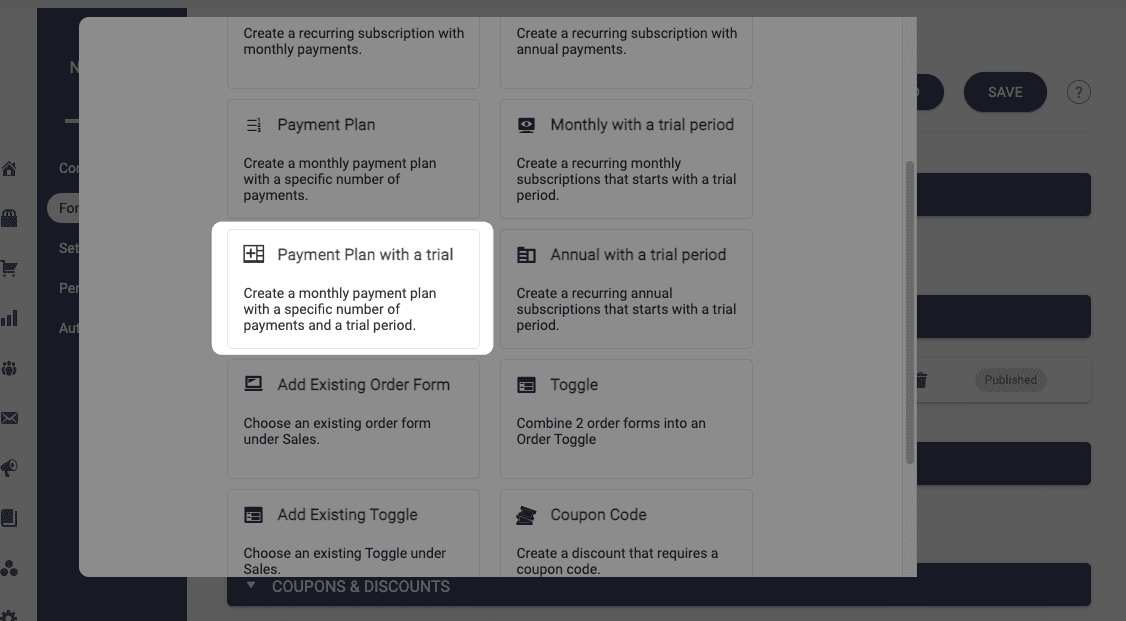
Step 2: Adjust your form settings.
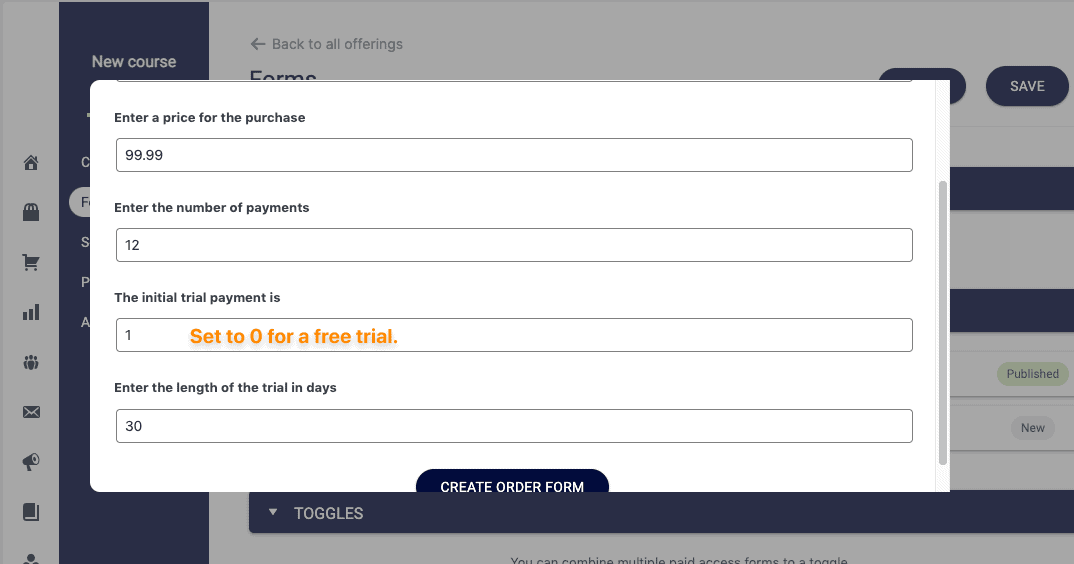
To make it really clear to customers that this is a trial and that they’ll be charged after the 30 day period, you can use the Override options to write your own description of what happens after the trial like this. You will find these settings under Sales -> Product Setup for the Trial product:
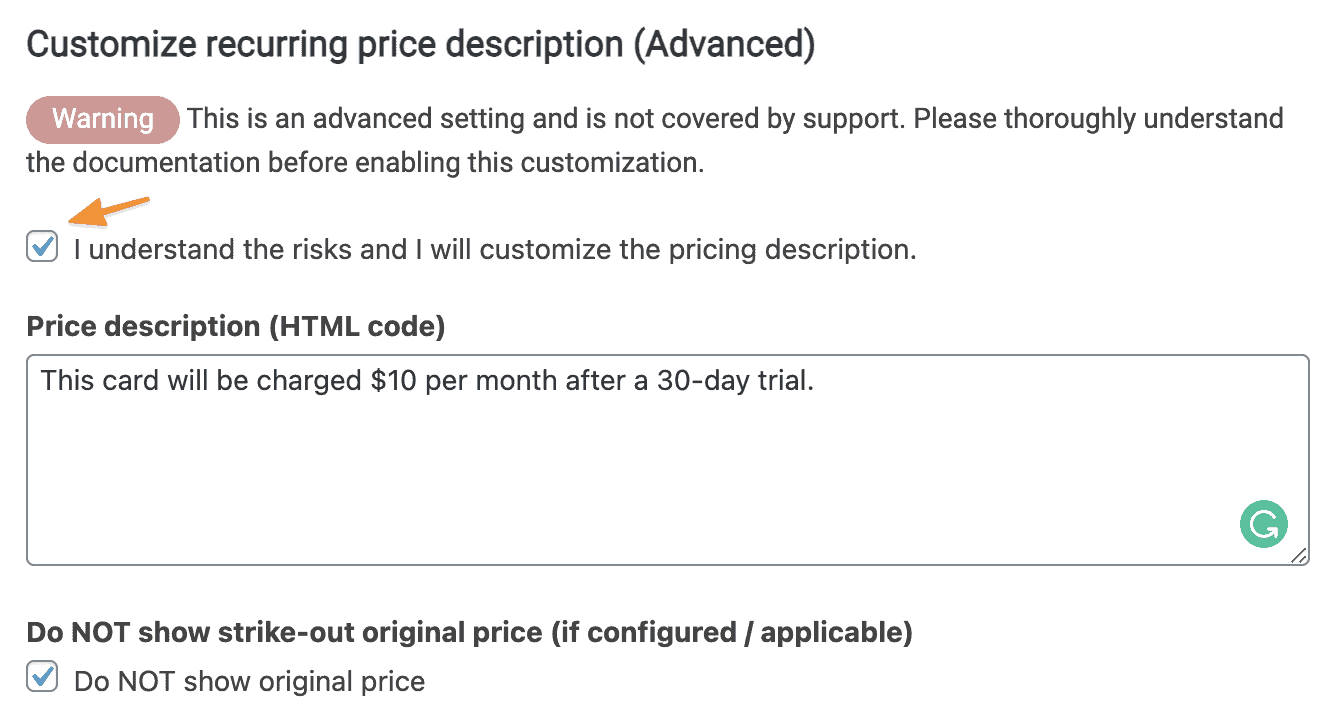
Important: This option to override the text is only available in the “Default order form” designs, and will not work for the Flex designs. Unfortunately, at this time the flex designs will display a $0 price for the recurring portion of the order.
Since that might cause confusion for your members, it’s best to use the Default order forms for creating this type of trial switch.
Step 3: Create the coupon (two options)
Now it’s time to create the advanced coupon. To keep things organized and in one place, it’s recommended that you create the coupon inside the Offering. By doing that you won’t see the “Advanced options”, and you will need to create a simple % discount.

Once you hit “Save” on your Offering, then you can click the edit icon next to the Coupon to open the advanced settings and switch from a simple promo to an advanced one.
Alternatively, you can go to: AccessAlly > Sales > Promo Setup and create a promo that’s not associated with an Offering.
Choose “Advanced Mode” and configure the following options:
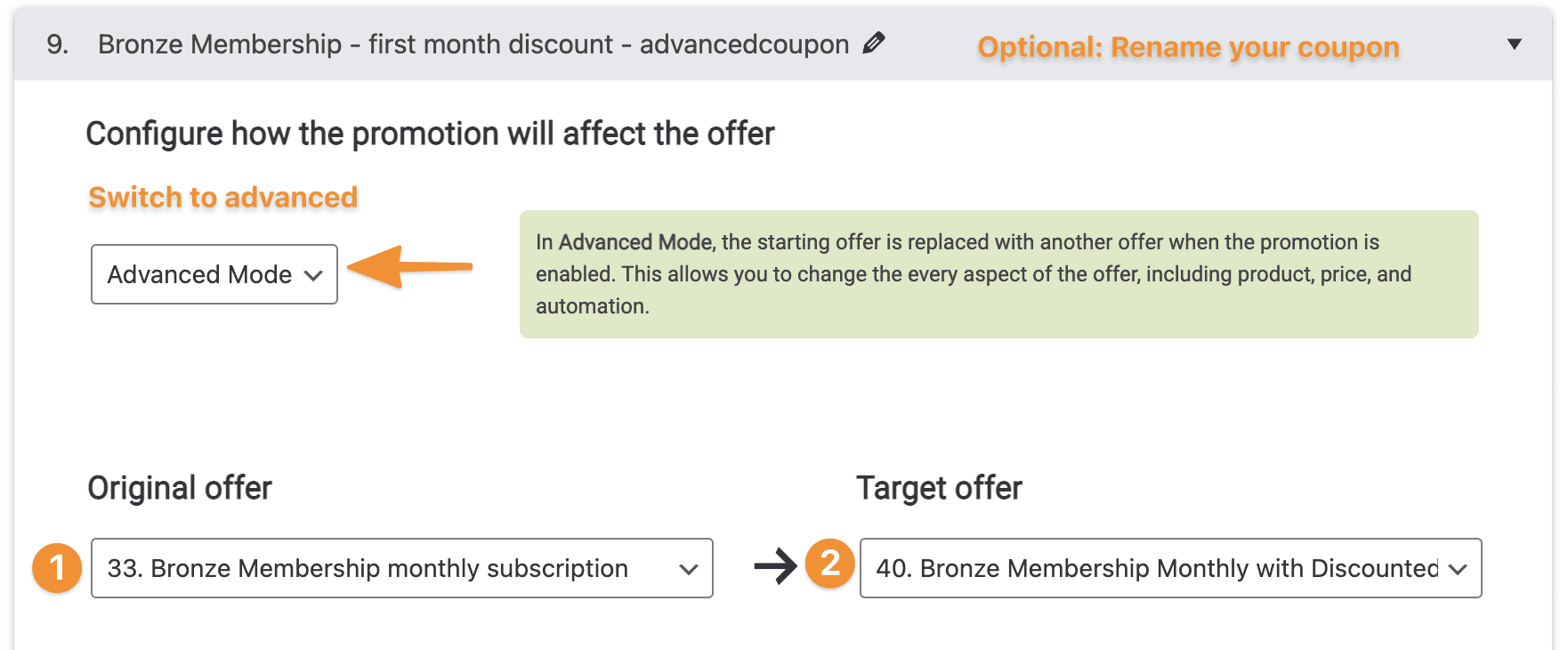
Original offer: regular subscription
Target offer: trial offer
How to activate this promotion: special offer coupon code
Active time frame: (not necessary, but can be set)
Coupon code: enter the coupon text or click “Generate” button to a create a random code
Limit how many times the coupon can be used: (not necessary, but can be set)
Display a message when this promotion has been applied: customize your message or leave the standard one
Click the Save button.
Here’s what happens now
If your customer uses the coupon code you’ve created, they’ll pay the discounted rate for the trial period, then be automatically charged when the trial period is over.
If your customer doesn’t use the coupon code you’ve created, they’ll purchase the offer at regular price with no trial period.
Now you can include your advanced coupon code in any promotions, and when someone uses it on the regularly priced subscription, your AccessAlly order form will switch to showing the discounted first month instead!
Option 2: Apply Tags for Customers Who Use a Coupon
To apply tags to customers who use a coupon, you will follow a very similar process as outlined above. If you’re not trying to discount just the first month, you will create two different order forms with the two different prices or payment options.
For example, if you have a full-price offering at $100 and you want the discount to be 20% you would create a second order form for the same offering priced at $80.
This type of tagging is helpful when you want to send a follow-up email sequence through your CRM to clients who used a coupon code to purchase a product.
Simply click on the second “discounted” order form edit button from your Offering’s Form area, and then choose the Automation tab.
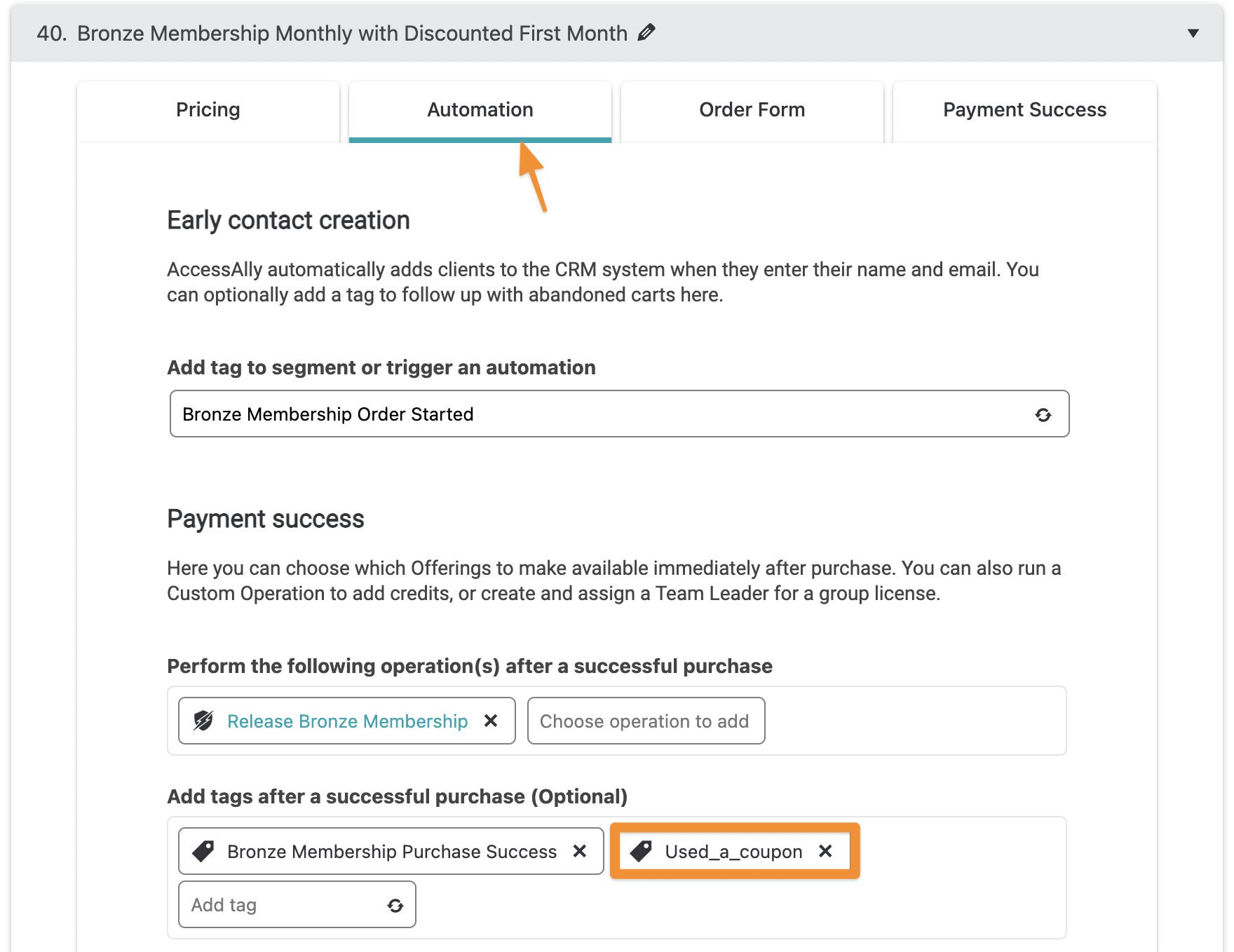
Here you can add the additional tags you would like to include, like a “Used a coupon” tag as shown above.
Option 3: Switching to a Different Order Form With a Coupon
On an order form the default discount code takes your discount on all items on the order form, but in some cases you would like only one item to be discounted.
Here’s an example:
- one-time registration fee ($100)
- recurring monthly membership fee with a 1-month free trial ($50/month after the trial)
Default: all items are discounted.
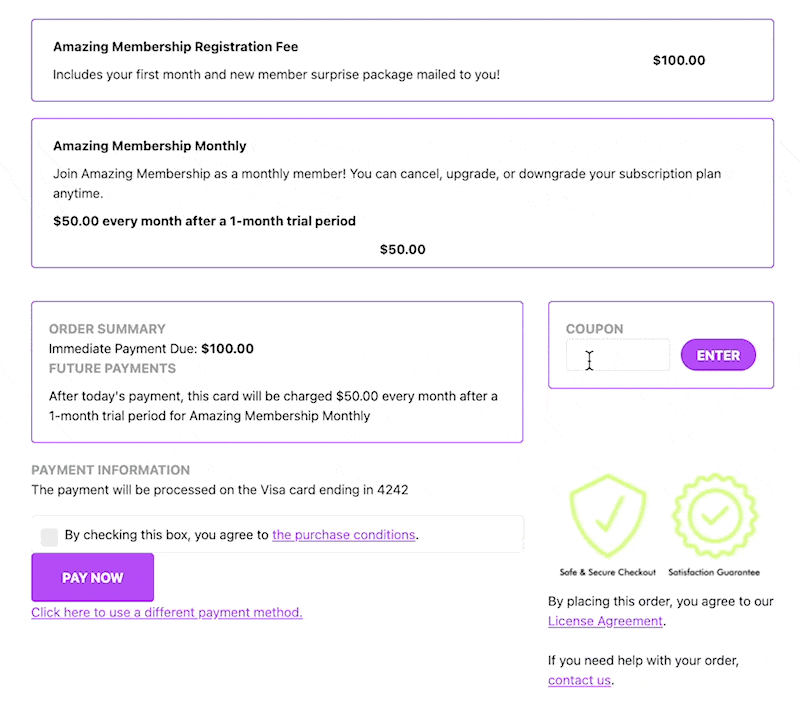
Advanced coupon option only the monthly membership is discounted.
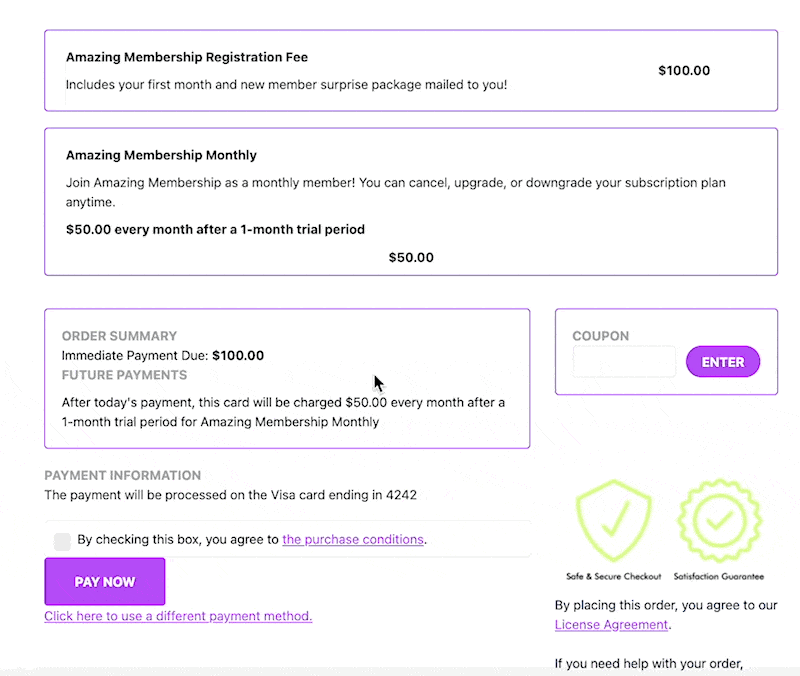
Step 1: Use Your Original Order Form
Make a copy of this order form in AccessAlly > Sales > Order Form Setup.
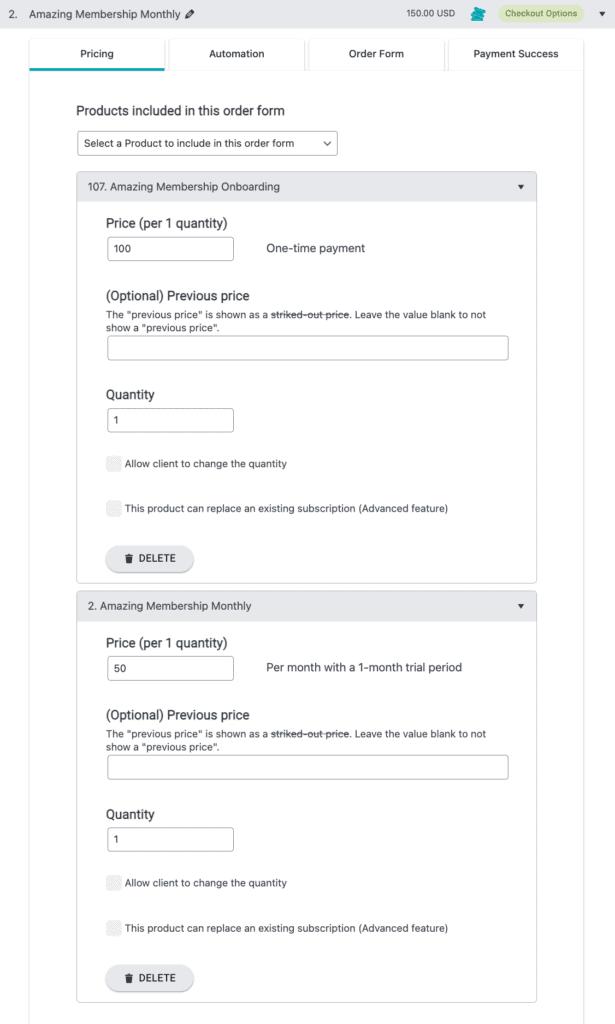
Step 2: Change the Product Pricing
Change the price to the exact price for the discounted product (after the discount has been applied.)
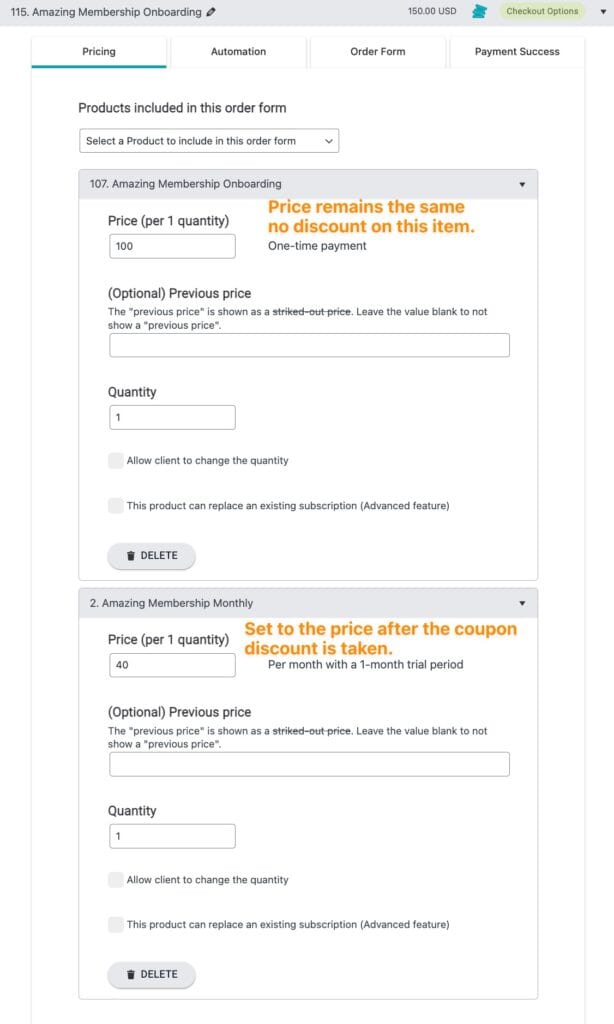
Step 3: Create Advanced Coupon
Turn your previous discount code into an Advanced coupon.
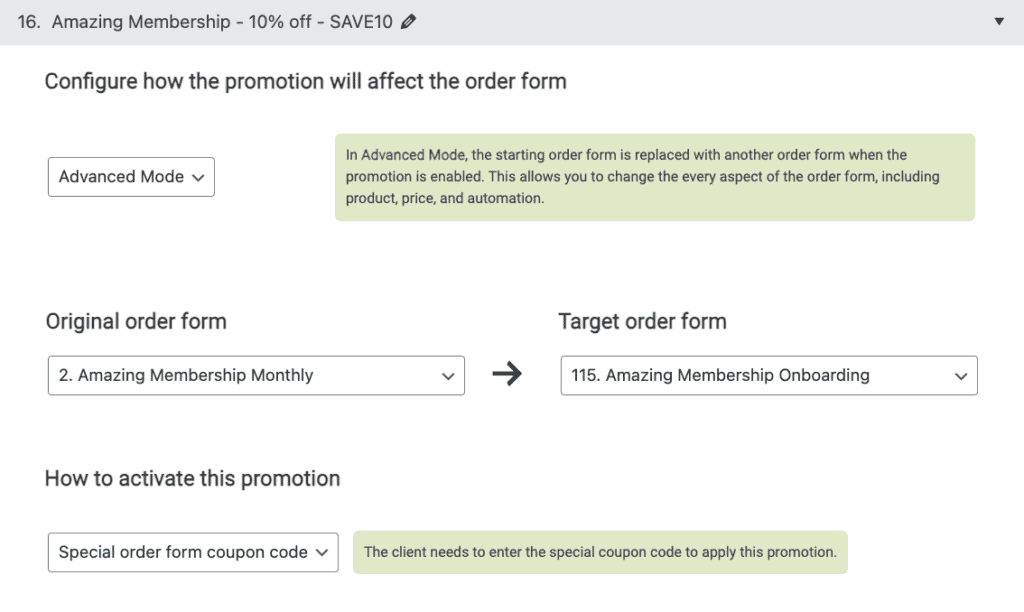
Keep your existing coupon code. This will be used to switch from your original order form to the new one when someone enters the coupon code.
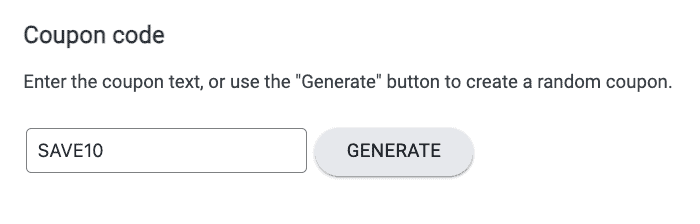
Testing your advanced coupons
How do you know if everything is configured properly?
1. Open the order form page in an incognito window
2. Use the coupon code while submitting a test order
3. Check your contact in the CRM to make sure that the coupon tag shows up properly.

