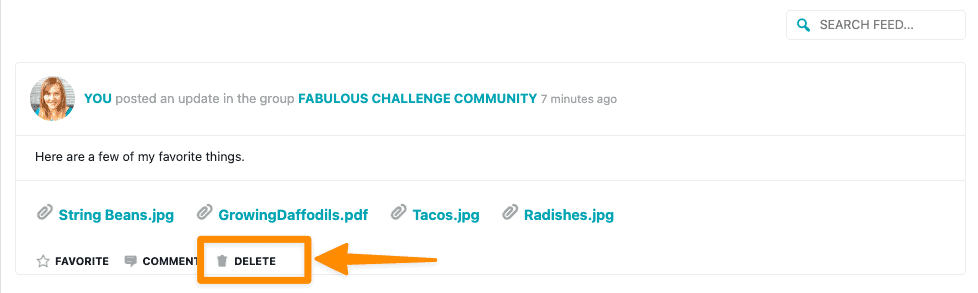CommunityAlly version 1.0.2 gives you and your group members the ability to add images and upload files to posts and comments in the group feed.
ARTICLE CONTENT:
Settings
When a new post is added to the feed you will see the options to upload images and files as shown in the example image below.
- Add image(s)
- Add files
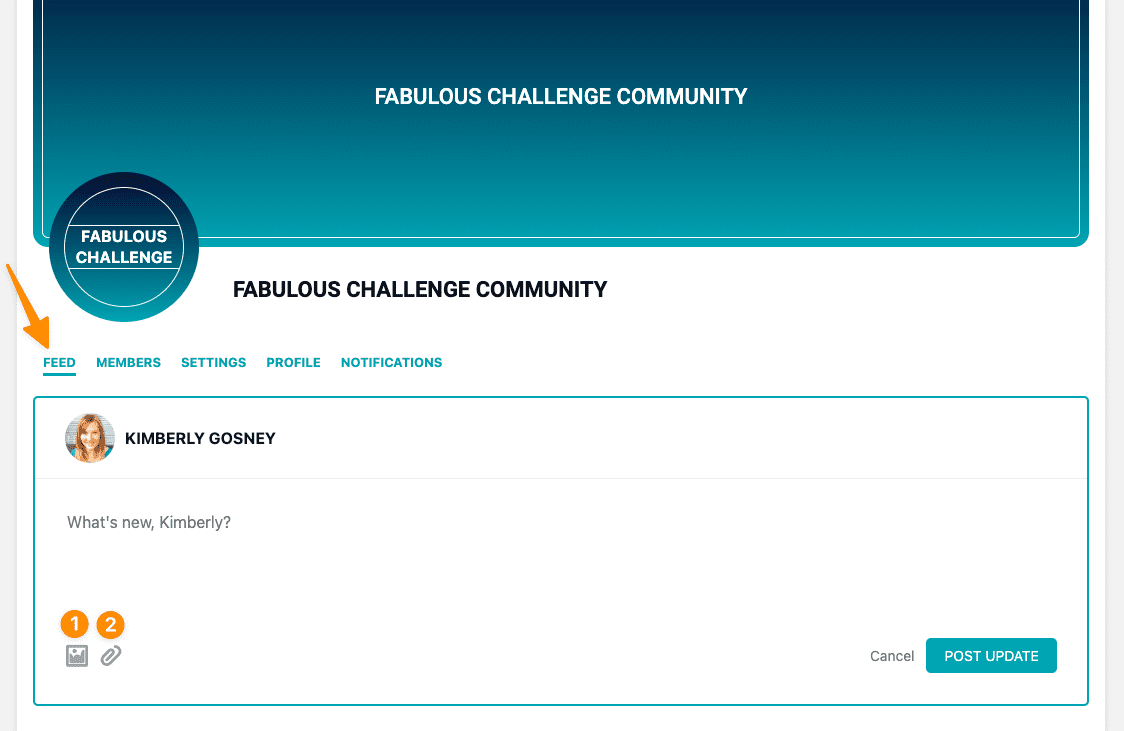
Options for Images and Files
You can add images of any size and shape to posts inside your groups. Images can be added to both post updates and as comments to posts. Images can be part of a written post or added without text.
Click the image icon to upload an image.
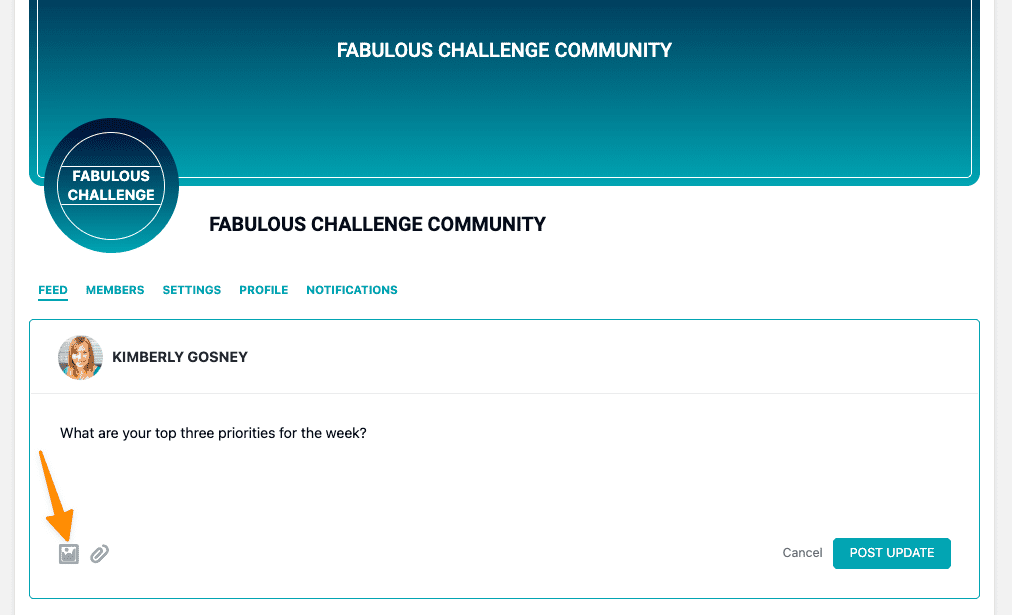
Save your post update to see your image in the feed.
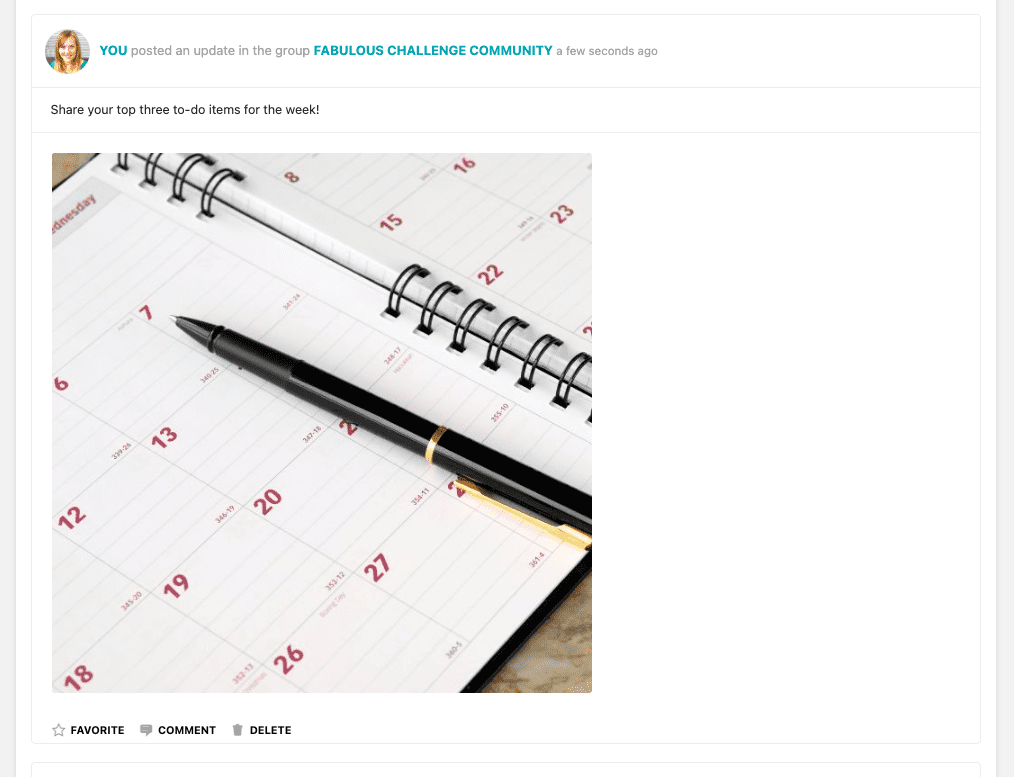
Click the image icon and upload your first image, then rinse and repeat for any remaining images.
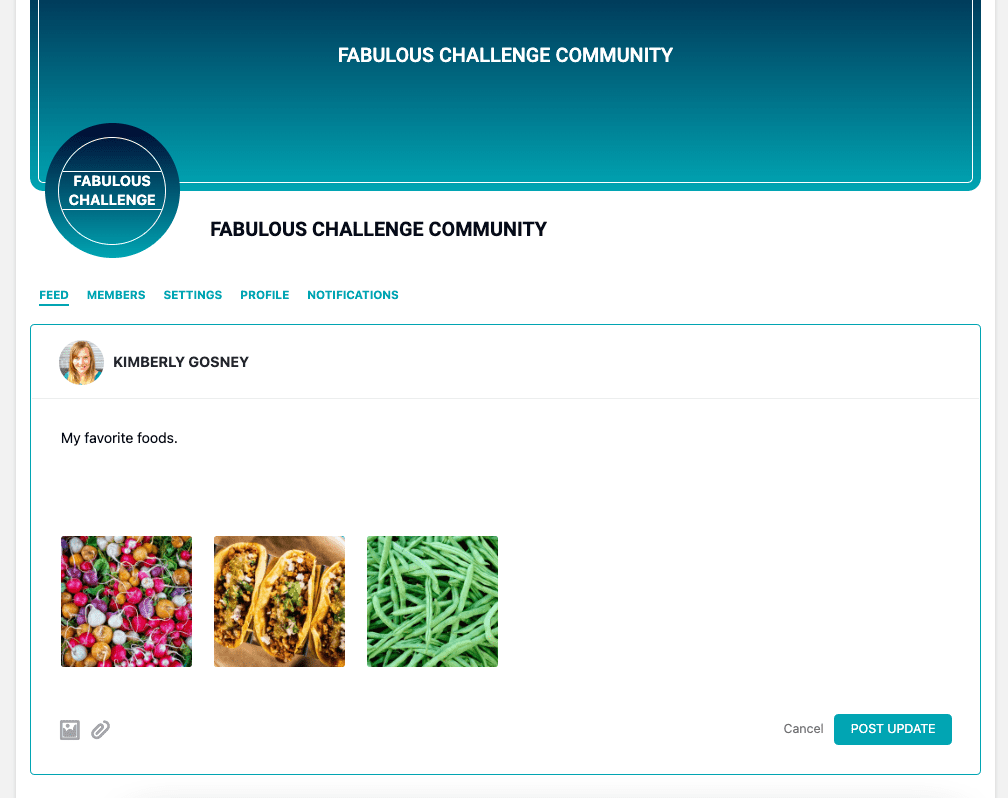
When multiple images are added thumbnail previews are shown.
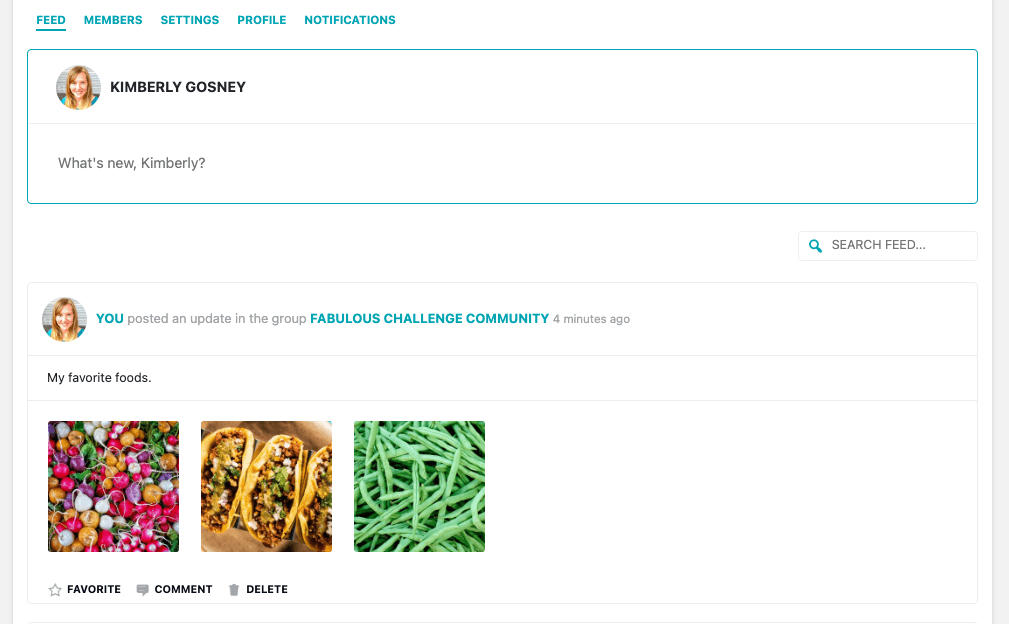
Clicking on a thumbnail preview brings up the larger image view.
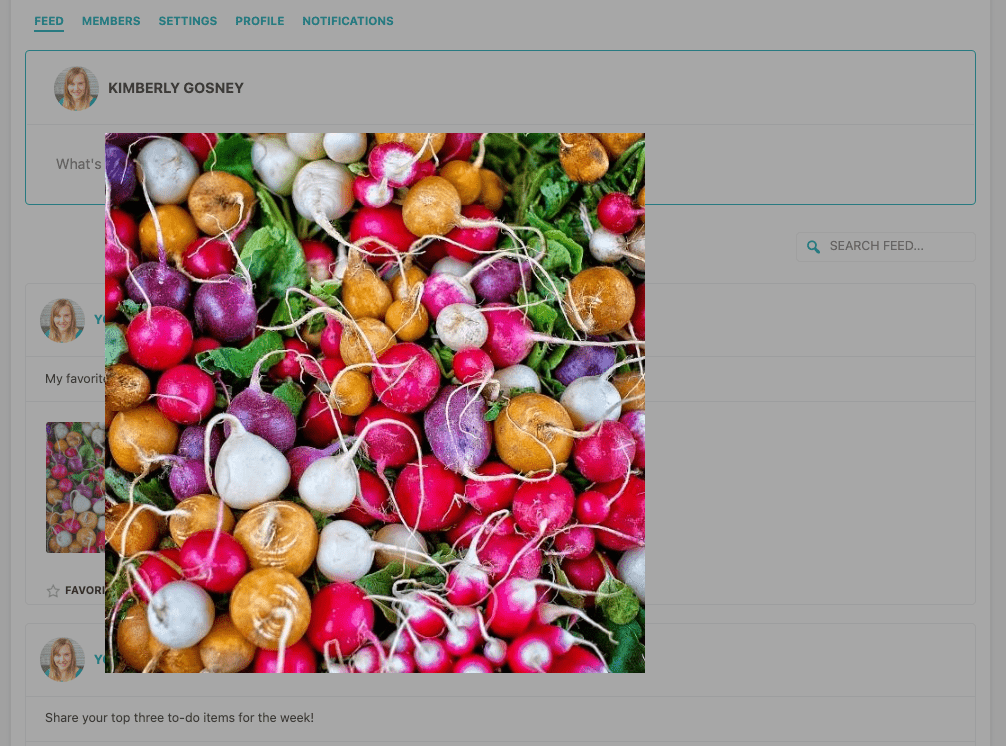
You can delete images before the update has been posted by hovering over the image and clicking the trash icon.
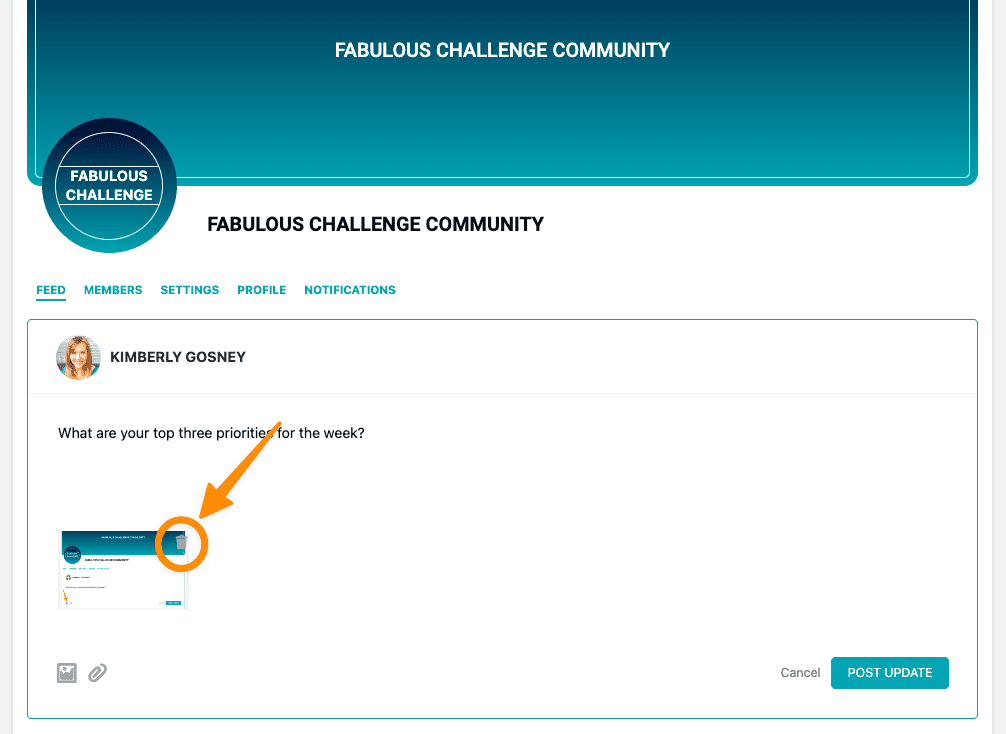
You can delete images after the update has been posted by clicking the delete icon. This will delete the entire post including the images.
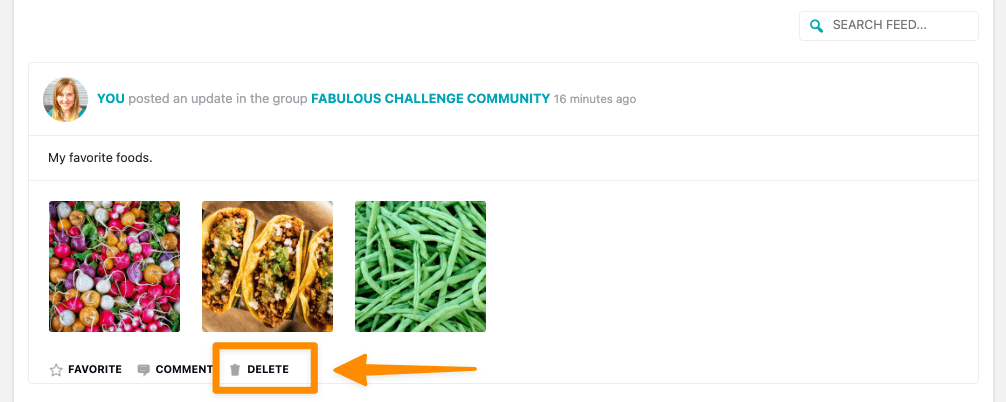
You can add files like PDFs to posts in groups. Files can be added to both post updates and comments.
The size of files that can be uploaded here are related to your PHP “upload_max_filesize” value. If you experience issues with file sizes that are too large to upload reach out to your hosting provider.
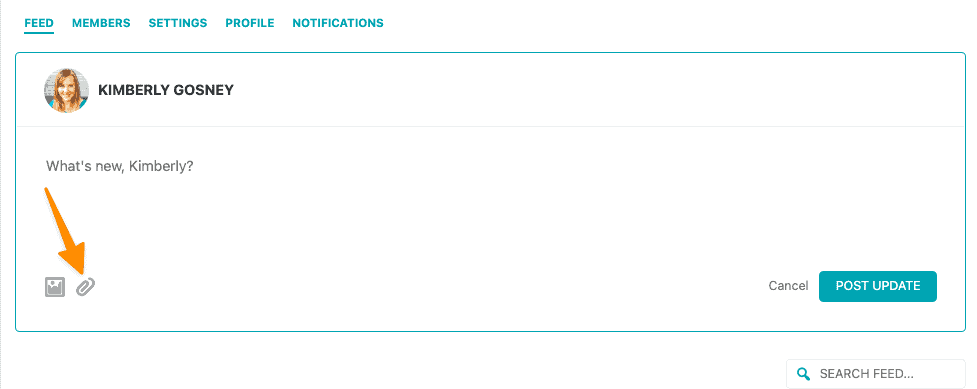
Once the file has been uploaded you will see the file name. Hovering over the file name before posting an update allows you to delete the file.
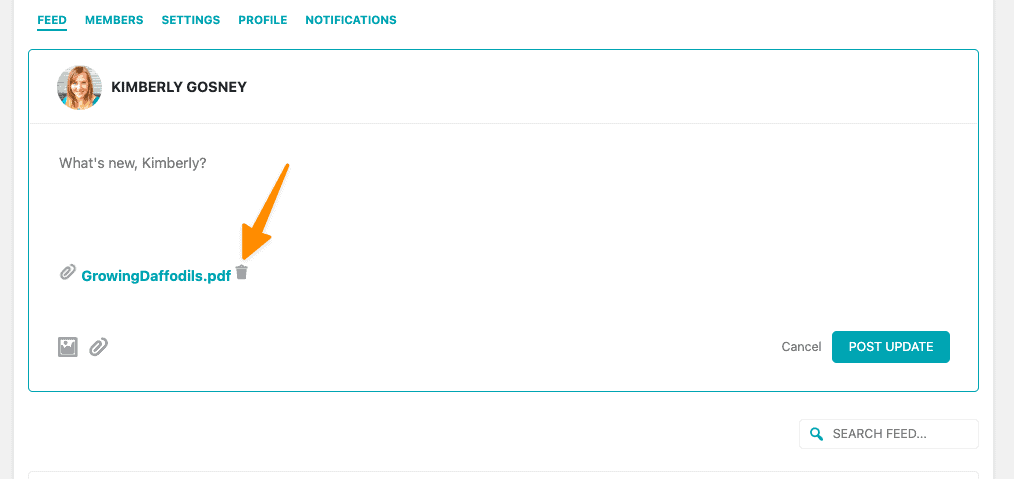
After the file has been posted clicking on the file will open it in a new tab in your browser or download it to your computer depending on your browser settings.
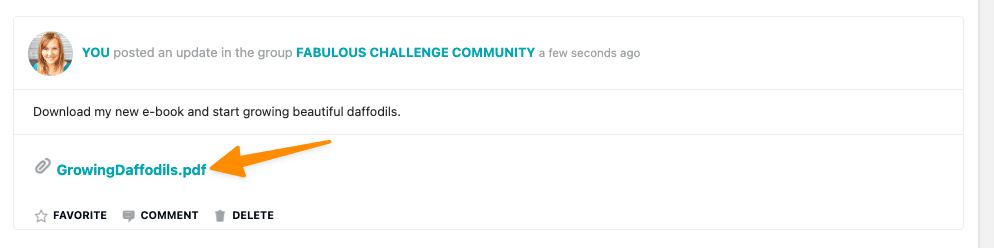
You can also add multiple files to a post. These can be different file types like JPGs and PDFs. When adding multiple files you will add one at a time by clicking the paperclip icon. Each file is shown separately. Clicking on the file will open it or download it to your computer (depending on your browser settings.)
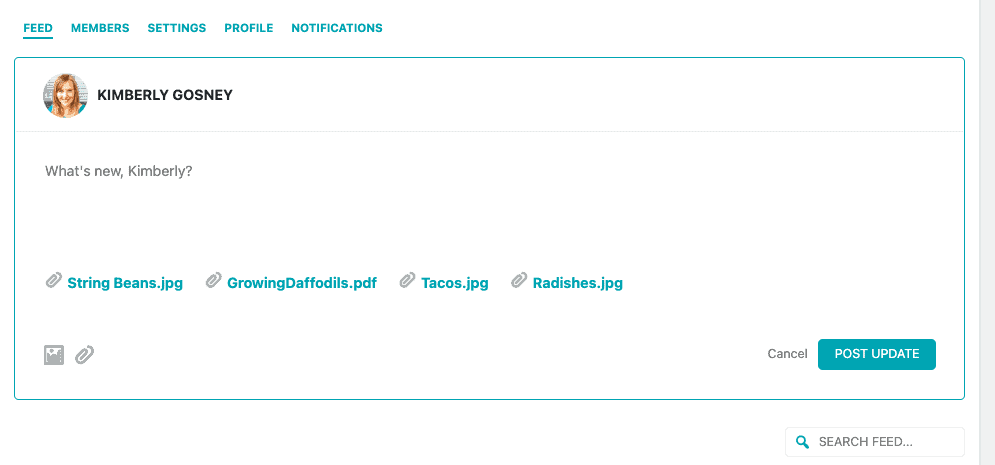
You can delete files before the update is posted by hovering over the file name and clicking the delete icon.
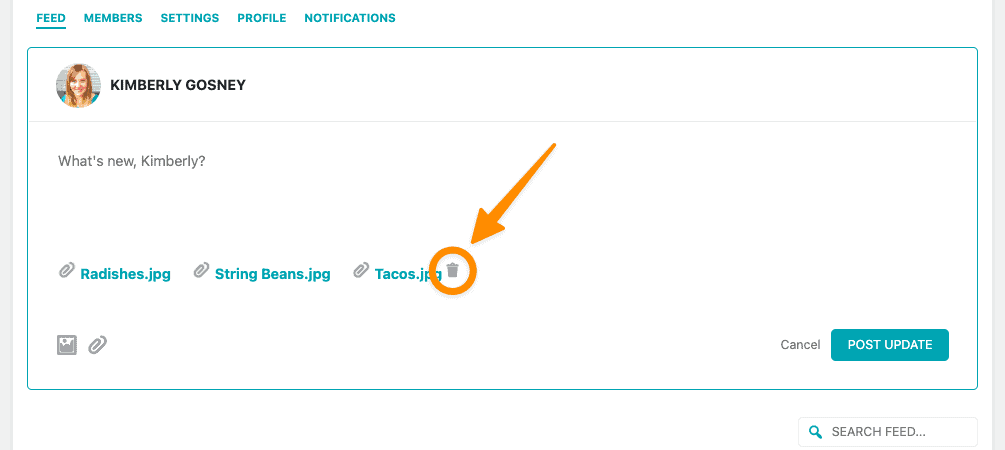
You can delete files after the update is posted by clicking the delete button. This will delete both the files and post.