In this article you’ll add the content for your Team Leaders!
Article 1: Team Center Offering
Article 2: You are here!
Article 3: Member Content
Article 4: Customize Team
Article 5: Add Team Members
ARTICLE CONTENT:
Watch Steps Here
This is the video version of this article.
Leader Content Tab
Now it’s time to add the content your Team Leader sees when they purchase access to the Team. We’ll refer back to your Team Center Offering created in the first article in this series.
AccessAlly → Offerings → Select Your Team Center Offering → Leader Content Tab
Team Leader Administration Dashboard
The Team Leader Administration Dashboard is the first page under the Leader Content tab.
This page must be used and published as it controls the icon for the Team Leader to access the Team.
Click the brush icon to edit this page.
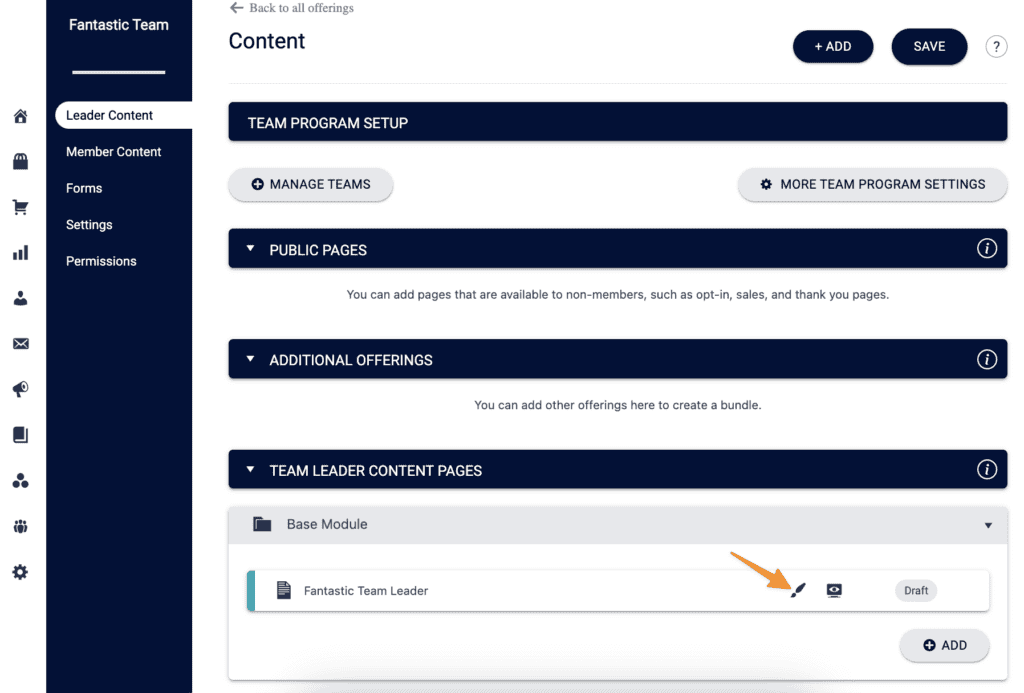
What’s On This Page
This page holds the shortcode for the Team Leader display. What’s displayed here is controlled by the Team Setup you’ll create in Article 4 of this series. Right now you’ll see the default view.
Site Admin View of Edit Page in WordPress
The shortcode is displayed on this page for this Team.
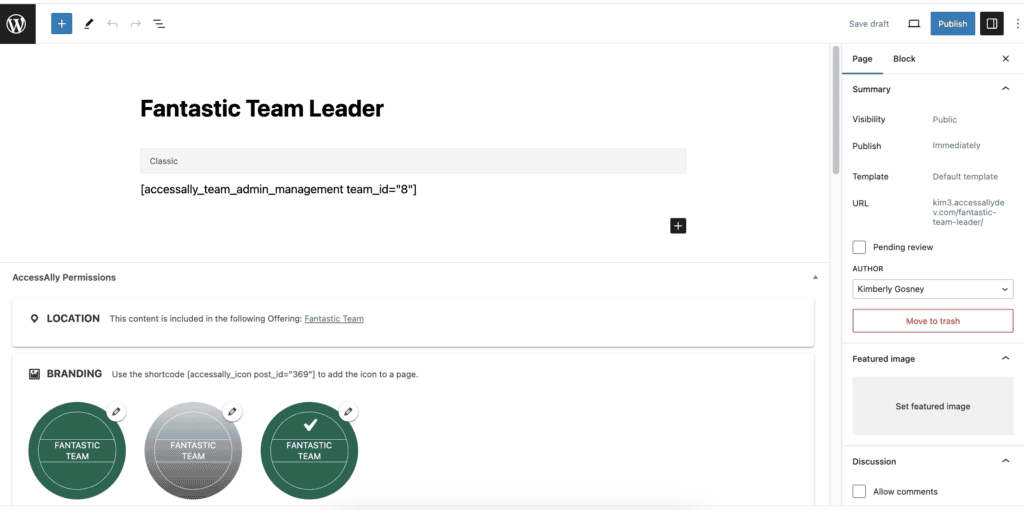
Site Admin View of Published Page
This is what the page looks like when first published. Site Admins are not a Team Leader or a Team Member so they see the default registration form.
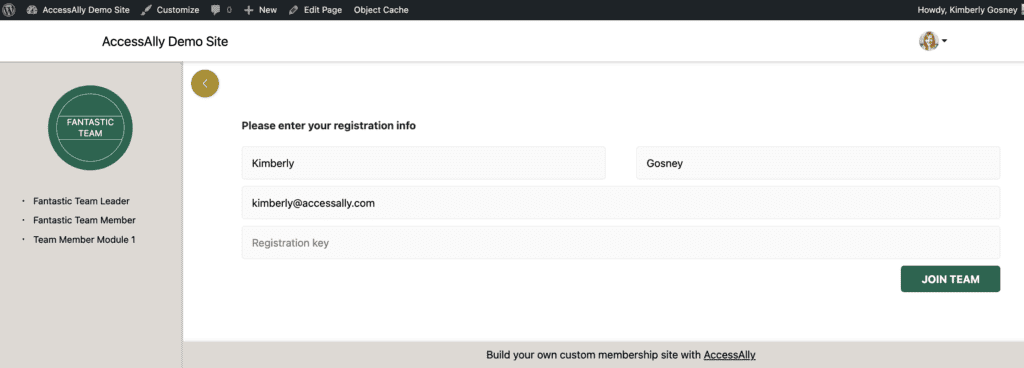
Team Leader View
Once a Team Leader visits this page, they will see the Add Members tab and the Manage Team tab. This view defaults to the Add Members tab if there are no Team Members on the team.
Add Members View
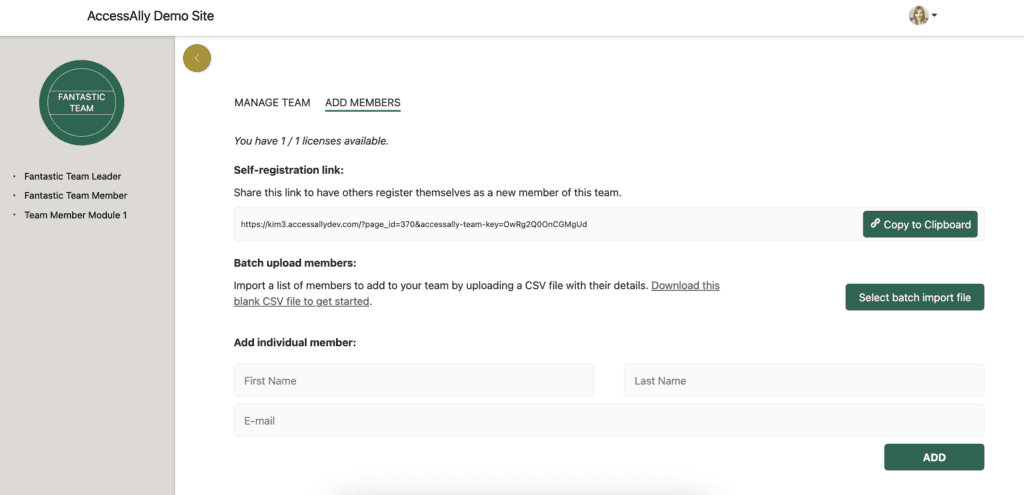
Manage Team View
The Team Leader will see their Team Members here. Right now the default options are shown, you’ll customize the team setup in Article 4 of this series.
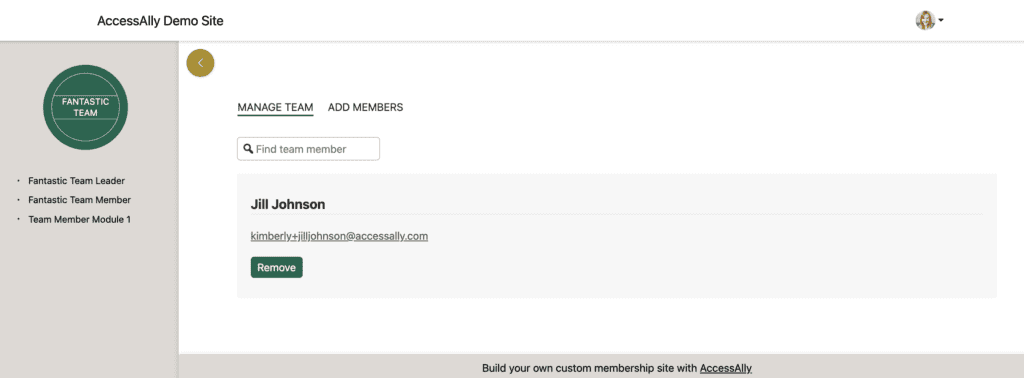
How to Additional Team Leader Content
If you’ve added additional base pages or module pages to the Leader Content tab in your Team Center Offering, you can add content those pages using your WordPress theme or page builder.
Team Leader Menu
You can design a menu in your WordPress theme, then arrange the pages in WordPress so they appear in the order you would like.
The Team Leader will see all pages in Leader Content and Member Content.
If the content pages use module releases with a delay, the Team Leader will see only pages they have access to. With each new module release new menu items will appear.
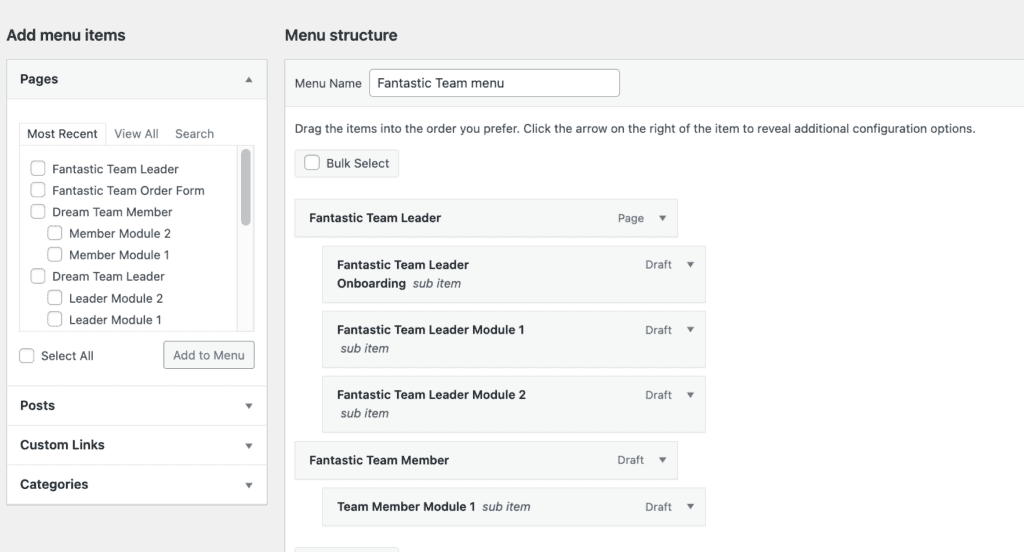
If using the AccessAlly Theme the menu area is already built for you!
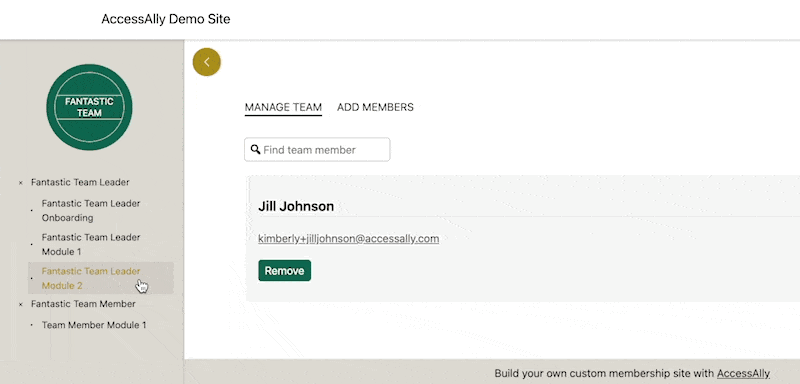
Pages in Leader Content
After you’ve published your Team Leader Administration page, click the brush icon by any additional pages to add your content.
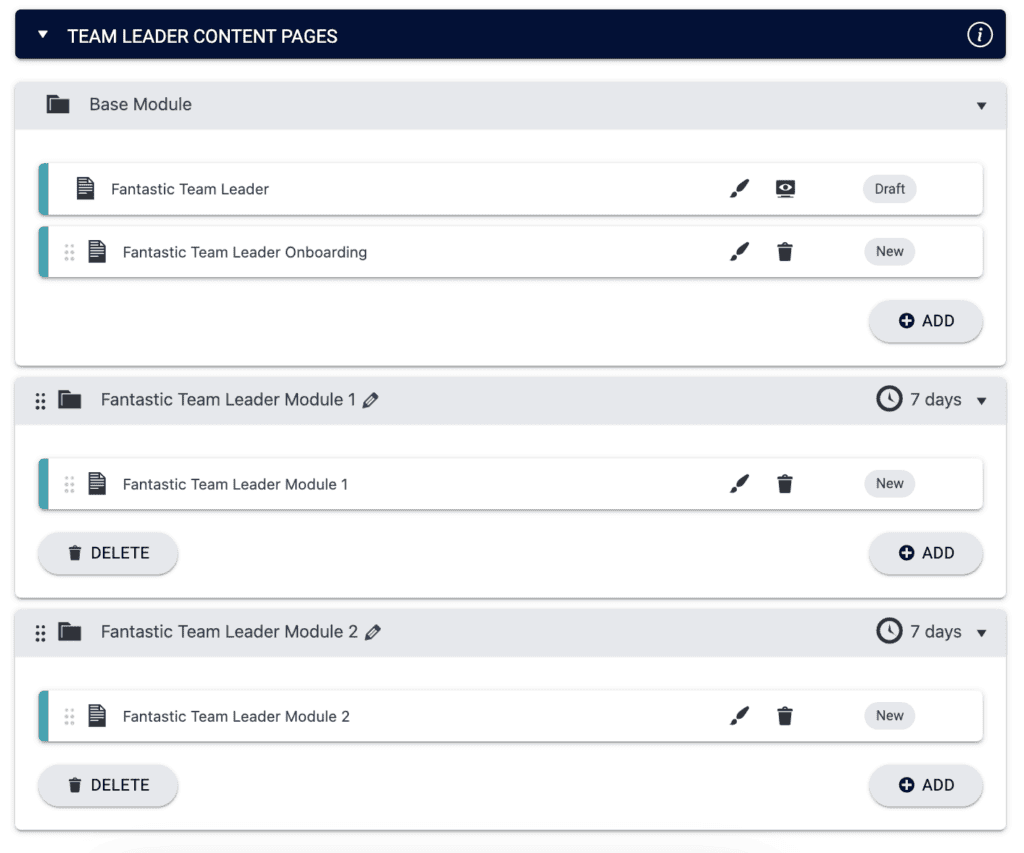
Tracking Team Leader Progress
To track Team Leader Progress, use the Offering objective for Team Leader as shown in the image below.
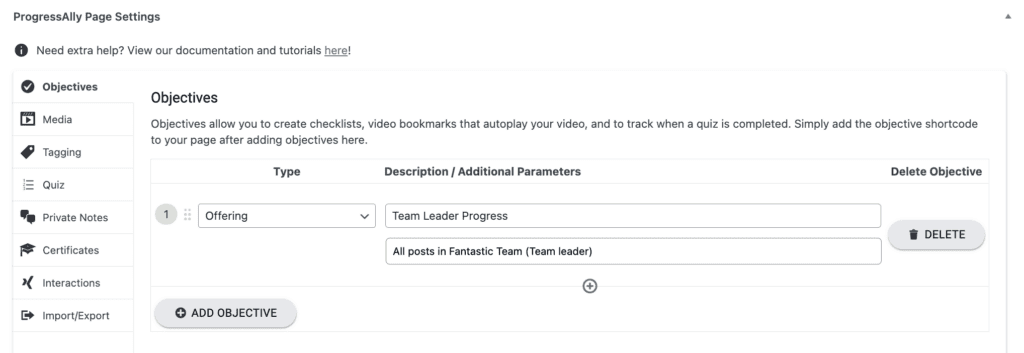
Add Member Content
Now that you’ve added the Leader Content it’s time to add Member Content. See how in the article below.

