Once you’ve set your content in the AccessAlly Offering wizard, it’s time to head into Keap / Infusionsoft to create an automation to go with it.
This automation is optional if you’re using AccessAlly’s order forms and drip automation, but it is a great way to control exactly when new content is released and to send emails at the same time. It’s also necessary if you are using a 3rd party shopping cart, like Infusionsoft order forms, ThriveCart, SamCart, WooCommerce, etc.
Not using Infusionsoft or Keap? Check out the other CRM automations here.
ARTICLE CONTENT:
Dripped Release Automation Steps
This workflow is used to automatically create users on the WordPress membership site and give access to the appropriate content when a customer signs up for your course.
1. Create a Campaign
To set up your course campaigns in Infusionsoft/Keap, log into your account, then go to Marketing > Campaign Builder.
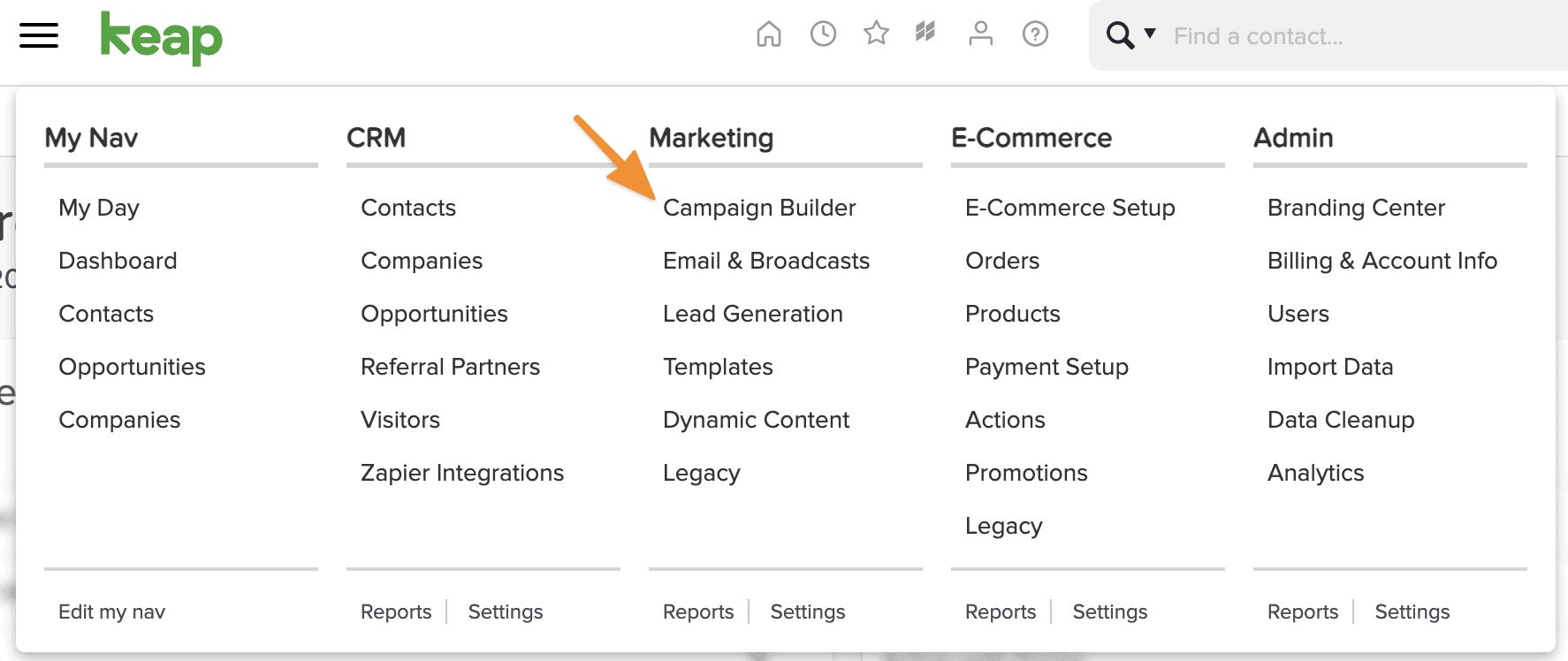
Click Create a Campaign.
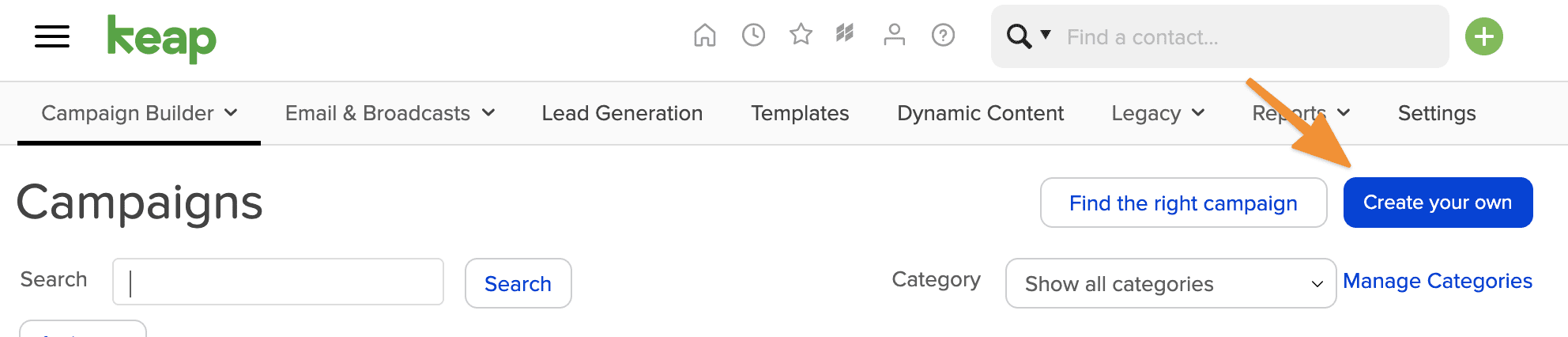
Give the campaign a name.
2. Create Trigger Event
To trigger the user generation, create the goal that you would like to use to kickstart this automation:
Use this method if you ask users to submit an Infusionsoft webform as a means to sign up for your free course. (Highlighted in pink in the screenshot below)Option 2: When a tag is applied
Use this method if you would like the automation to simply begin when a tag is added to a user. This is the most flexible option. (Highlighted in green in the screenshot below)Option 3: When a purchase is made
Use this for a paid offering. (This is the blue highlighted option in the screenshot below)
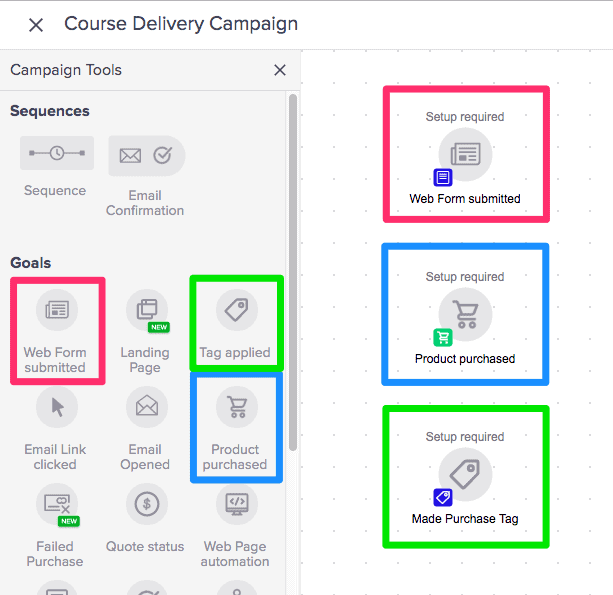
3. Run a Webhook to “Release Access”
Drag-and-drop the “Sequence” element and link it to the trigger event (“purchase” or “newsletter sign up”)
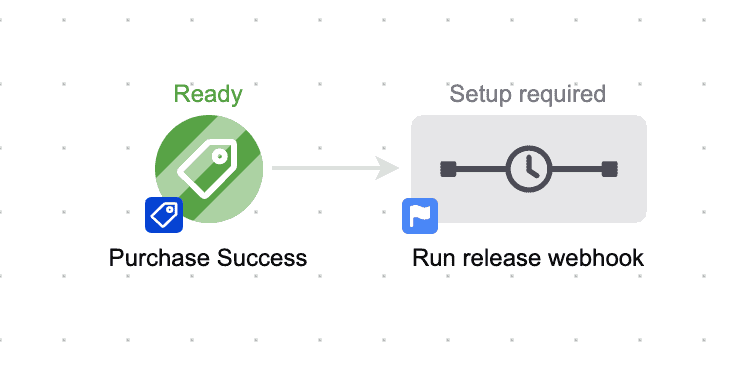
Drag-and-drop the “Send HTTP Post” process.

Open the “Send HTTP Post” process, and set the “POST URL”.
To get the correct URL you will need, go into your AccessAlly site and click in the top WordPress admin bar under Accessally -> Webhook Generator.
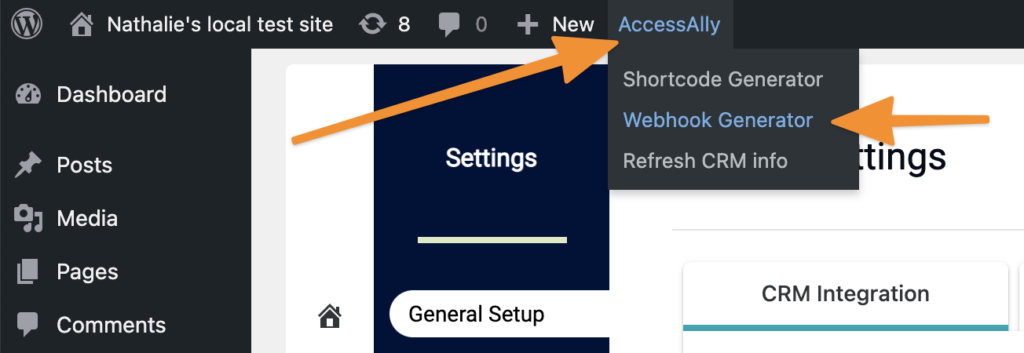
Select “Run Custom Operation” from the dropdown, and then start typing the name of your offering and choose the “Release Offering” option.
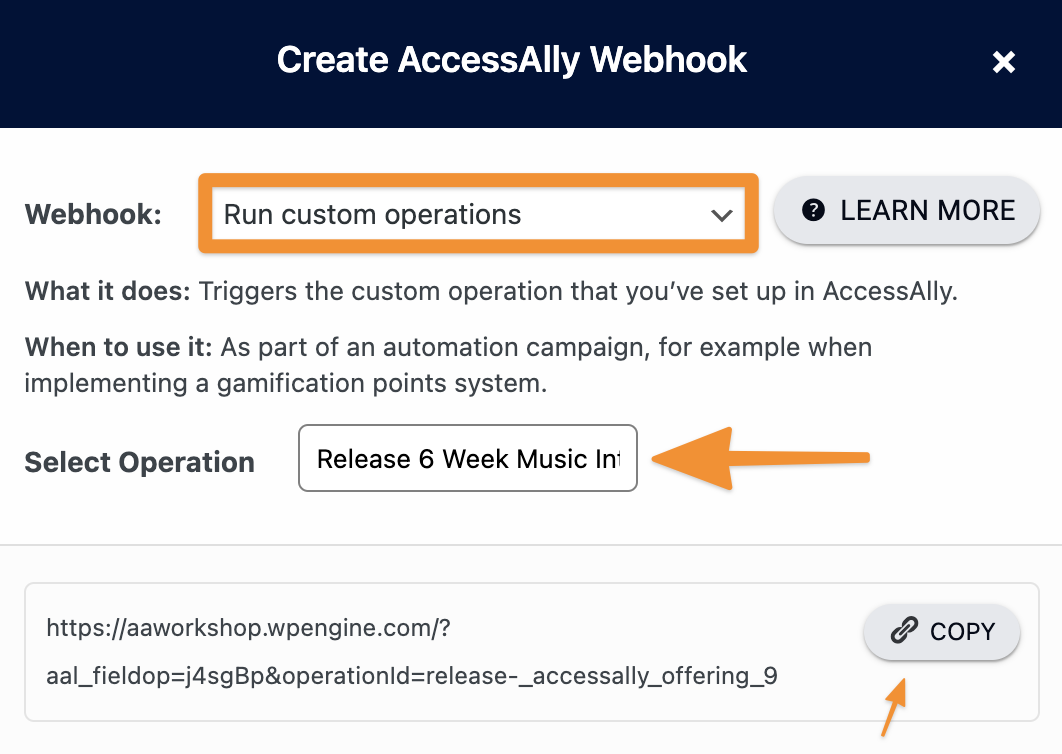
Paste the URL and hit save.

Toggle the process to “Ready”.
This will create a new member account and generate a password for the member, if they don’t already have one. It will also grant them access to the offering, and begin the drip automation process as set up in the AccessAlly offering.
4. (Optional) Send Login Info
You can send welcome emails directly in AccessAlly, but you could also send them here through Infusionsoft / Keap.
Drag-and-drop the “Email” element.
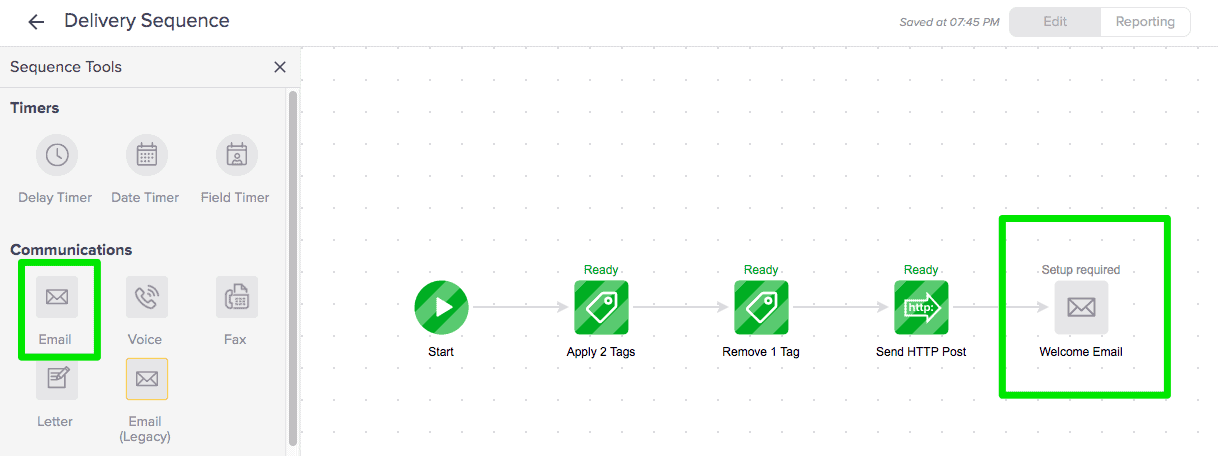
Using “Merge” fields to add the login information to the email
- Username is the email address. It is listed under “Contact Fields (most common)” -> “Email”
- Password is the custom field configured in Infusionsoft Settings. It is listed under “Contact Fields (custom)”
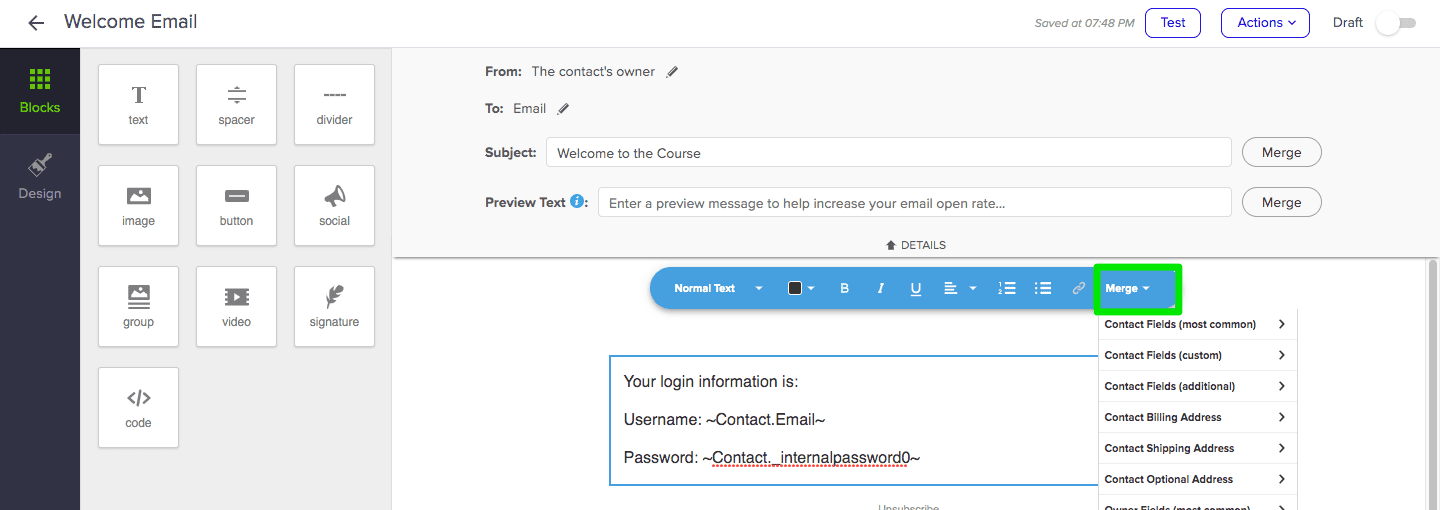
Toggle the element from Draft to Ready when finished editing.

5. Finish the Welcome Sequence
Toggle the sequence from Draft to Ready when finished editing. This is what the completed sequence should look like.
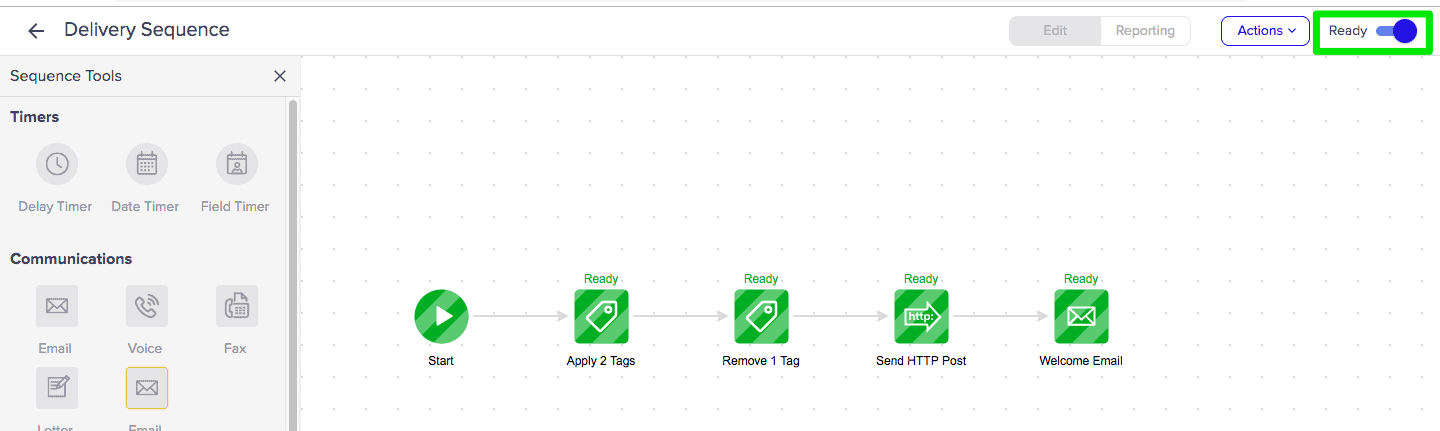
6. Create content release sequence for course module (optional)
Releasing stage-release modules involves the same 4 steps:
- Adding the desired delay after the previous module release.
- Adding Module Access Tag with the desired delay from the previous action.
- Informing AccessAlly through “Send HTTP Post”
- (Optional) Send notification email to the clients
Create a new Sequence and add a Delay Timer.
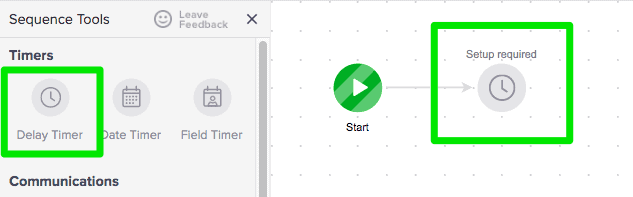
The delay is configured based on the release schedule. The following screenshot demonstrate how to set a 24 hour delay.
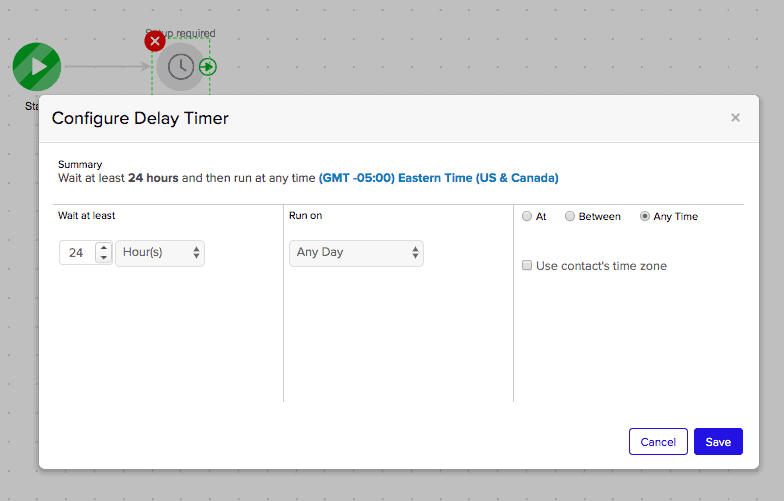
Add an “Apply/Remove Tag” action and add the Access tag for the module.
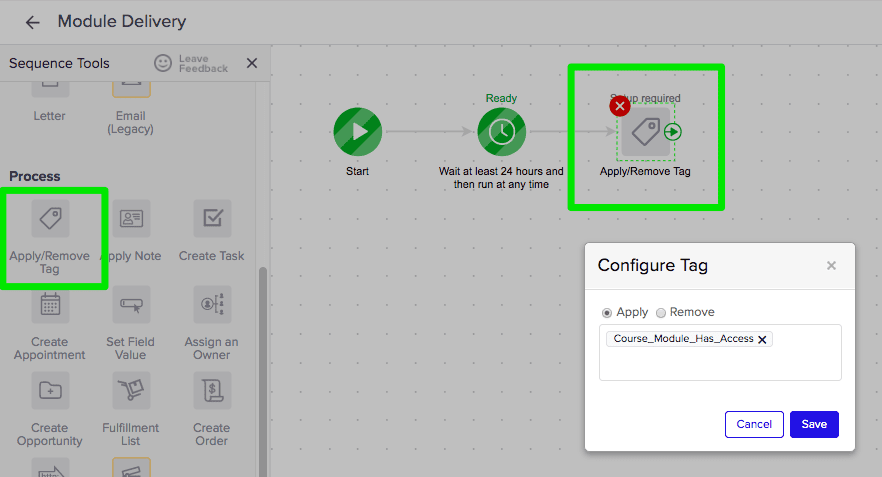
Add the “Send HTTP Post” action, and copy-and-paste in the updateuser webhook from the Integration Guide.
Toggle the process to “Ready”

Optionally, you can send an email to your clients notifying them that the module is released.
Toggle the sequence from Draft to Ready when finished editing. This is what the completed sequence should look like.

7. Clone an existing module-release sequence and customize (optional)
This step is purely for time-saving. you can just use step 6 if you are uncomfortable with the cloning process.
After you have created and opened the new sequence, click on the “Actions” button and click “Copy from Campaign…”.

Select the campaign (it can be the current campaign you are working on), and the content-release module that you want to clone.
Note: the cloning operation is triggered immediately on selecting the sequence.
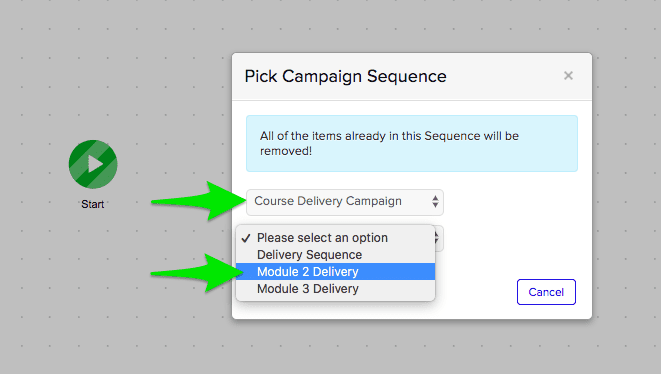
Customize the cloned sequence to the appropriate module. In particular, make sure to update:
- Time Delay: if each module is released on different schedule, be sure to change the time-delay.
- Tag: apply the current module’s access tag.
- Email: update the email subject and content according to the current module.
8. Create Revoke Access Portion
Why would you need to revoke access?
Revoking access to site content is a natural part of doing business, and might include any of the following scenarios:
- A client cancels their membership subscription
- A client’s payment card expires and cannot be charged for the next month’s subscription
- A course student cancels and requests a refund
- A client “downgrades,” and loses partial access to the content
While you could manually apply the Revoke Access tag to a user inside AccessAlly, we recommend automating the process as a part of building out your CRM automation.
Important: The revoke sequence is only used for clients who can requested a refund / cancellation for the standalone course. It will negate the course access permission, so please use it with caution.
In the main campaign view, create a Goal that is achieved when a Contact “Applies a Tag” and name the goal accordingly.
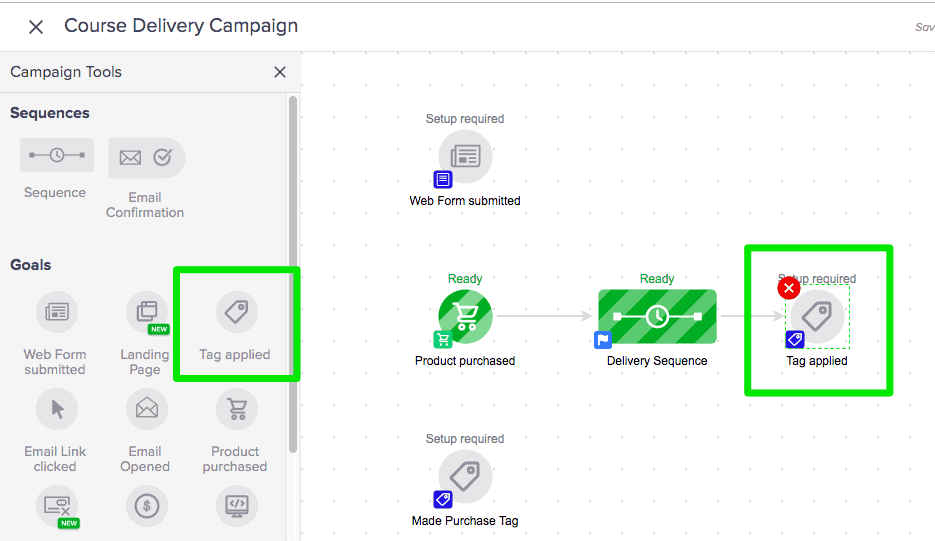
Configure the tag to be the Revoke tag set up for the course.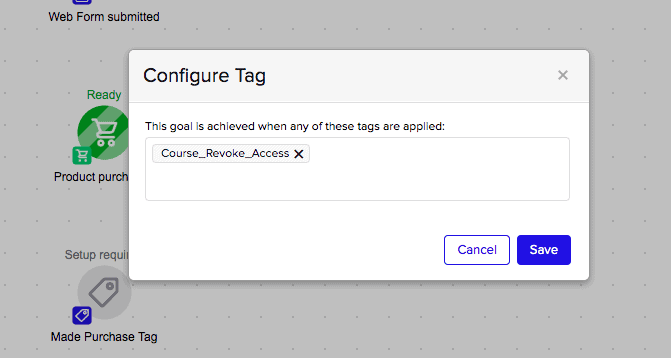
Drag-and-drop the “Sequence” element, link it to the goal, and name it accordingly.
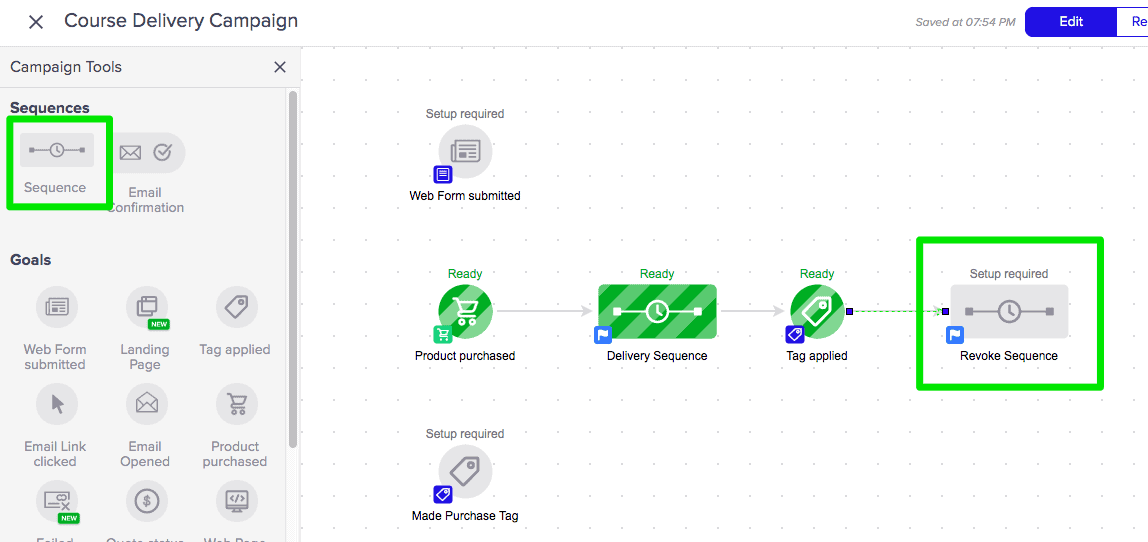
Open the sequence, and drag-and-drop the “Send HTTP Post” process.
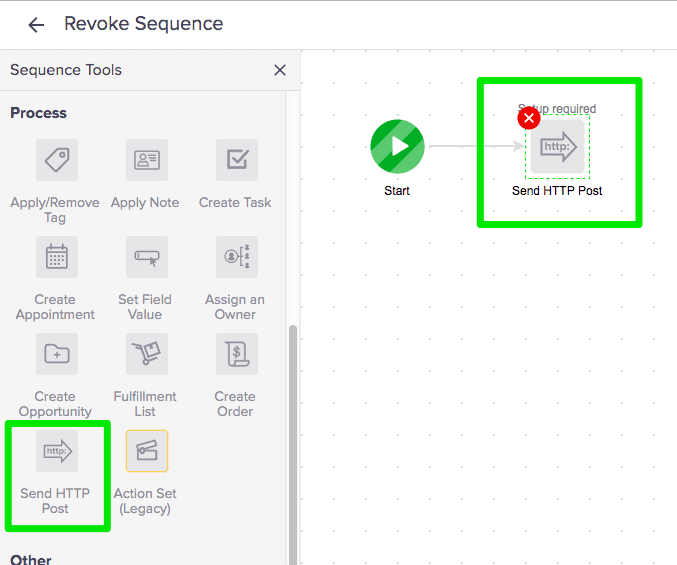
Note: the configuration is similar to Step 4, except rather than using the “aal_genpass” command, it uses “aal_updateuser”.
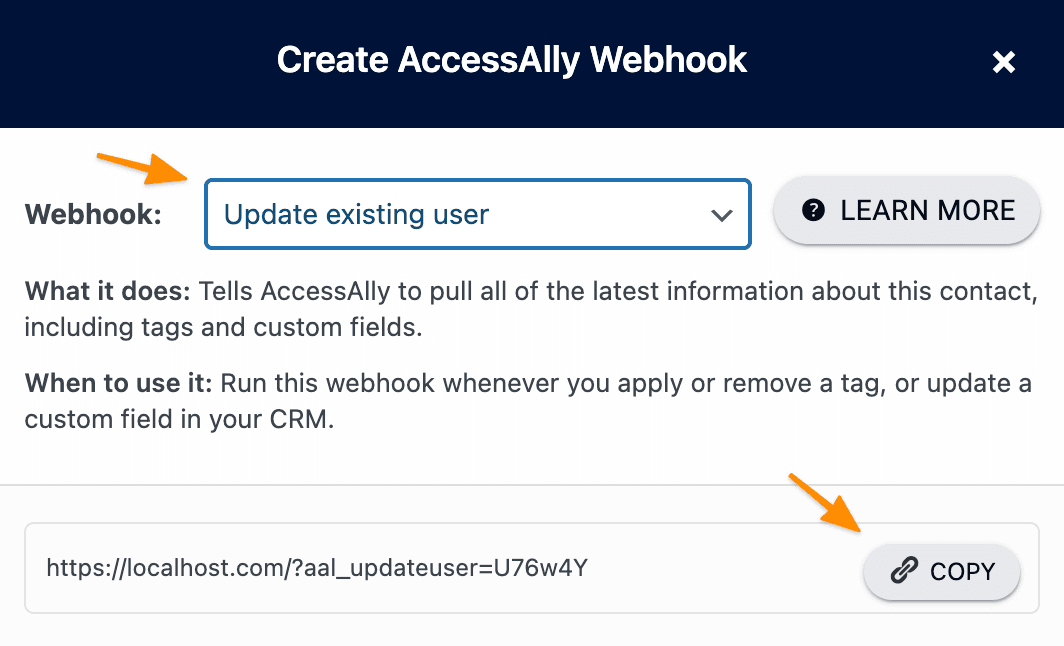
Toggle the process to “Ready”

Toggle the sequence from Draft to Ready when finished editing. This is what the completed sequence should look like.

9. Publish the Campaign
Publish the campaign when done.
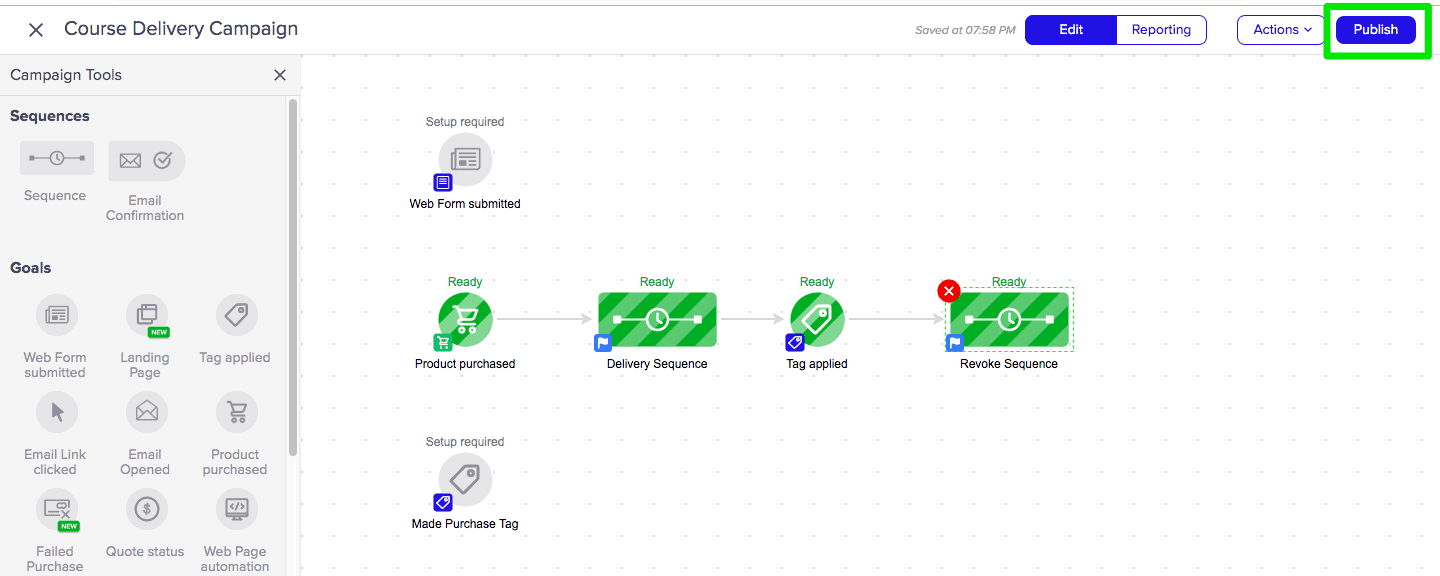
Now it’s a great time to follow our testing guide, to make sure everything is set up properly.

