When selling an AccessAlly paid course, there is some prep work that needs to be done. This prep work will allow you to create a campaign flow that enables a user to purchase your product, then automatically apply the necessary tags so the buyer can access to the course.
This tutorial will walk you through creating a paid course workflow within AccessAlly and Infusionsoft or Keap.
The flow of an online sale should generally go as follows:
ARTICLE CONTENT:
Step 1: Set Up Your Course Content
Before any of the CRM automation is set up in Infusionsoft or Keap, make sure your course is fully created and ready to go.
If you’re using the AccessAlly Offering Wizard (which can be used to create any of your protected content, not just courses!), it will automatically create all of the permission tags you need for your automation setup.
Step 2: Create Your Product / Order Form
Now, create your product/offer duo inside AccessAlly. Please follow the directions carefully in our Guide To Ecommerce Setup here.
Infusionsoft users may choose to integrate AccessAlly with products that have been set up inside their account. if this is the case, click on the toggle for a refresher on how to create products in Infusionsoft:
This is the page the user will be redirected to after purchasing your course. Add a welcoming message and any necessary directions, such as “check your inbox for your login information” or any other relevant information. Once this page is finished, hit “publish.”
Part 1: Create a Product in Infusionsoft
To do this, log into your Infusionsoft account set up the product that you’ll be selling:
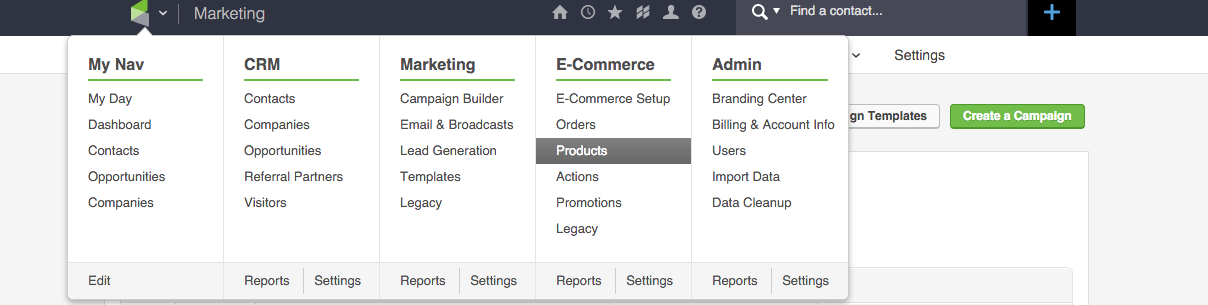
Select Add Product, then fill out any pertinent information.
Next, create an order form in Infusionsoft (E-Commerce Setup > Order Form > Add New). This will be used as an entry goal in your campaign process.
Your order form should include:
- Price
- Name of product
- Header image
- Product image (optional)
- Product description in order form (optional)
- Link to terms & conditions (optional)
Part 2: Create an Infusionsoft Order Form
Go to E-Commerce in the main dropdown menu to locate the E-Commerce setup > Checkout > Order Forms.
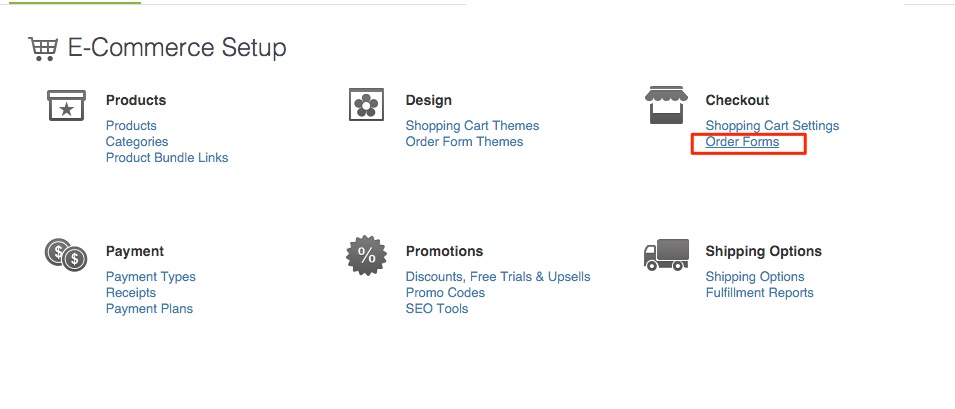
Then, hit “create new.”
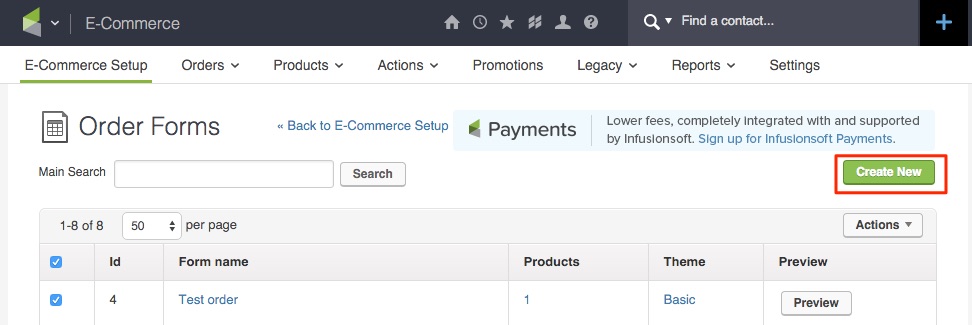
Add the product that you created in Step 3, then go to the “Thank You Page” tab to designate the URL of the WordPress thank you page you created in Step 2.
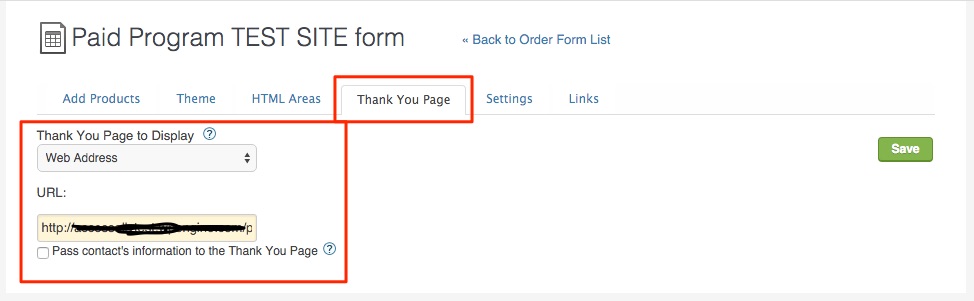
Lastly, go to the LINKS tab to retrieve the unique URL associated with this purchase form.
On your product sales page (created in Step 1), you can link to this URL in any way you wish – whether through an simple text link, a button, or a linked product image.
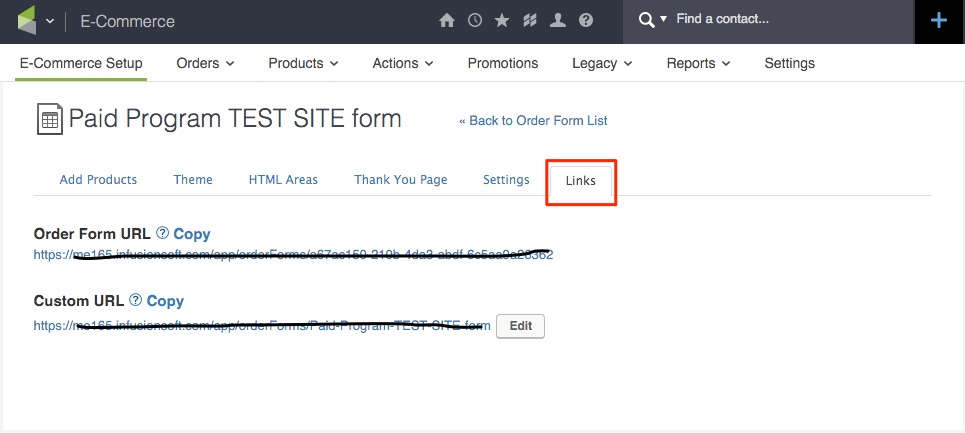
Step 3: Create your Course Campaign
You’re now ready to create the course campaign for this product.
Go to the automation guide to learn how to integrate your paid course into the sales sequence.
