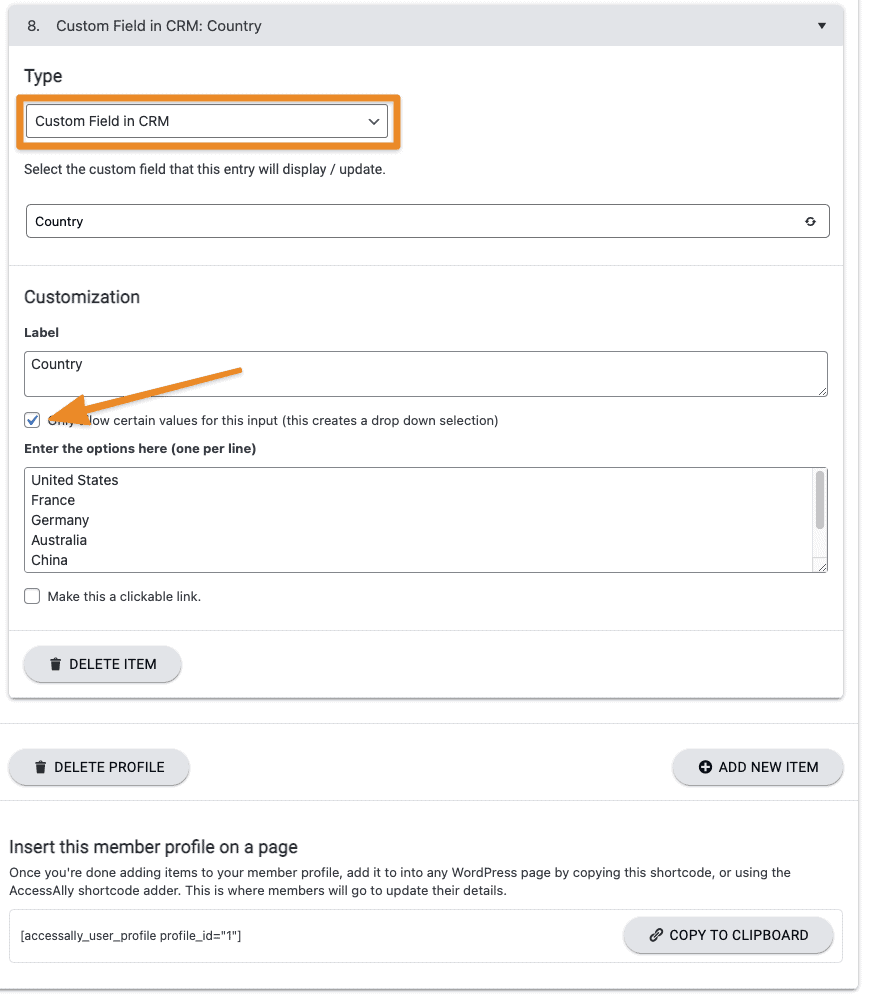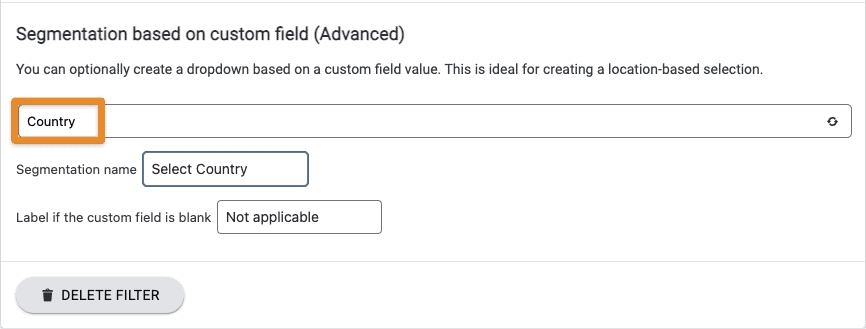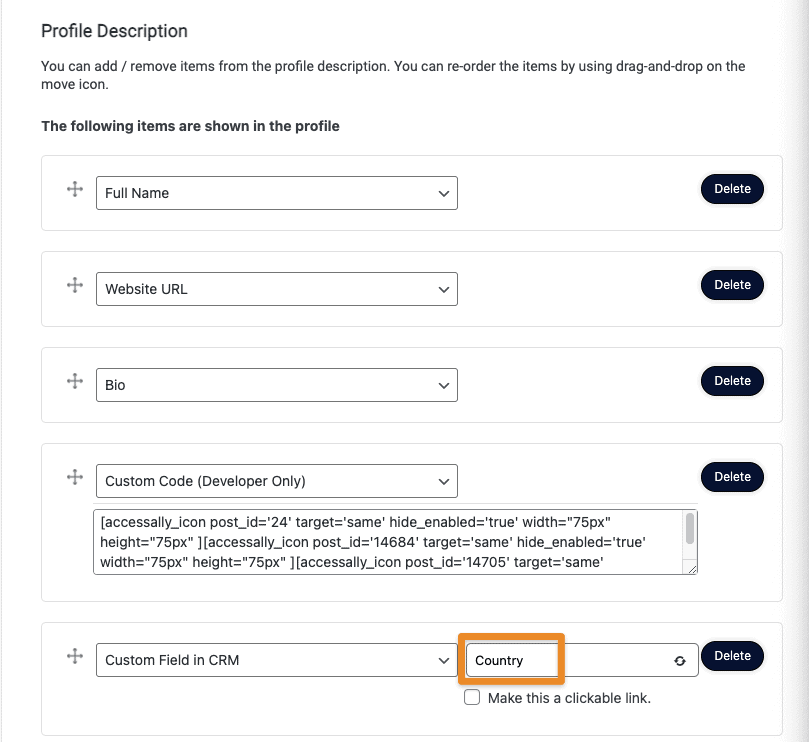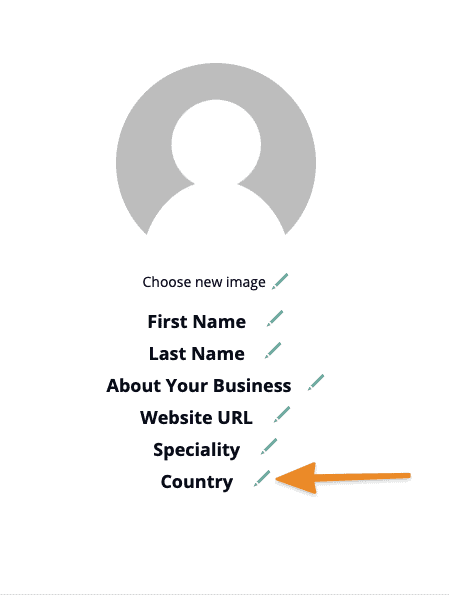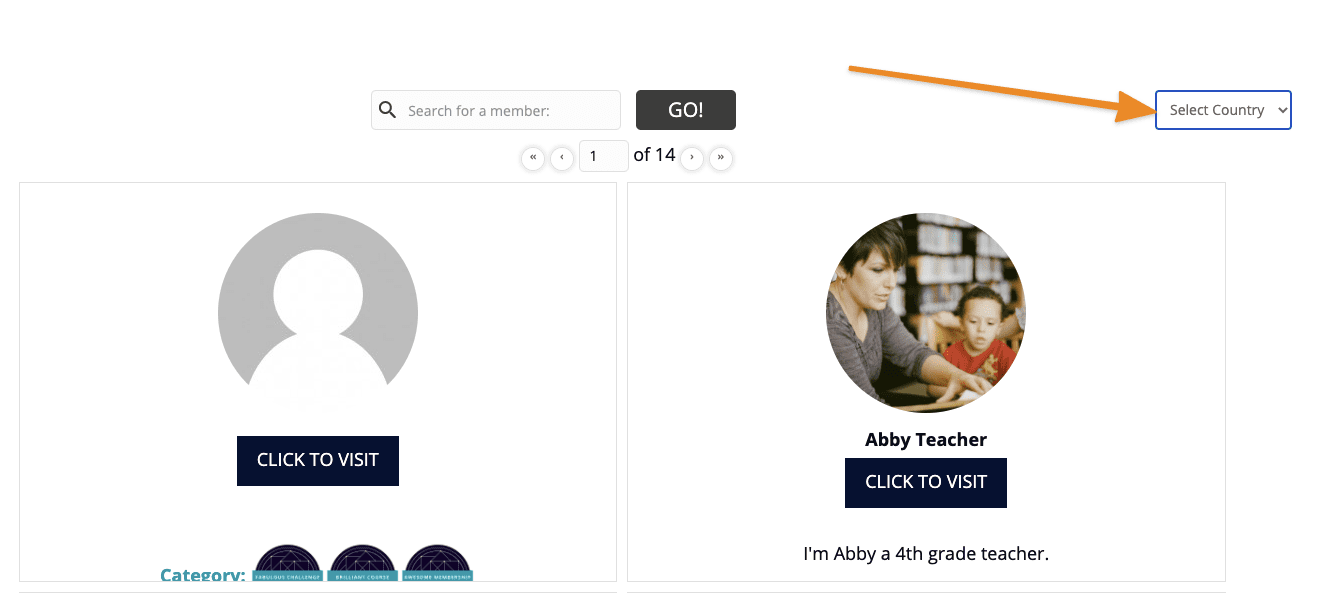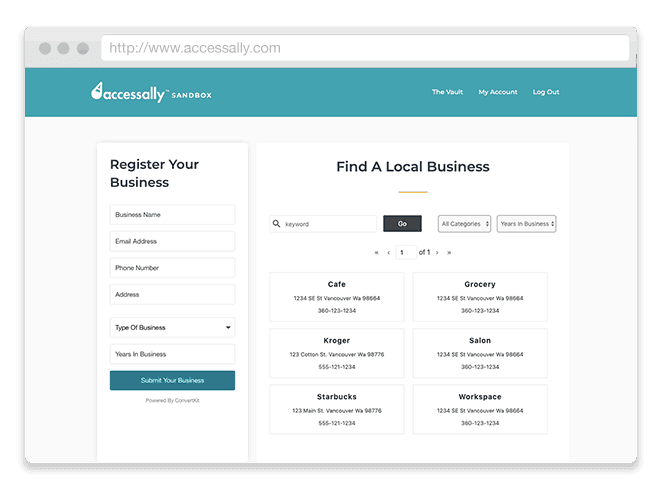
If you’re looking to create a location based directory, whether it’s to create a local business directory or to help members find each other based on where they live… AccessAlly’s member directory features are here to help!
ARTICLE CONTENT:
Video: Creating a Location Based Directory
Setting up a Business Directory or Member Directory Filtered by State, Province, or Country
Whether you’re setting up a local business directory or a way for your online course participants to find other members who live nearby… you’ll want to set up a “location based” custom field inside of your CRM first.
Click here to find out how to create a custom field for your CRM.
Setup the Profile:
Under AccessAlly -> Directories -> Profiles select the profile you want to add this custom field to. Click the “+ ADD NEW ITEM” button and select the Custom Field in CRM type. Point it to the custom field you created, check the box to only allow certain values then add the list of countries, states, or provinces you’d like to add. (Do a quick Google search, it’s a simple copy and paste to get everything in an alphabetical order that you’d like to add.)
Under Filters: Select the Custom Field to Filter By
Now under your member directory filter under the Filters tab, scroll to the bottom of the filter and select the same CRM field you just added. This will set up another “drop down” section that people can select and filter by.
Under Directories -> Member Display: Show the Custom Field
If you want people to be able to see the location where someone is based, then you’ll want to add the newly created CRM field to their public facing profile set up like this:
Putting it all together: how the location based directory works
After setting up the 3 different areas above, your members will be able to edit their location in their directory profiles. They’ll see a dropdown selection based on the locations you inputted for them.
Once everyone is added to the member directory with their location data selected, you’ll see a dropdown selection in the directory to filter by like this:
You’ve successfully set up a location based directory, way to go!
You’ll also want to take a look at how member directory filters work, if you want to add addition ways to sort or search your directory.
If you are hoping to create a location-based user directory that includes relative filters (like “within 25 of me”), we recommend looking at third party plugins, which may be designed for those specific use cases.
Some of the more common plugins we see clients use include:
NOTE: While we encourage you to find a plugin that suits your own unique needs, know that we do NOT provide technical support for third-party plugins, and cannot guarantee that they will work with AccessAlly.