If you’ve used Infusionsoft or Ontraport’s e-commerce functionality but decided to switch to using AccessAlly order forms, you might run into the situation where some people are on a subscription on one system, and some on the other.
That makes it difficult to create automations to:
- Cancel subscriptions within the membership site
- Create upgrade/downgrade paths for annual or monthly subscriptions
- Updating the credit card on file, for failed payment automation
In this tutorial, we’re going to look at how you can apply a tag to people who had purchased directly using Infusionsoft/Ontraport ecommerce, so you can treat them differently in your automation campaigns and handle the special cases.
ARTICLE CONTENT:
Tagging Subscribers in Ontraport
If you haven’t been tagging people who order from Ontraport (and most people won’t) then we need a way to apply a tag to everyone who has an active subscription through Ontraport.
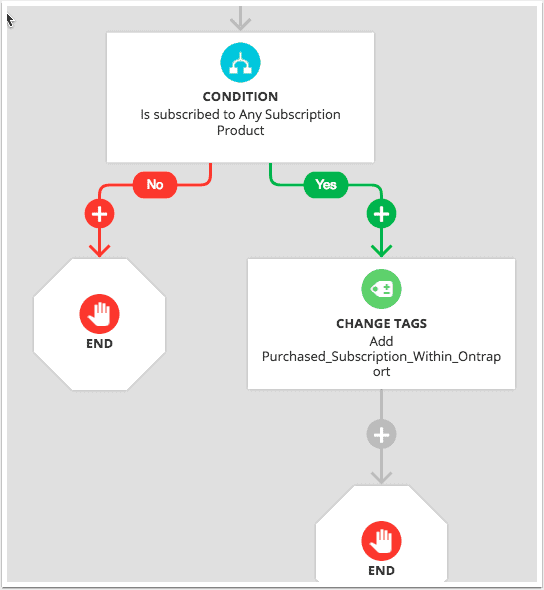
To do this, we need to create a campaign that applies a tag. Here are the steps:
- Create a new Campaign map > select ‘Start from Scratch’.
- Add a ‘Condition’ element and set the condition to ‘Is subscribed to > any subscription product’
- Add a Tag after that on the ‘Yes’ path
- Add end elements
- Publish the campaign
- Manually add ALL of your contacts to it and filter them through that condition.
The ones who end up on the ‘Yes’ side of things, you can then group by the tag given.
Suggestions for names for the tag: Made_Purchase_Through_Ontraport_Order_Forms
Tagging Subscribers in Infusionsoft
Finding all of the active ecommerce subscriptions in Infusionsoft is done by going to the Ecommerce -> Orders tab, and then choosing “Subscriptions”.
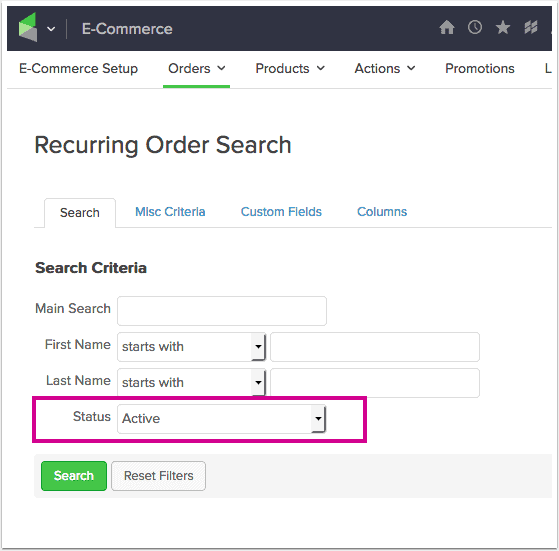
In order to find only the currently active subscriptions, I’ve selected “Active” from the drop down.
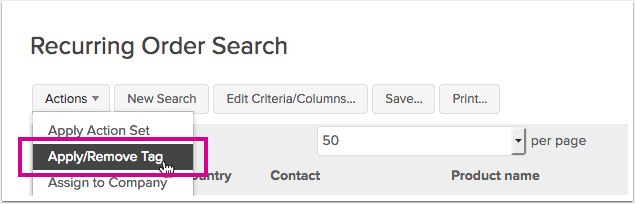
Once you’ve found all of the contacts who purchased through Infusionsoft’s subscriptions, you can then select all and apply a tag.
Suggestions for names for the tag: Made_Purchase_Through_Infusionsoft_Order_Forms
Handling Recurring Subscriptions
If you have both AccessAlly subscriptions and Ontraport/Infusionsoft subscriptions, you might want to use the tags created above to “split” the campaign and do 2 different things based on which system they originally purchased it.
For AccessAlly orders, you would follow this set up and run a Revoke or Cancel webhook back into AccessAlly.
Canceling Subscriptions in Ontraport
If you’re using an AccessAlly Custom Operation to apply a tag in the CRM that kicks off a cancellation request, then handling the two systems will happen in the CRM campaign.
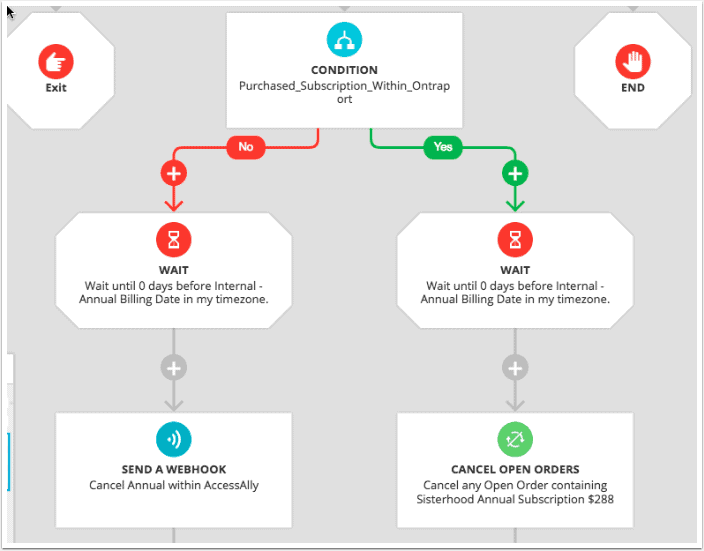
For Ontraport, you’ll run a “Cancel Any Open Orders” for the specific subscription in question.
Canceling Subscriptions in Infusionsoft
For Infusionsoft, you’ll need to run a Legacy Action Set to create a cancel subscription action.
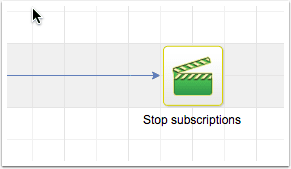
To create this action set, navigate to the Action Set area (full instructions here).
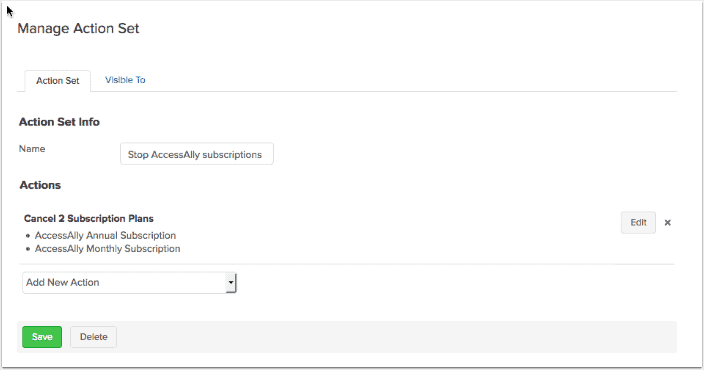
And add the subscriptions you want to cancel.
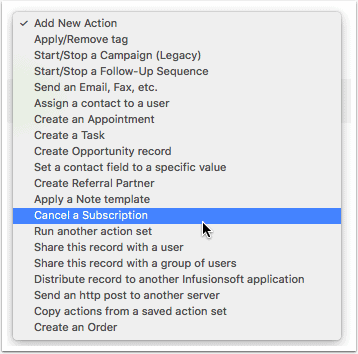
Upgrade/Downgrade paths
If you’re using AccessAlly’s upgrade/downgrade path functionality in the AccessAlly order forms, then you’ll quickly realize that this won’t be possible for folks who purchased in Infusionsoft/Ontraport.
In this case, you’d use a conditional content display shortcode – so anyone who is on an old subscription would see a message that says to contact support if they want to change their subscription.
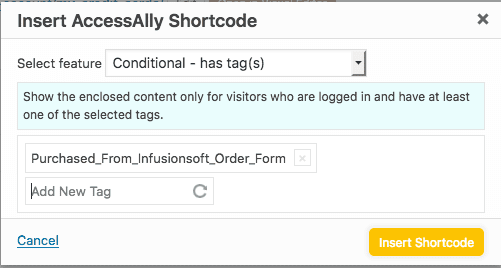
Updating Credit Card on File
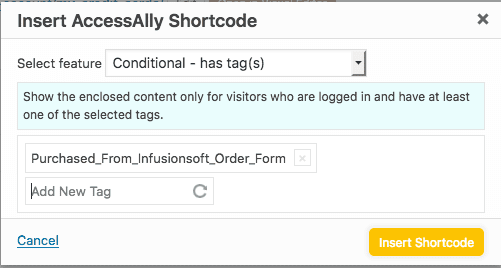
Use a conditional shortcode that checks if they have the “purchased in original CRM” tag, and if so then you can follow these instructions to include the update card shortcodes:

