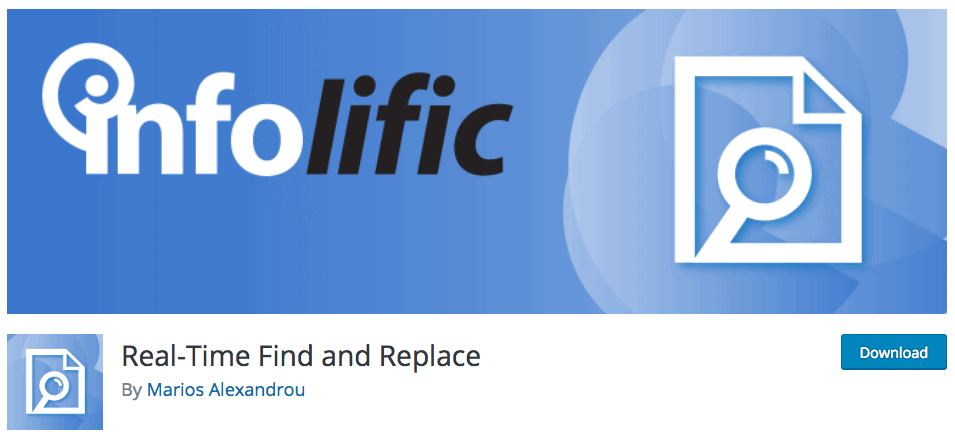AccessAlly was created in the English language, and we’ve since added more translations for the order forms. However, there may still be a few shortcodes and built-in areas that aren’t 100% translated yet.
If this proves a difficulty for your membership site, we recommend that you look into third-party options to translate. Keep reading to find out how!
ARTICLE CONTENT:
What Parts Of Your Site Might Need Translation?
If you’re serving an audience that does not speak English as a primary language, you may need to manually translate some of the user-facing default AccessAlly text, which can be found on:
- Order Forms
- My Profile information
- Billing info
- Etc.
How to Translate AccessAlly
A. Use a Third-Party Plugin
Recommended: One option is to install a third-party plugin like Real Time Find and Replace. This plugin makes the process of translation extremely straightforward.
Here’s an example of how to translate specific areas of the Profile shortcode on a page. The default English options look like this:
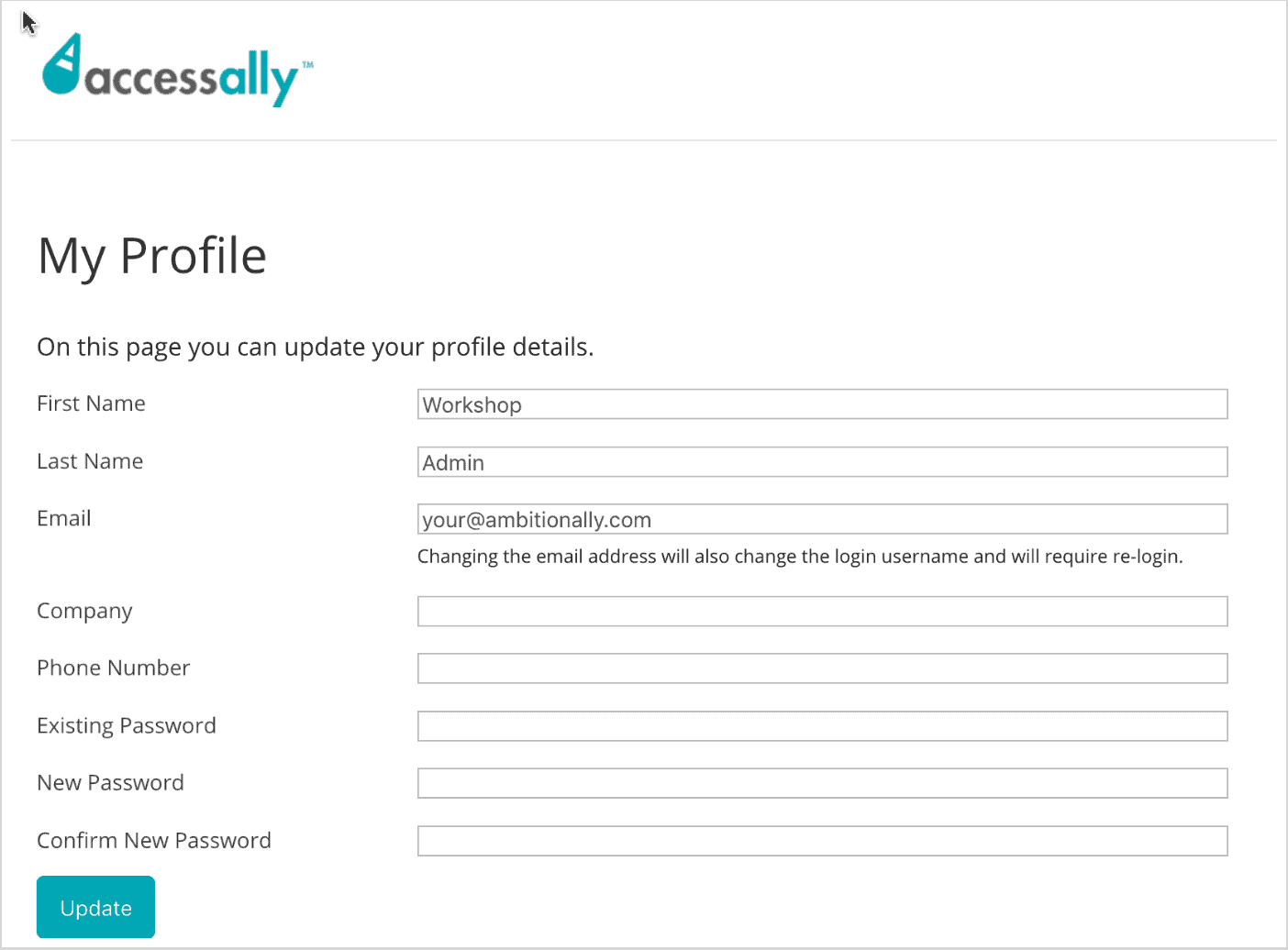
From this page, you’ll want to open the Developer Tools and click on the label you want to translate. Then you’ll be able to see the code you need to copy and paste into the “Real Time Find and Replace” plugin area.
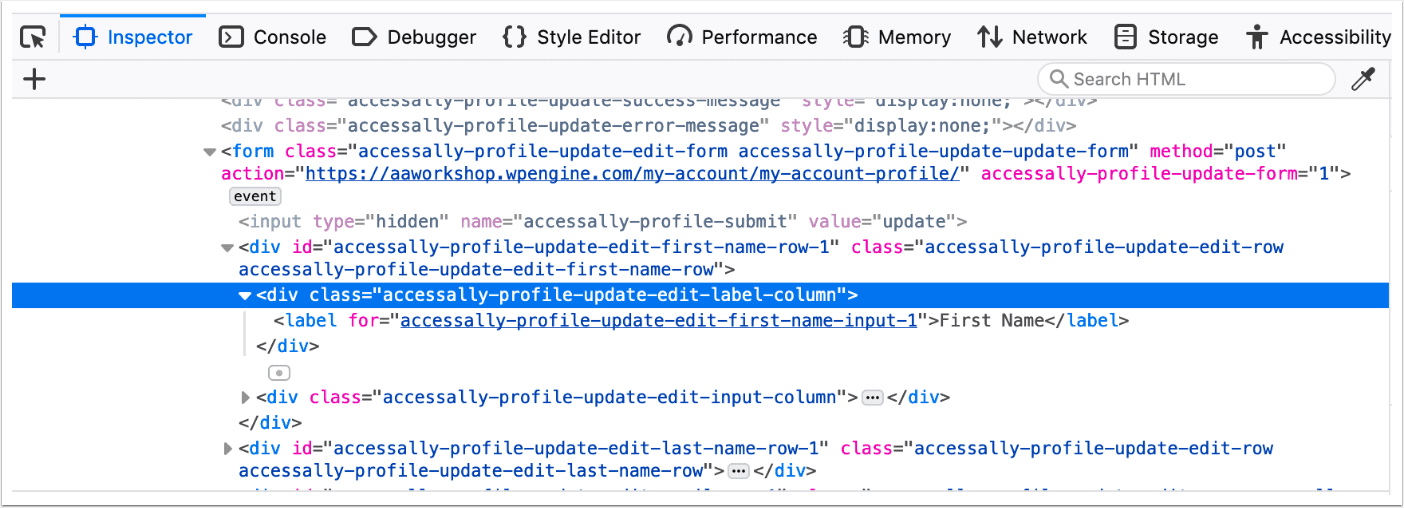
You’ll add a new entry for each section you’d like to translate, and put in the text you want to replace in the existing code area. In our example I’m doing First Name and Last Name, and translating into French.
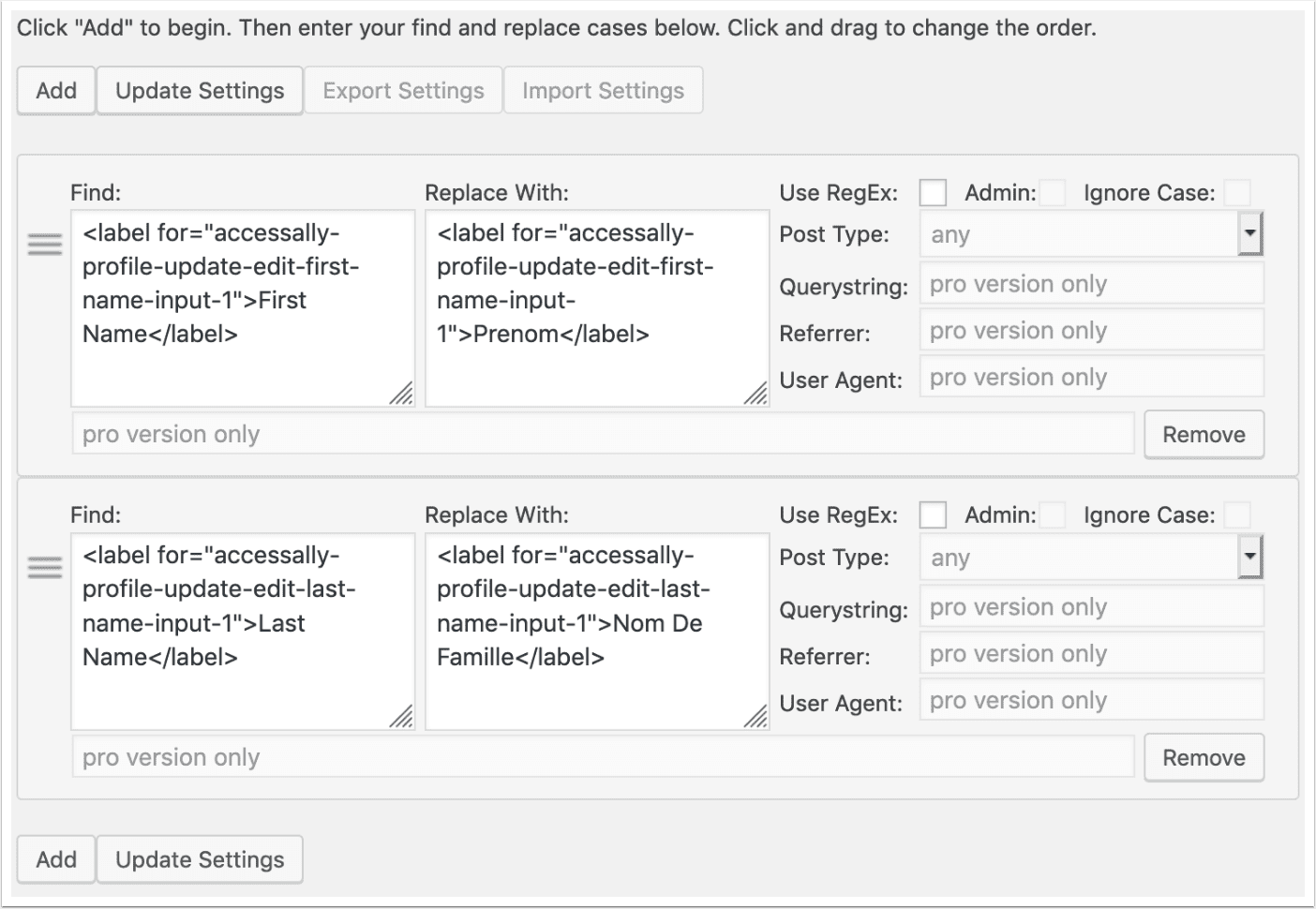
Once you hit Update Settings in the plugin settings, you’ll be able to refresh the Profile page to confirm that the translation was successful.
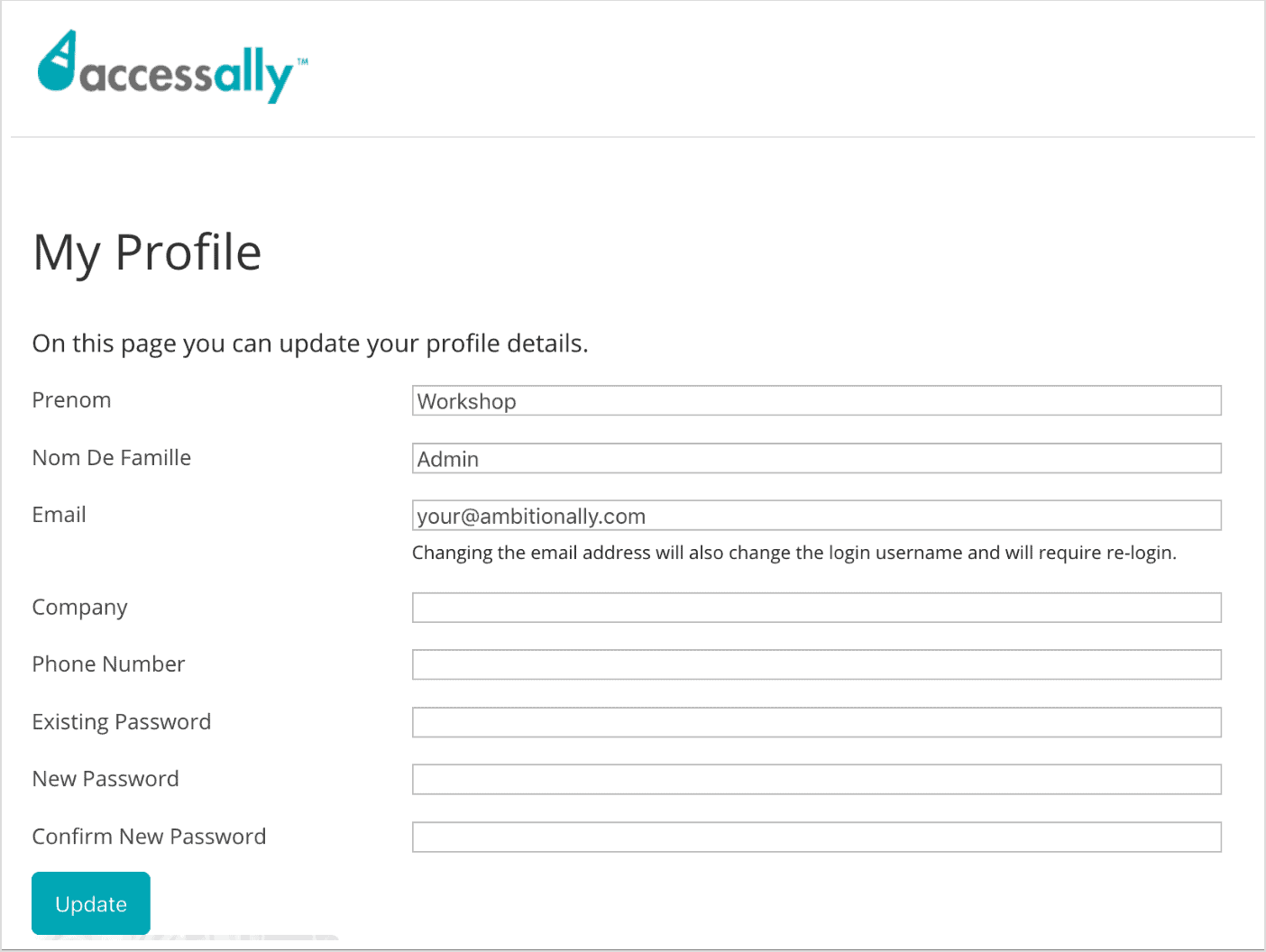
B. Use CSS to Change Default Text
Extremely Advanced: You can also use CSS to edit the default text, and can find more info in this tutorial.