Using AccessAlly Teams, you can allow team leaders to reply and/or approve private notes from their team members.
ARTICLE CONTENT:
When to use this feature
Allowing team leaders to reply and/or approve private notes submitted by their team members can create an interactive hub for each team license account.
Step 1: Enable Feature
In ProgressAlly > General Settings > Private Notes, change the setting from “only admins can reply” to “allow other users to reply”.
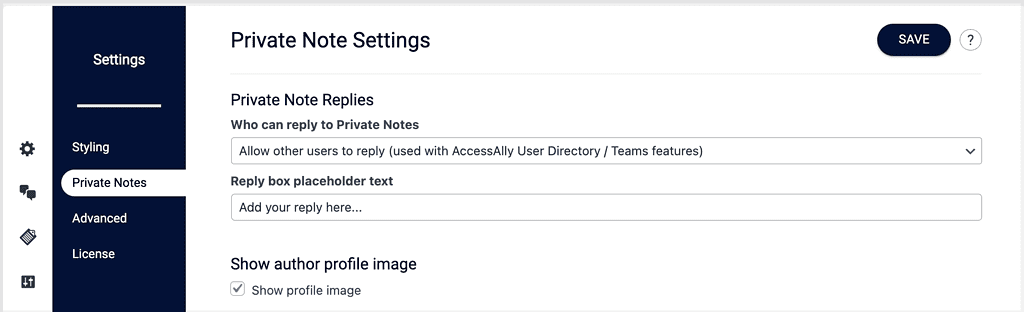
Step 2: Add Private Notes to Pages for Team Members
If you have not added private notes on pages team members have access to you can add them following this tutorial.
You can add as many private notes as you would like per page or per offering, but remember that the team member must have access to the page the note is placed on.
Step 3: Add Private Notes to Team Display for Team Leaders
Go to AccessAlly > Teams > Programs > Display and add the private notes from step 2.
- If you have multiple private notes on a single page you can add them with “,” in-between.
- Select allow user(s) to reply to this private note (so team leader can reply
- (Optional) Select allow team leader to approve this private note
- Repeat the process for all pages with private notes the team leader needs to reply to
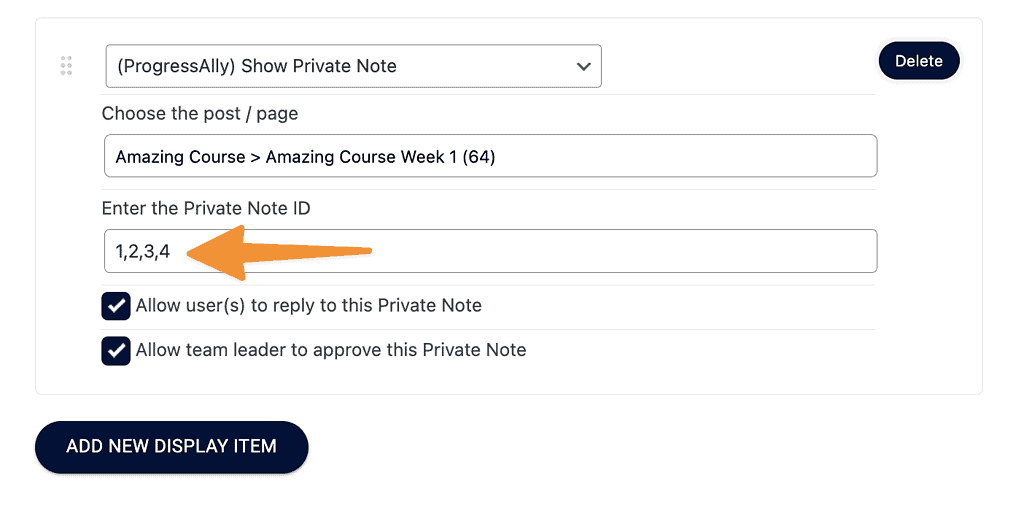
Step 4: Test Team Member
You can test this using the User Switching plugin to switch to a team member and answer private notes.

Step 5: Test Team Leader
You can test this using the User Switching plugin to switch to a team leader to reply and/or approve the private notes from the team administration dashboard.
