In this article we’ll explore team leader interactions. Team leader interactions allow a site admin to create rich experiences for a team leader to use with team members. Team leader interactions are optional and cover a wide range of possibilities.
Skill Level: Advanced
Below you’ll find popular examples of team leader interactions and how to use them. If you have questions about your unique use case for a team interaction join our next Tune Up call or contact us for support.
ARTICLE CONTENT:
What is a team leader interaction?
A team leader interaction is a way for a team leader to engage with one or more team members by allowing the team leader to click a button on the team leader administration dashboard that then…
- Unlocks an offering
- Awards team members with points
- Have team members graduate from one level to another
- Sends a CRM email from team leaders to team members
Examples of team leader interactions.
Team leader interactions can affect all team members at one time or they can be based on each specific team member making them very flexible for a variety of advanced use cases.
1. Unlock an Offering
This option is helpful if a team leader has purchased access to multiple offerings for their team members, but would like to choose when team members start each unique offering.
The front end view of the team leader interaction is shown below.
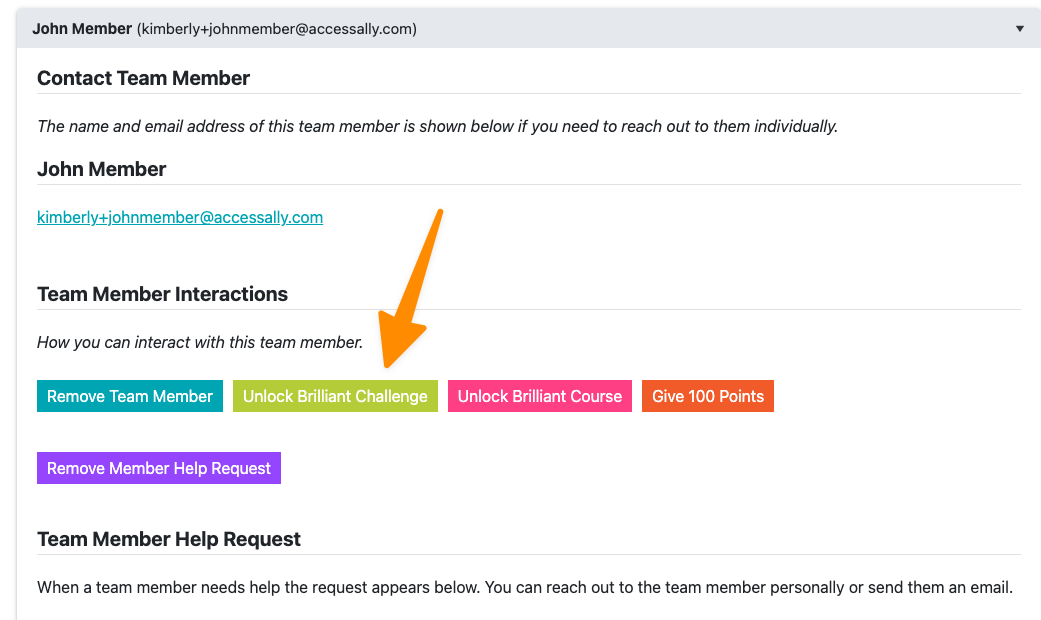
Create the Team Interaction
Go to AccessAlly > Teams > Programs > Open team dropdown > Interactions tab > Create New Interaction.
When setting this operation up remember the operation type can be set to interact with individual team member or interact with all team members.
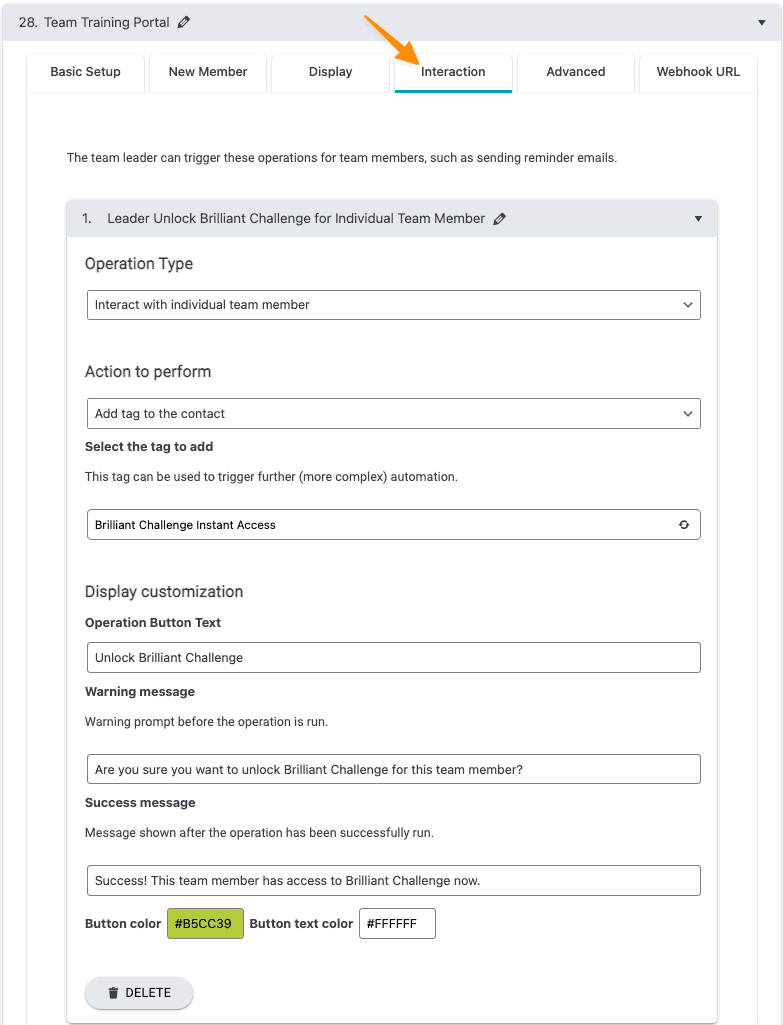
2. Award team members with points.
If a team member has been going above and beyond, it’s nice to be able to hand out bonus points. Click here to see how.
3. Have a team member “Graduate” from one grade or membership level to another
In teacher-student scenarios, a leader might want to control the release of course material for the team students, perhaps releasing consecutive grade materials by semester, or individually after the student submits the appropriate homework.
Step 1: Create the Custom Operations
Go to AccessAlly > Settings > Custom Operations > + New Operation
Using a custom operation allows you to add tags each grade/level and remove tags for grades/levels that are not being used by this team member.
You’ll create one custom operation for each grade or membership level.
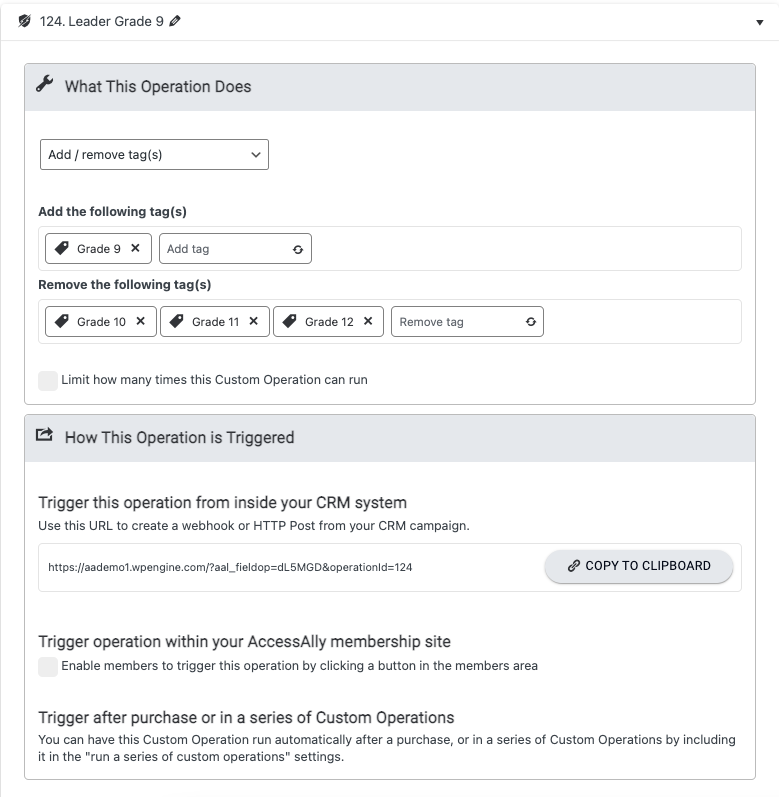
Step 2: Create the Team Leader Interaction
Go to AccessAlly > Teams > Programs > Open team dropdown > Interactions tab > Create New Interaction
When setting this interaction up the operation type can be set to interact with individual team member or interact with all team members.
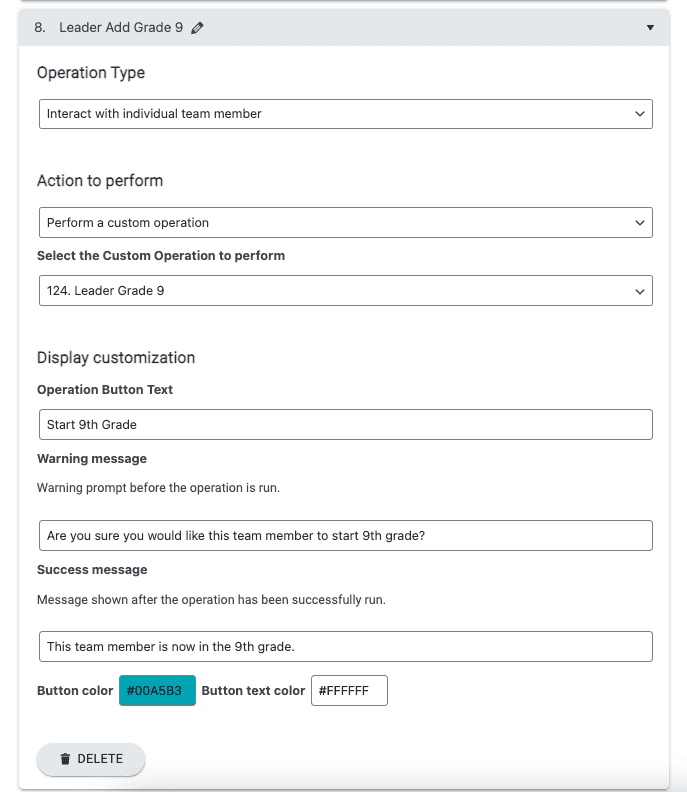
4. Team Leaders Send a CRM Email to Team Members
We have received several requests for a team leader to send a CRM based email to team members from the team leader administration dashboard.
If you would like to create this option, we recommend keeping this email generic versus company specific. Any team member in the offering belonging to any team leader will receive the same email.
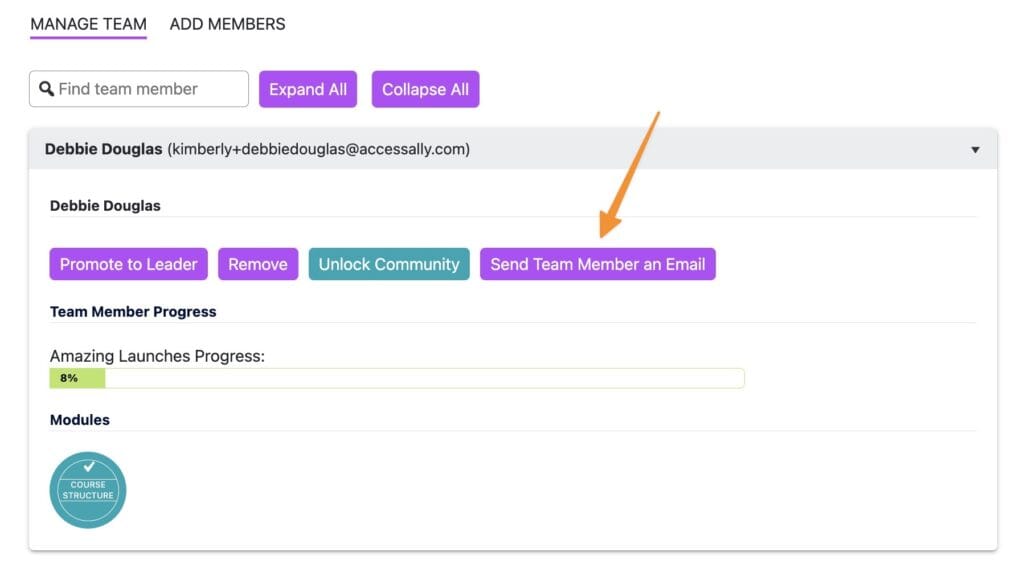
Step 1: Create a unique tag for each email.
AccessAlly > Settings > Tags > + NEW TAG > Add desired tag name.
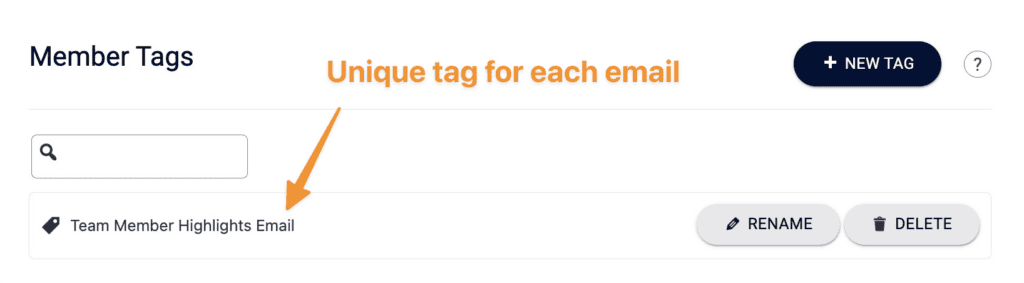
Step 2: Create a team interaction for each email.
AccessAlly > Teams > Programs > Select Team > Interaction Tab from here select Interact with All Team Member or Individual Team Member from the dropdown.
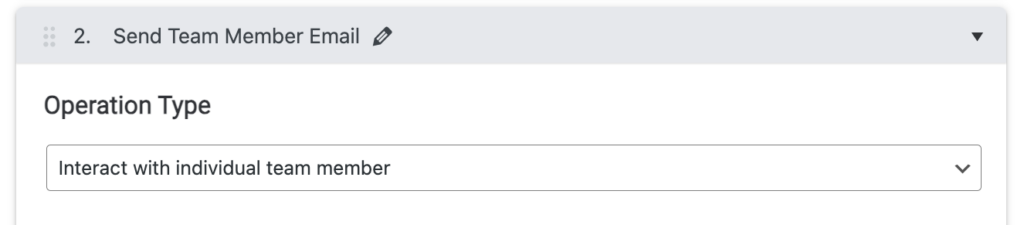
Add the tag to send the email (or custom operation if you prefer.)
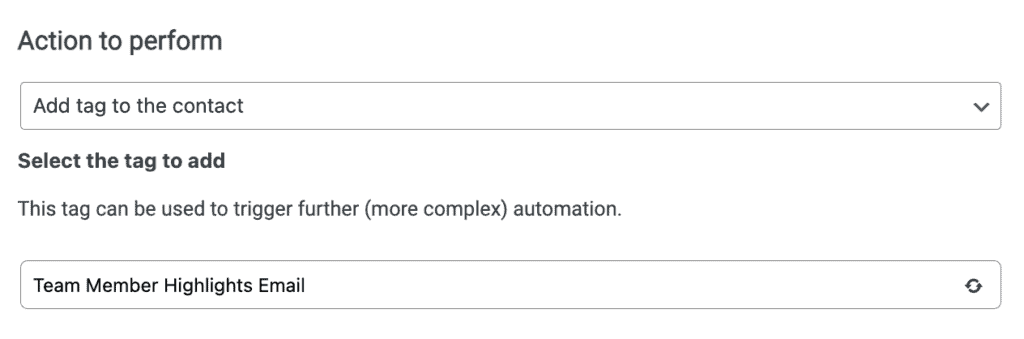
Select display options.
Here you’ll add the button text the team leader will see, the prompt, and success message.
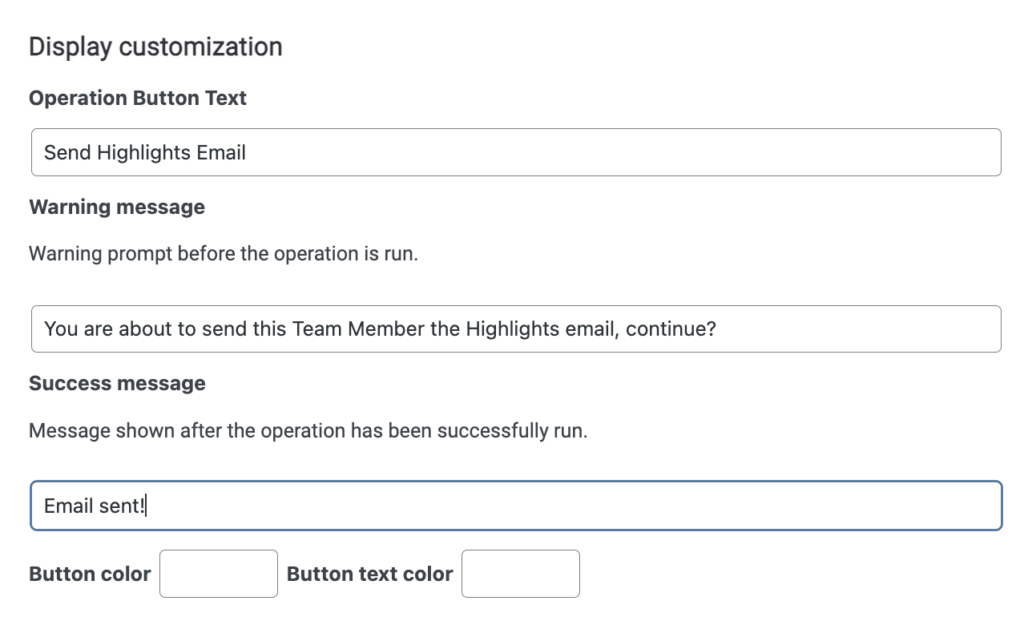
Step 3: Create a CRM Automation
In your CRM system, create a new automation that starts when your tag is applied. Create your email to be sent in this automation.
Add Team Interaction to Team Display
Now it’s time to add your new interaction to the team leader display. Go to the Display tab (next to Interactions tab) to add each in.
If your team display is set to “All Interactions” no additional steps are required. Your email interaction buttons will appear on the leader display.
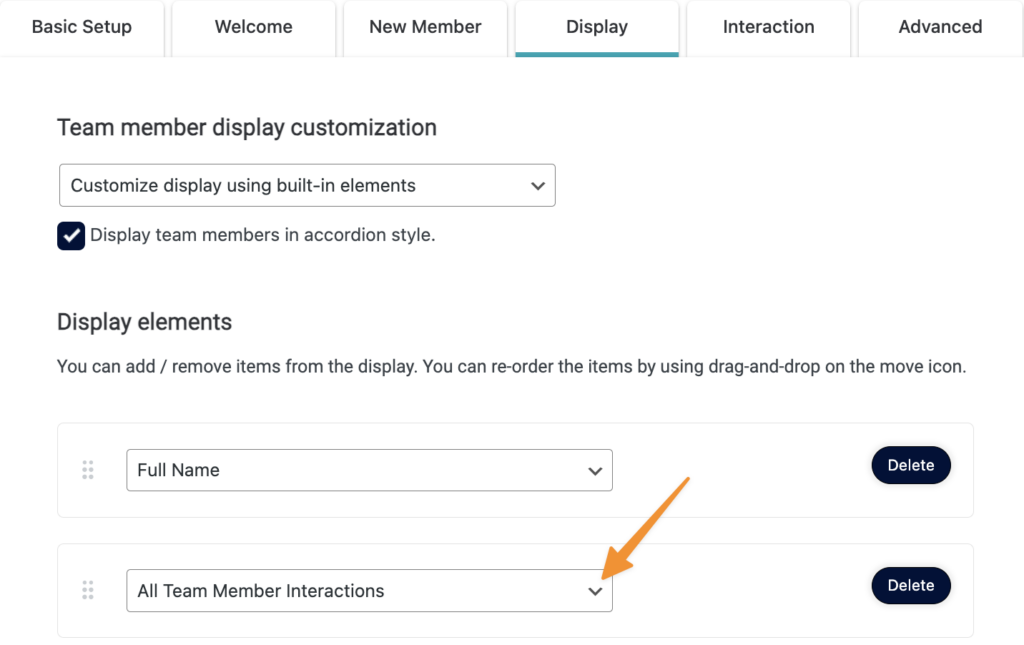
If you have a custom team display you can add each interaction as shown below. You will find the interaction number in the Interaction tab.
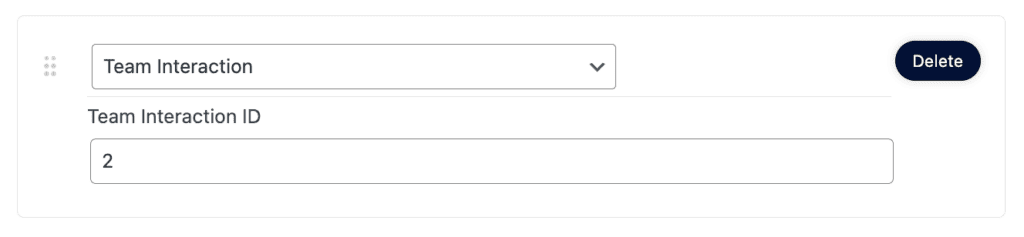
Test Review Team Leader
Once you have set up your team leader interactions they are be visible on your team leader administration page.
*Site admins that are not designated as a team leader are not able to see team leader interactions.
Frequently Asked Questions
Q: I have a large number of team interactions and I want to show/hide them to prevent so many buttons from showing, can I?
A: Yes, you can use conditionals to nest your each team interaction around a series of statements like:
- When a user has a tag – show/hide this interaction
- When a user does not have this tag – show/hide this interaction
Please visit this Knowledge Base article to find out more.

