In this article, you’ll find the steps to switch from one CRM to another on your AccessAlly site.
ARTICLE CONTENT:
Step 1: Re-Create Your CRM Tags
Recreate all the tags in the new CRM to match the old ones. Ideally, all the tag names should be identical, include upper and lower case.
Step 2: Import Email Contacts
Move your contact list from one CRM to the other. Be sure to preserve all custom field values and tags associated with each contact.
For more detailed instructions on exporting and importing contacts, take a look at the CRM you’re moving away from and the one you’re importing into.
Some of these CRMs offer free migrations. Check with your new CRM to see if it’s available.
Note: Consider your migration timeline. If you start the migration but continue to accept new opt-ins to your original CRM, you’ll need to do a final ‘sweep’ migration to catch those new opt-ins.
Step 3: Re-Create Your Emails & Automations
Re-create automated campaigns in your new CRM. You will likely need to set these up manually since there isn’t an automated method to transfer campaigns from one CRM to the other. If your new CRM offers free migrations, they may take care of this for you.
This task can be very complex, and if you are not comfortable with the new CRM, you might want to hire a developer to help with this.
The Webhook URLs that you use for AccessAlly will stay the exact same no matter which CRM you use. When you’re creating your automation in your new CRM, copy your Webhook URLs directly as they are from your original CRM.
NOTE: Pay special attention to active contacts when creating your automations. Contacts who are mid-way through the campaigns in one CRM will not be pleased if they start receiving duplicate emails as soon as you set up your automations on the next CRM!
Step 4: Clone Your AccessAlly Site
Clone your current AccessAlly site to a staging site.
Note: This step is optional, but highly recommended. We do NOT recommend doing the migration on your live site.
When you use a staging site, you can perform the migration without affecting your existing clients. Please email us the staging site URL, as the AccessAlly license is site-specific, and we need to update our system to allow the 2-site exception.
Step 5: AccessAlly Settings
1. Switch AccessAlly Integration Settings
On your staging site, change the CRM System inside AccessAlly and update the CRM API keys.
Go to AccessAlly > Settings > General Setup > CRM Integration
Change the CRM to your new CRM. Add your Account Settings.
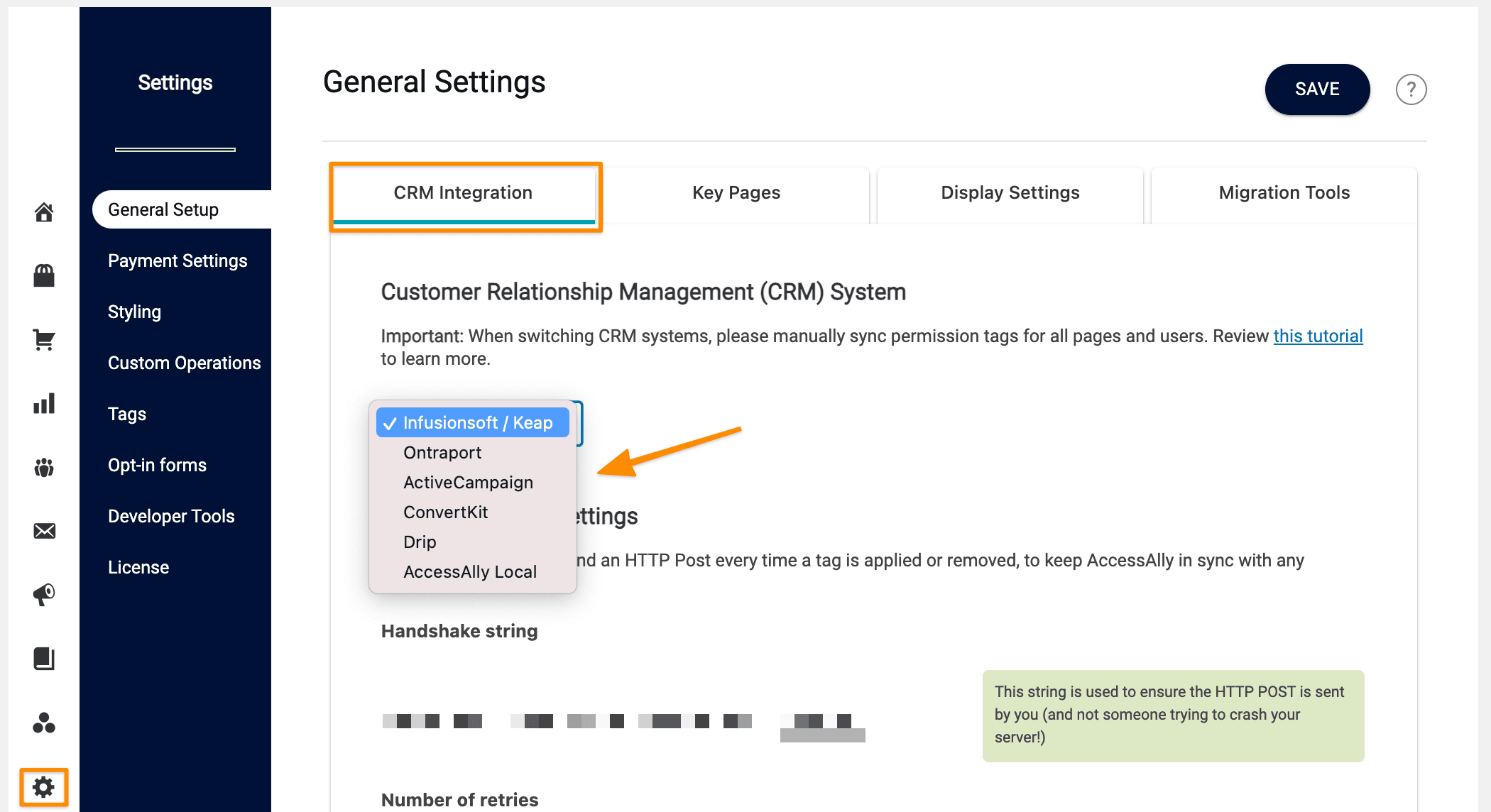
Find a step-by-step setup guide here.
2. Verify Page Permissions
Click Sync CRM Info located in the top navigation bar of your WordPress dashboard under AccessAlly.![]()
Once synced, go to AccessAlly > Permissions > Double check the permission on each page.
As long as the tags were copied to your new CRM exactly, these should match up perfectly. Any errors will appear in red.
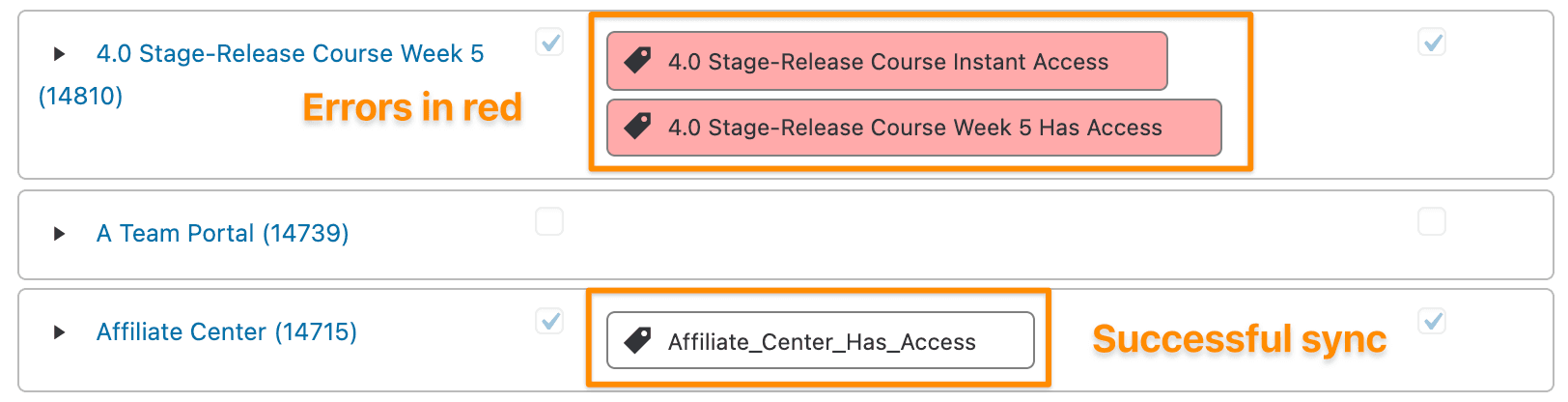
3. Migrate Users With the AccessAlly Migration Wizard
Use AccessAlly’s Migration Wizard to sync your membership site contacts with your new CRM.

This will refresh Member IDs and make sure all your contacts have logins and the proper permissions in AccessAlly – and are totally synced with your new CRM.
4. Review Tags & Custom Fields
Go to: AccessAlly > Settings > Tags
Review all the tags here to make sure they match up with your new CRM.
5. Update Purchase Data
Purchase data. If you have clients with active subscriptions, you will need to manually update their contact ID to the new one.
This can be time-consuming if you have a lot of active orders.
Here is the AccessAlly add-on to help you modify the internal AccessAlly data: https://access.accessally.com/accessally/accessally-add-ons/modify-contact-id-for-existing-order-subscription/
Once you’ve run the Migration Wizard, make sure to send them a welcome email with new login details, if necessary.
Step 6: (Optional) E-Commerce & Order Form Setup
If you already use AccessAlly’s order form system, you won’t need to make any changes here to migrate.
However, if you were using the CRM’s built-in order forms or another system and you’d like to transition over to AccessAlly order forms, you can find the full tutorial here.
Step 7: Test
Test, test, and then test again.
Migrating is a massive endeavor. There will always be unexpected issues, and the more you test, the less “bumps” you’ll hit when you go live.

