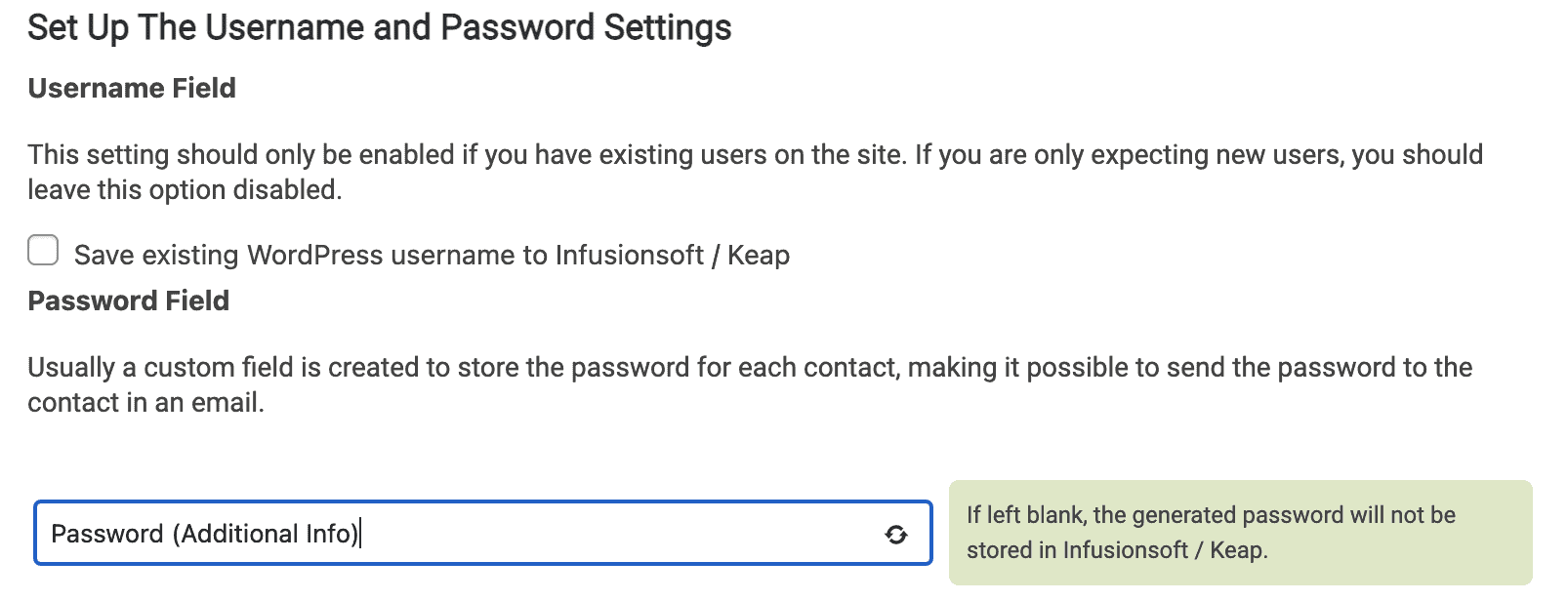If you need to migrate to AccessAlly from Memberium or iMember360, it’s likely that you already have your tags set up in Infusionsoft.
This tutorial will walk you through each step of the transition process.
Pro Tip: If you’re installing AccessAlly on your existing membership site, find out how to enable Developer Mode during plugin migration, so you can run your both plugins side by side without issue.
ARTICLE CONTENT:
1. Active Subscription Payments
When you’re moving to AccessAlly order forms from a different payment system it’s not possible to migrate payment information or migrate payment plans at this time.
We share four of our favorite tips to help you transition your payments from your current system to AccessAlly order forms while creating an amazing experience for everyone!
2. Course Creation
When you’re creating your new courses in the AccessAlly Offerings wizard, you can choose to add existing pages to your modules.
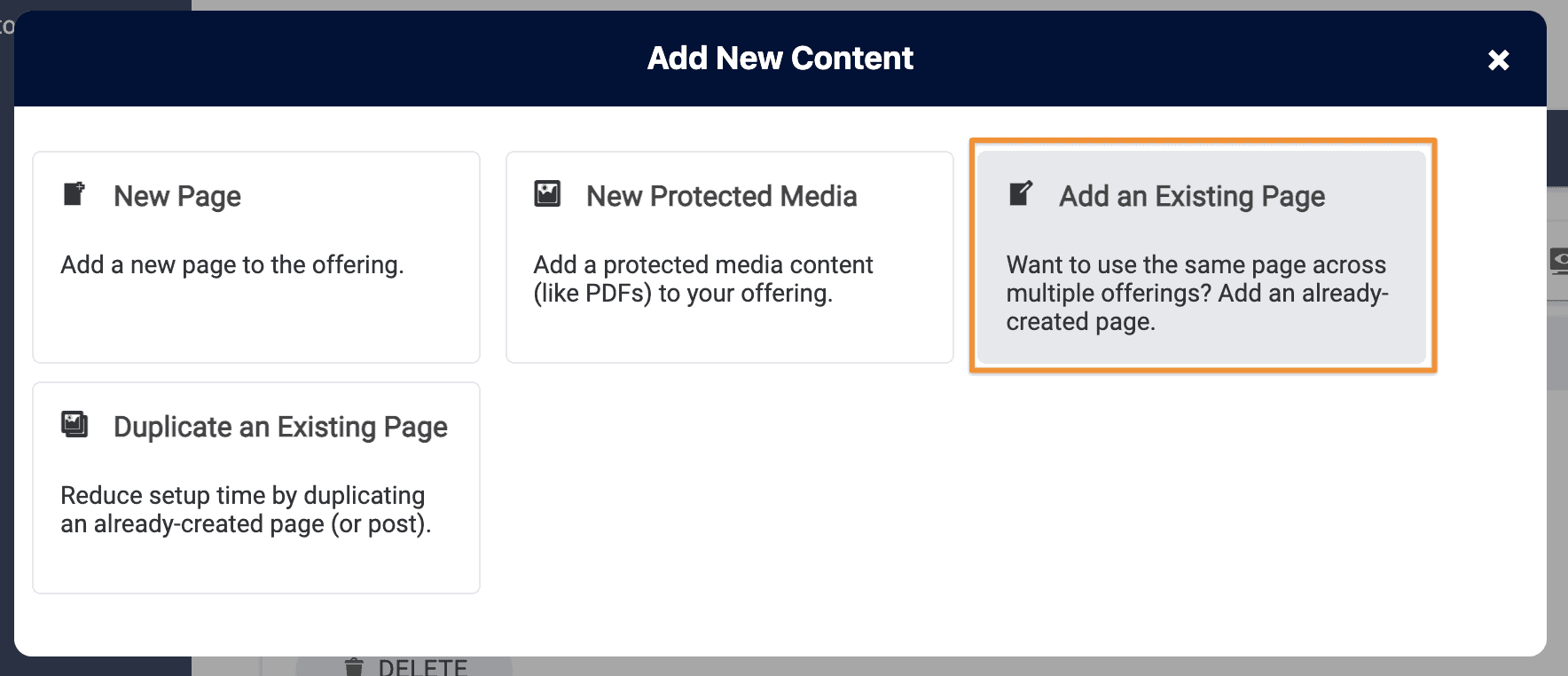
This will save you time if you do not wish to re-create each of your course pages.
3. Infusionsoft Tags
There’s an easy way to ensure that your members have the same permissions in the AccessAlly site as they did in your Memberium/iMember360 site. Here’s a 3-step process you can use to keep everything streamlined:
Step 1: Create a Spreadsheet for Memberium & AccessAlly Courses and Tags
Make a spreadsheet of the Memberium Courses and the AccessAlly courses alongside each other. This is where you can keep track of which tags belong to the respective courses.
The tags from Memberium will remain as-is, and as you create the new courses in AccessAlly you can put the new tags (automatically created in the AccessAlly Offerings wizard) into the spreadsheet.
Step 2: Course & Tag Creation
Once the site setup has been completed, make sure that all of the members in Infusionsoft with tags for Course A in Memberium also receive the tags for the corresponding Course A in AccessAlly.
Step 3: Allow the User Migration Wizard to Do Its Work
Finally, it’s time to take advantage of AccessAlly’s easy user-migration wizard to port your users over to your AccessAlly site.
Learn how with this tutorial: How to migrate to AccessAlly from another plugin or CRM with the AccessAlly Migration Wizard
4. Passwords
You won’t need to generate new passwords for your users when you migrate to AccessAlly. If you have Memberium set up to store passwords in the default Infusionsoft (now Keap Max Classic) field “Password (under Additional info)”, then AccessAlly will be able to read and start using these passwords for your members once you complete the migration steps.
Make sure that your Password field settings under AccessAlly’s General Settings are set to “Password (Additional info)”.
Go to: AccessAlly > Settings > General Setup > CRM Migration > Set Up The Username and Password Settings.
Set the password field to Password (Additional info).