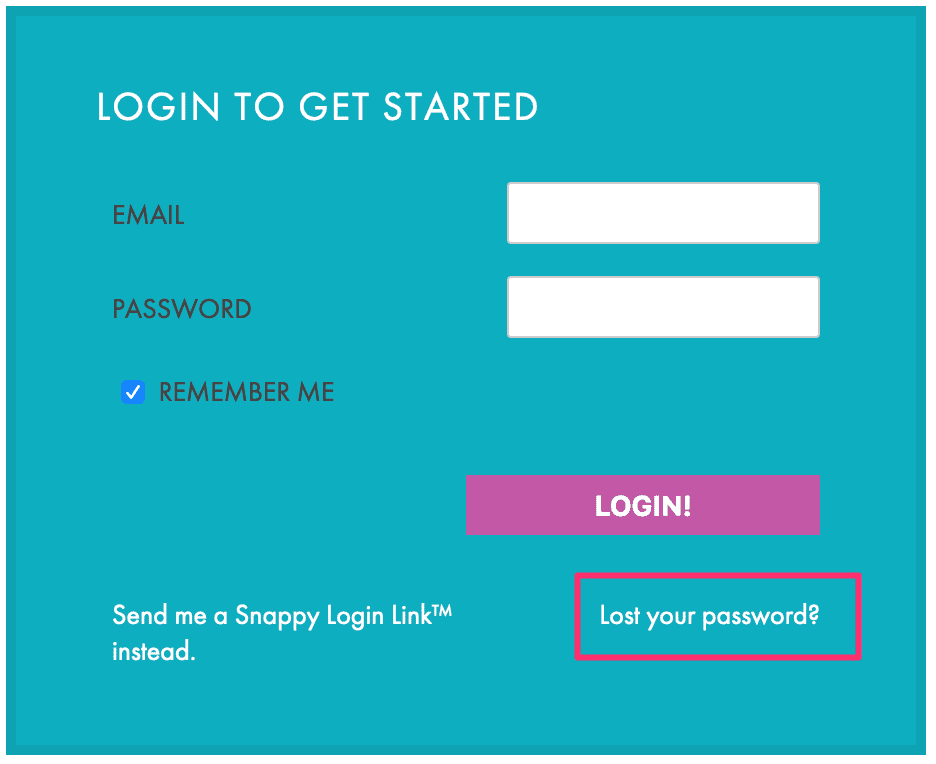If you’re migrating existing members from your WordPress-based membership site, you may or may not be able to keep users’ passwords intact.
So how do you know if you need to generate new passwords for your existing members when you’re moving over to AccessAlly?
There are two possibilities:
- Your Member Passwords Are Saved in WordPress: If your members’ passwords are saved in WordPress, which is the case for most entry-level membership plugins… then unfortunately, there is no way for AccessAlly to keep these existing passwords. You’ll need to follow along with this tutorial to see how you can generate and send new passwords to your existing members.
- Your Member Passwords Are Saved in Your CRM: If you’re using a WordPress membership site plugin that stores member passwords into a “Custom Field” in your CRM, then you’re in luck! AccessAlly will be able to keep these existing passwords, and you won’t need to resend new passwords to your existing members.How do you know if passwords are stored in a Custom Field in your CRM? If you’re using a plugin like iMember360, ActiveMember, or Memberium then you’ll have selected which field your passwords are stored in. Simply select the same field and AccessAlly can take it from there!
ARTICLE CONTENT:
Selecting Your Password Custom Field
AccessAlly stores all your members’ information in their contact record, in your CRM platform. You’ll need to create a new or choose an existing Custom Field to store passwords.
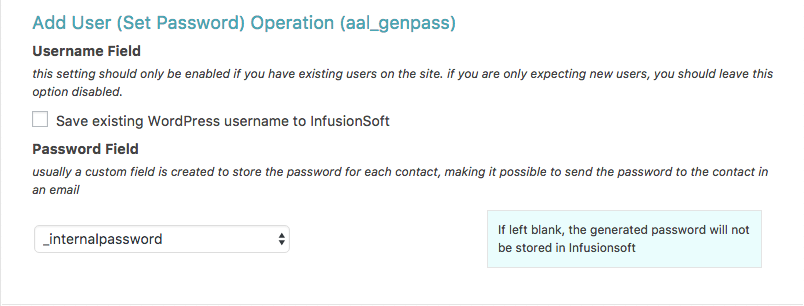
Then select the field from your CRM in the dropdown for the System Integrations settings in AccessAlly.
How to Generate New Passwords For Existing Members
Once again, if your user passwords were stored inside WordPress, you’ll have to generate new passwords for existing members inside your CRM.
To generate a new password for existing members, you’ll use the AccessAlly user migration tool to sync your user list inside the CRM with your AccessAlly site. In the process, this will automatically create passwords for your members.
Please review the tutorial video for your CRM platform below.
Update: As of May 2020, Infusionsoft no longer allows administrators to see the passwords stored in the built-in Password field.
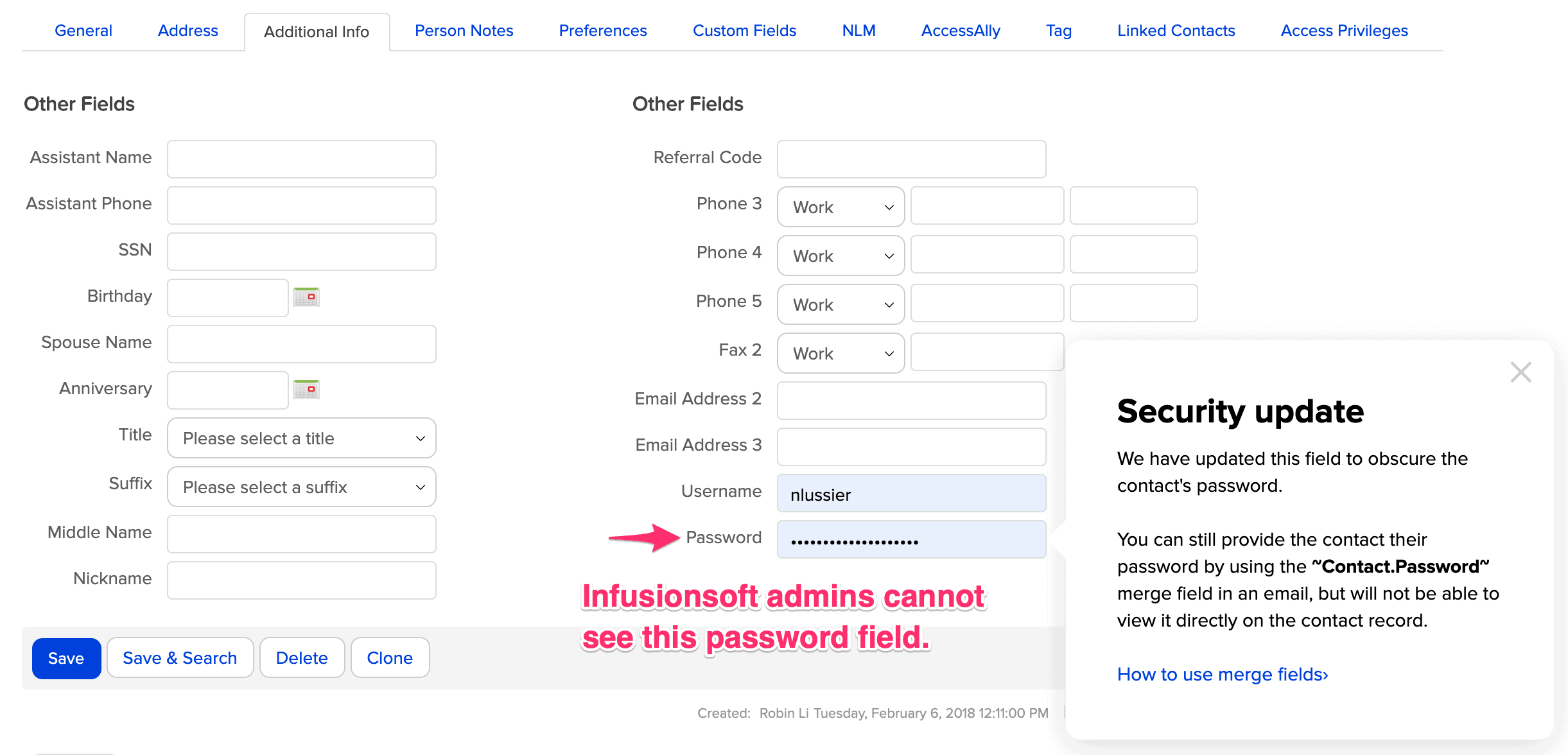
This means that a business owner may not see their membership site members’ passwords through Infusionsoft. The passwords can still be merged into an email.
If you would rather create a separate password field that is not “hidden” to Infusionsoft admin users, you can create your own custom field in Infusionsoft and assign it as your AccessAlly password field.
Step 1: Export List of Kit Contacts
Inside Kit, select the subscribers that you wish to add to your new AccessAlly account. When you’re satisfied with the list, click “Export”.
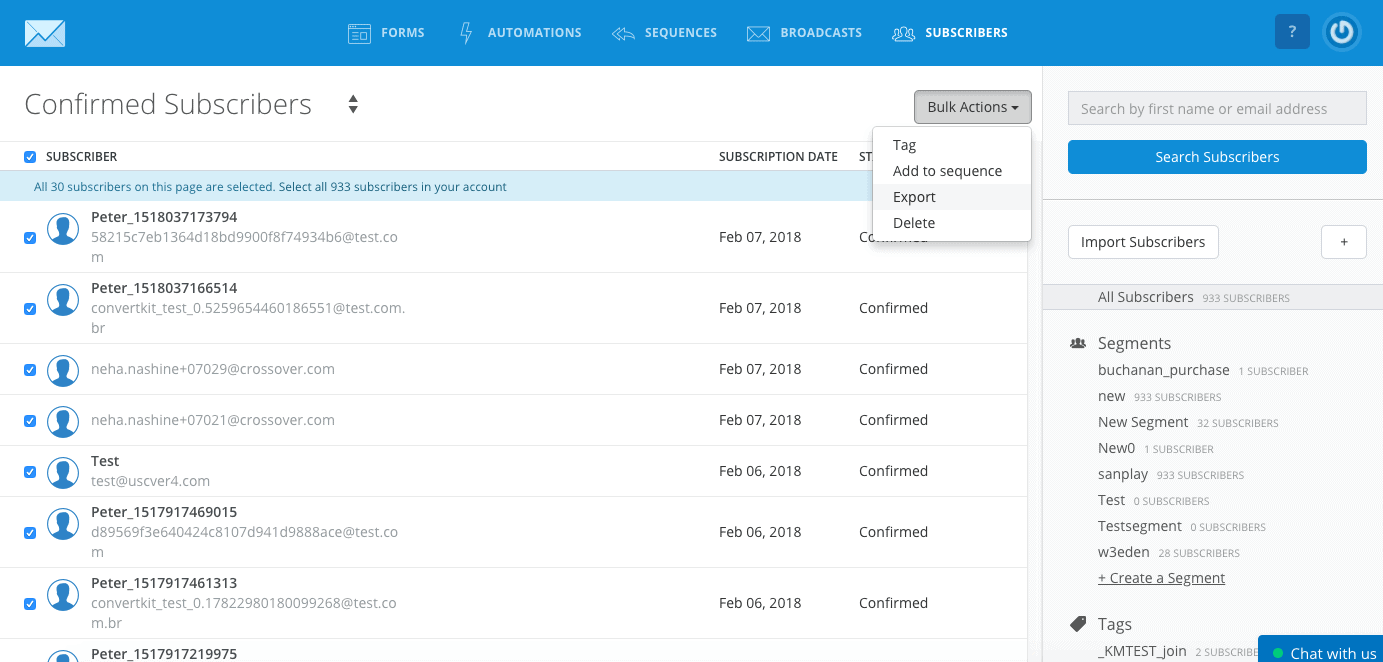
The email address associated with your Kit account will receive the Exported CSV file as an email. When received, download the CSV file to your computer.
Step 2: Upload the CSV File To AccessAlly’s User Migration Wizard
Inside your WordPress site, navigate to the Migration Wizard. Here, use the “choose file” button to select the CSV file you’ve saved to your computer.
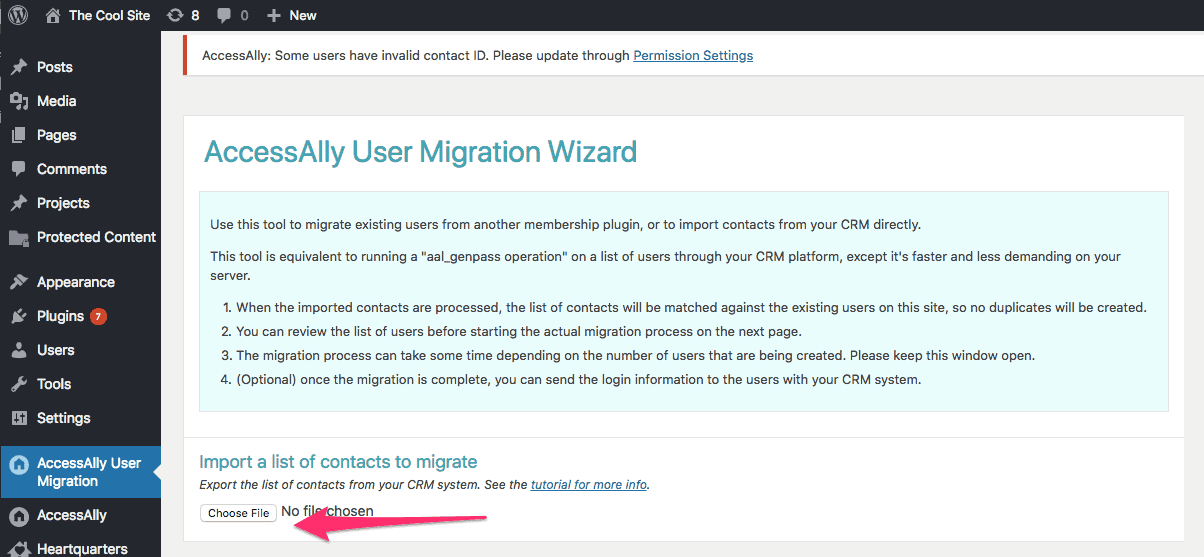
It’s a good idea to review the contact list one more time as its displayed inside AccessAlly. When you’re ready, click on the yellow “start” button to begin the migration.
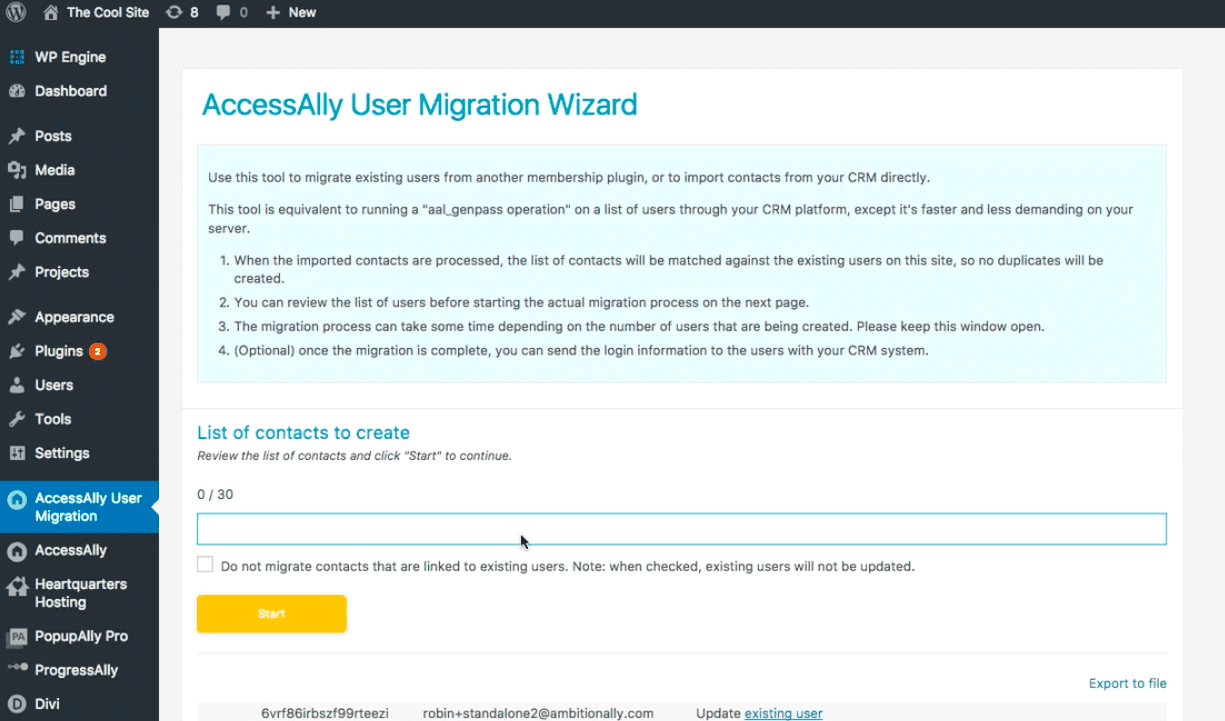
Please note that this may be an extremely slow process, so do not turn off your computer or close out of the website until it has finished.
Sending An Email With New Passwords To Existing Members
Once you’ve successfully finished generating passwords, it’s time to send an email to your existing members, letting them know what their new password is.
To do this, head over to your CRM and either create or edit the email that you’d like to use.
Since this email will communicate the username and password to the new user, you’ll want to include two merge fields: email & password.
What will people see if they need to reset their password?
If your members don’t remember their passwords or you need to have them reset their passwords, there is a link for them to click and reset it. It looks like this:
Click to get more information about password reset options and whether or not you should send passwords via email.