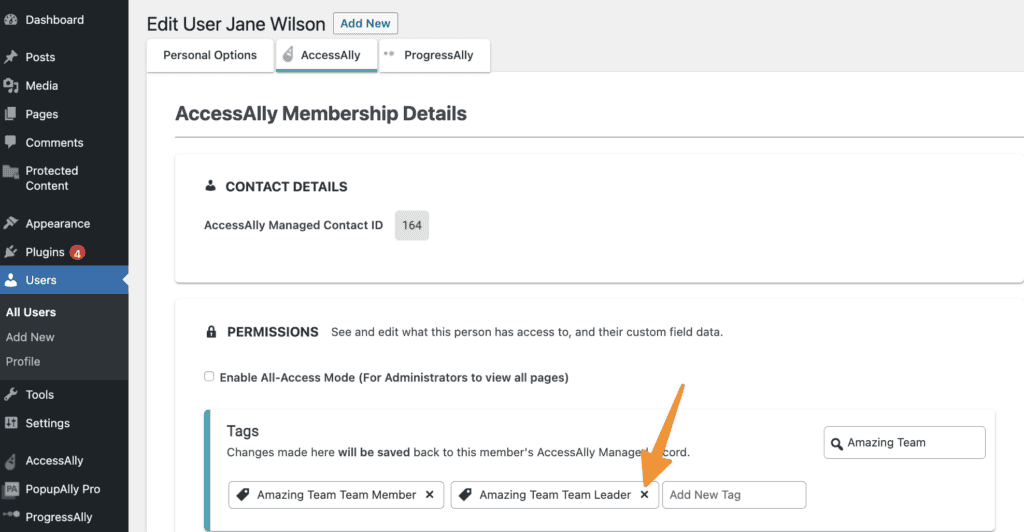In this article we’ll explore promoting team members to team leaders within a team in AccessAlly. This feature can be helpful if a team is purchasing your offerings, but they have more than one person that needs to manage team members.
We call this feature Promoted Team Leaders.
In this example below a team leader can assign existing team members to become team leaders and or demote leaders to team member status.
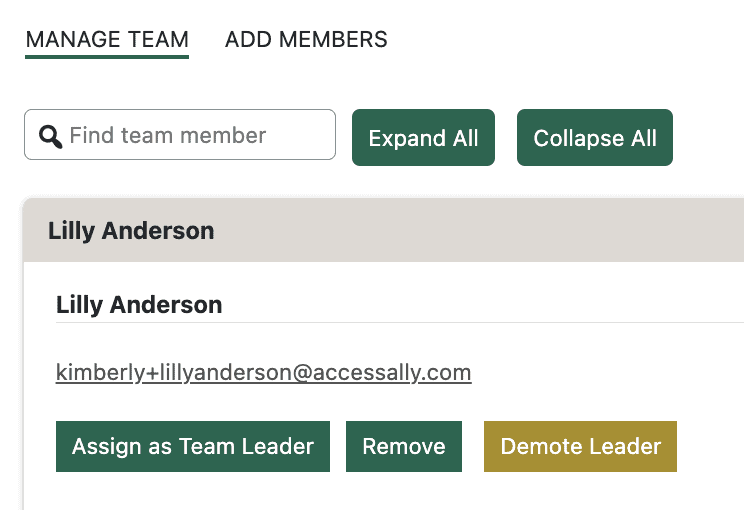
ARTICLE CONTENT:
Tagging Within Teams Using Promoted Leaders
The promoted team leader is not able to make purchases on behalf of the team leader, but can view team leader purchases and invoices if desired.
- Team Leader – assigned upon purchase of a team (has Team Leader tag)
- Promoted Team Leader – assigned by a site admin or team leader (has both the Team Leader and Team Member tags)
- Team Member – added by team leader or via self-registration (has Team Member tag)
How to Add Promoted Team Leaders
Enable This Option
AccessAlly → Teams → Programs → Select Team → Advanced → check grant team management privileges to team members.
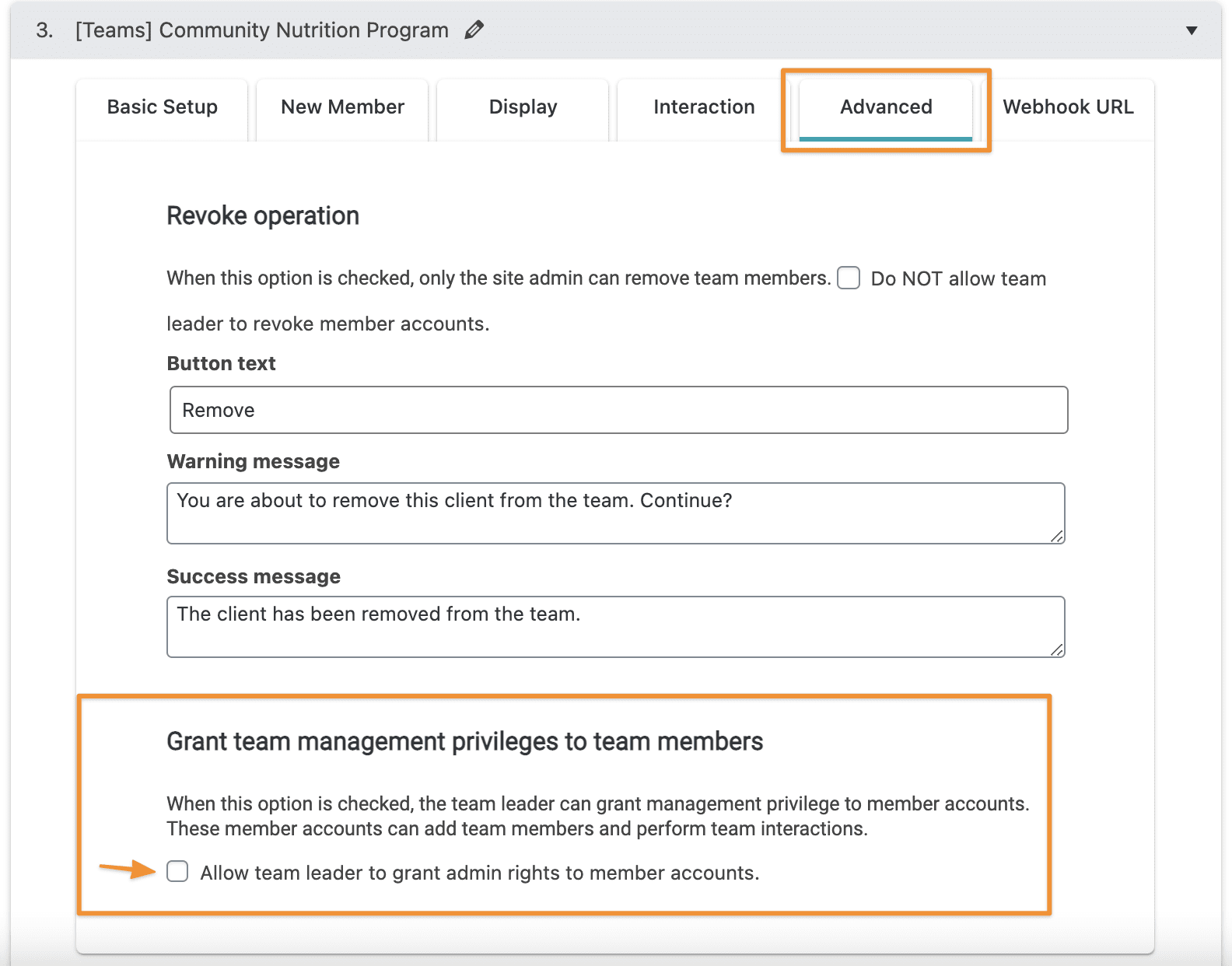
Add your desired button, warning, and success message text. This will be see by the team leader as they promote a team member.
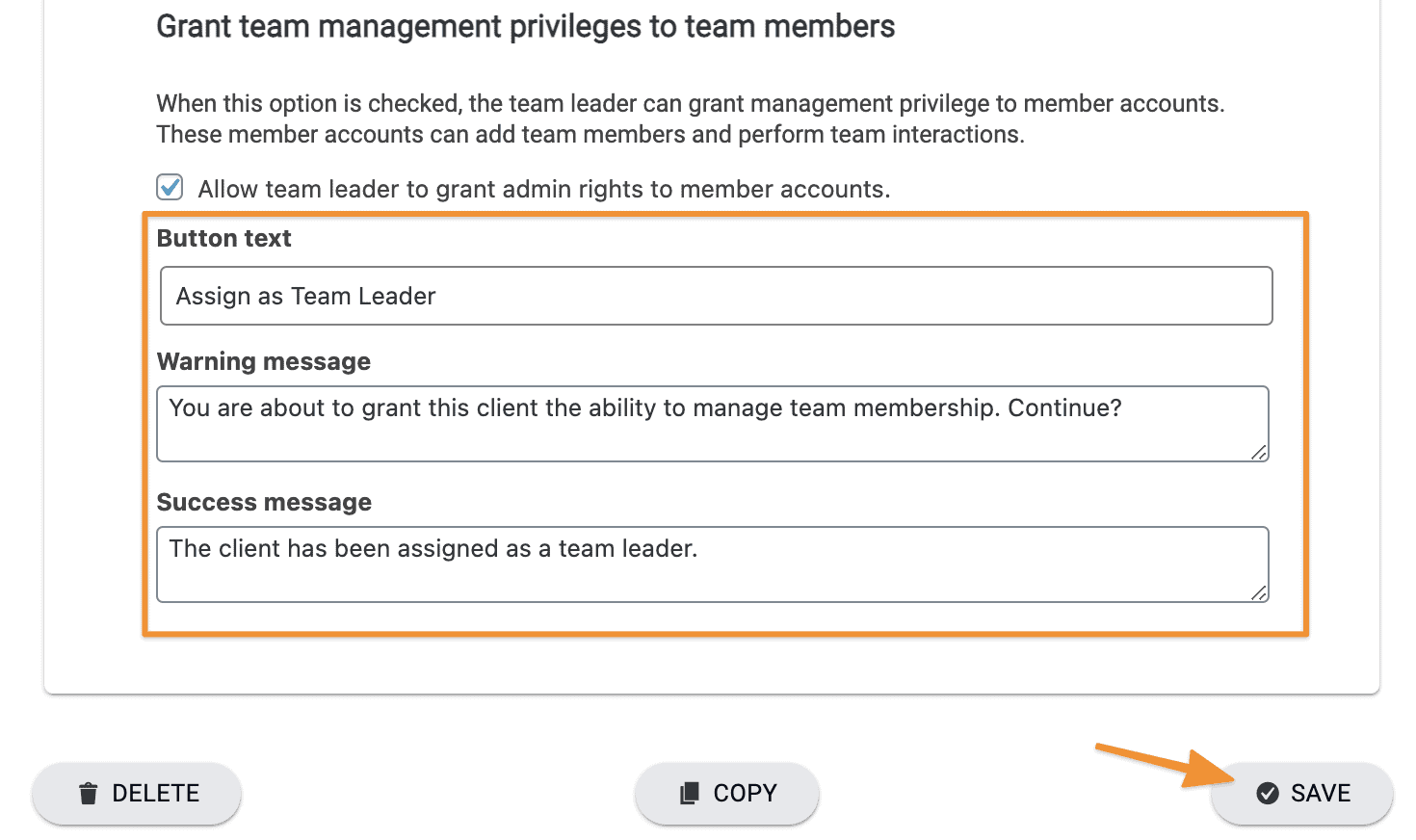
View Team Leader Administration Dashboard
Now it’s time to view the team leader dashboard and test your button. We recommend the user switching plugin to switch from admin to team leader view if the button does not appear.
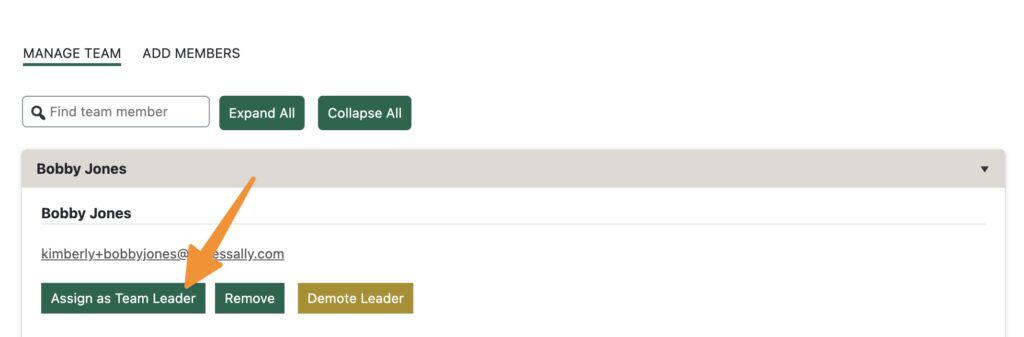
How to Remove Promoted Team Leaders
If at any time a promoted team leader needs to be moved back into team member status this can be managed with an option to remove the Team Leader tag.
Leader Sees Button on Team Display
With this option you can create a custom operation and team interaction that will appear on the team leader administration dashboard. This option allows the leader to click the button and remove the team leader tag on a per member basis.
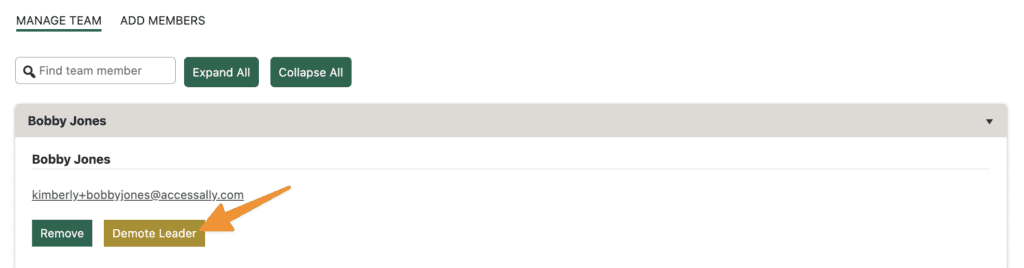
Custom Operation
AccessAlly → Settings → Custom Operations
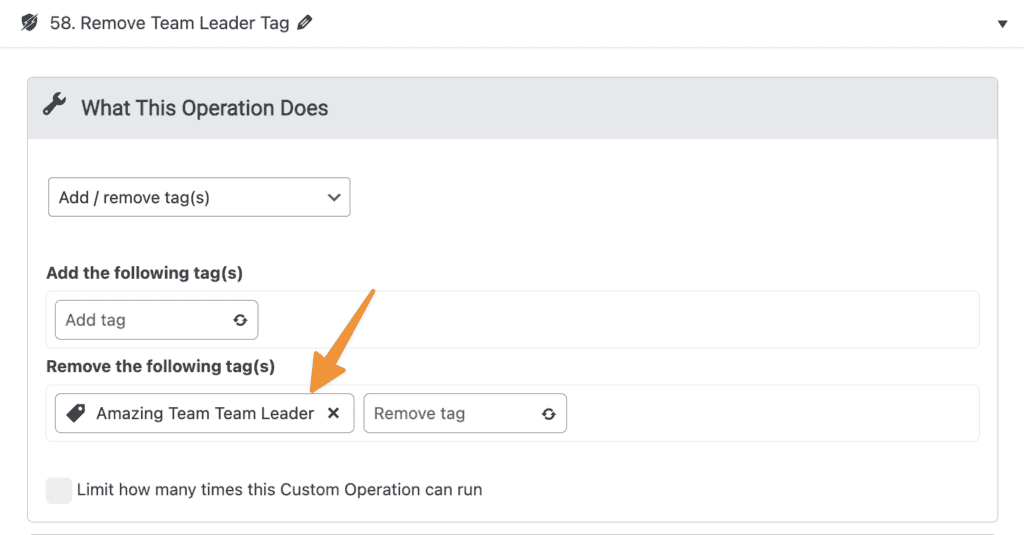
Create Team Interaction
AccessAlly → Teams → Programs → Select Team → Interaction
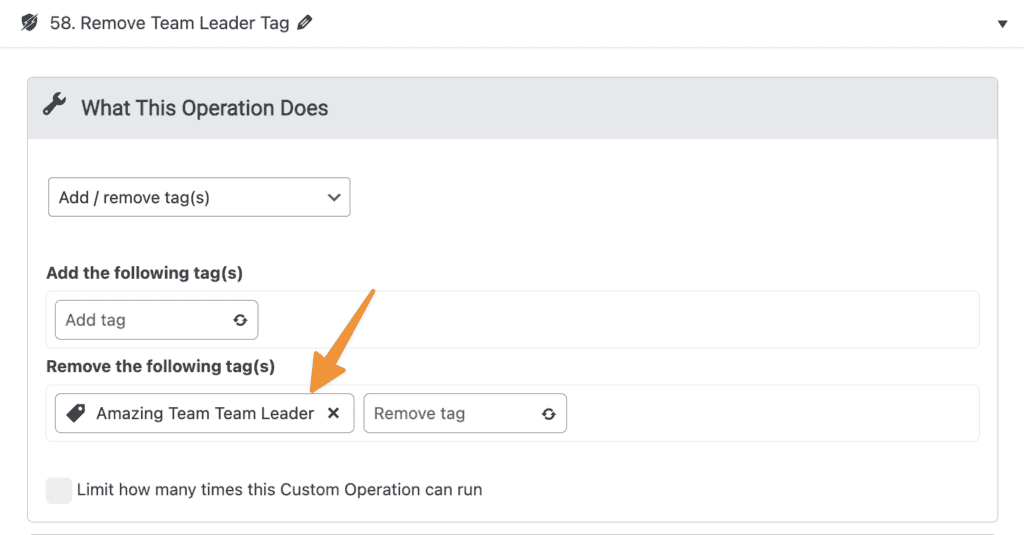
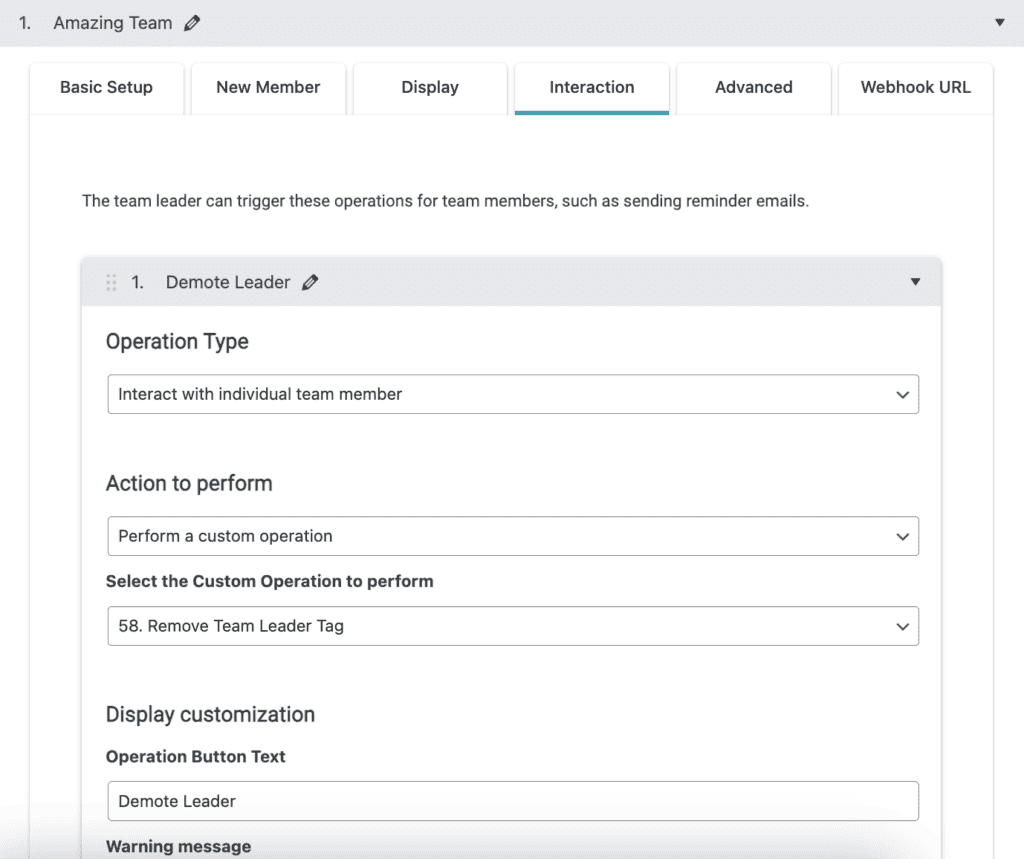
Review Team Display
AccessAlly → Teams → Programs → Select Team → Display
To ensure your Demote Leader button appears you’ll add it to the team display using one of the following options.
All Team Member Interactions

Use the shortcode generator to get the team interaction shortcode, then add to your team display.
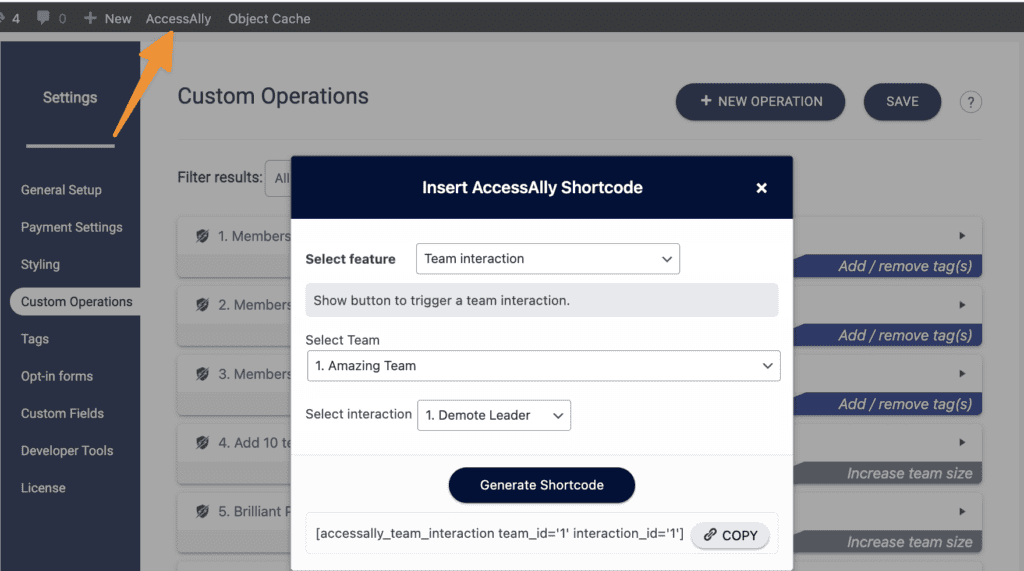
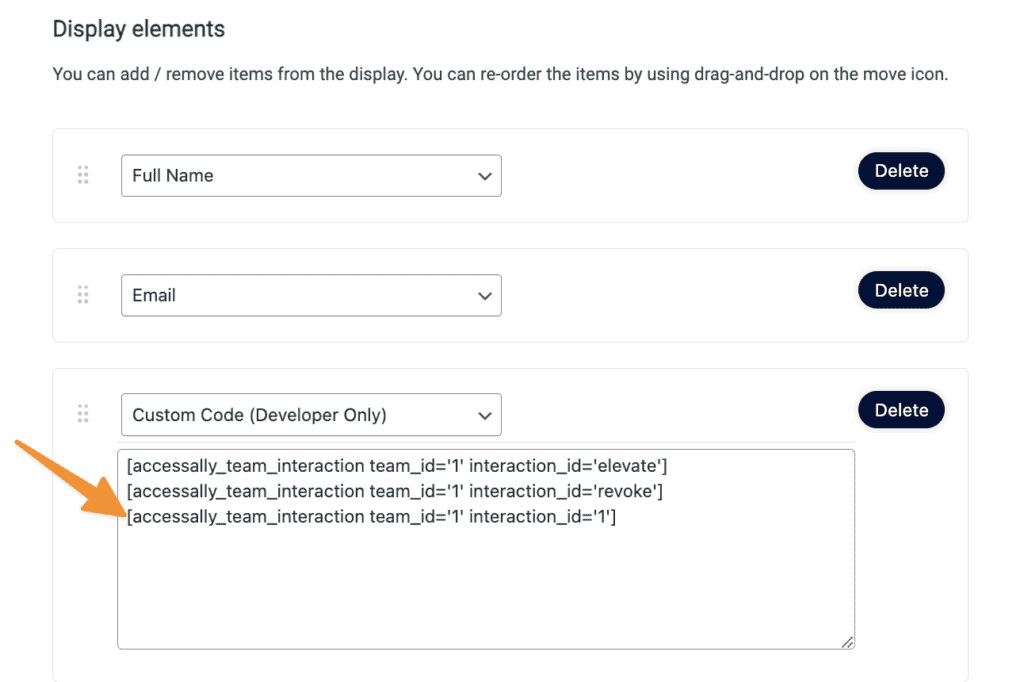
Site Admin Removes Team Leader Tag Via Teams Feature
If you created a custom operation and team interaction button a site admin will see the “demote leader” button when viewing AccessAlly → Teams → Teams → Select Team Leader → Manage Team
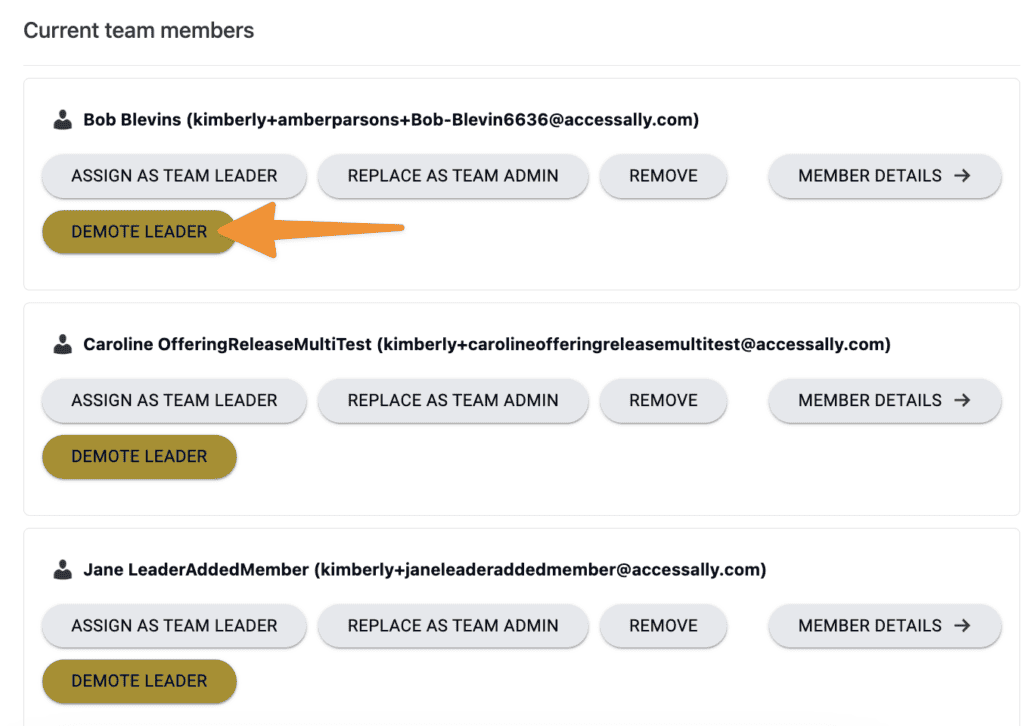
Site Admin Removes Team Leader Tag via WordPress Users
WordPress → Users → search by email address
If you know the email address of the promoted team leader you can find this user and remove the team leader tag. Upon save they will no longer be a promoted team leader.