If you’re using AccessAlly Managed (as your CRM) and would like to switch to ActiveCampaign, Kit, Keap, or Ontraport – follow the steps outlined in this article.
ARTICLE CONTENT:
Step 1: Put Your AccessAlly Site in Maintenance Mode
Your site will need to be placed in maintenance mode so clients are not visiting the site while making this switch.
Go to AccessAlly > Settings > General Setup > Migration Tools tab
Follow each step shown in this section.
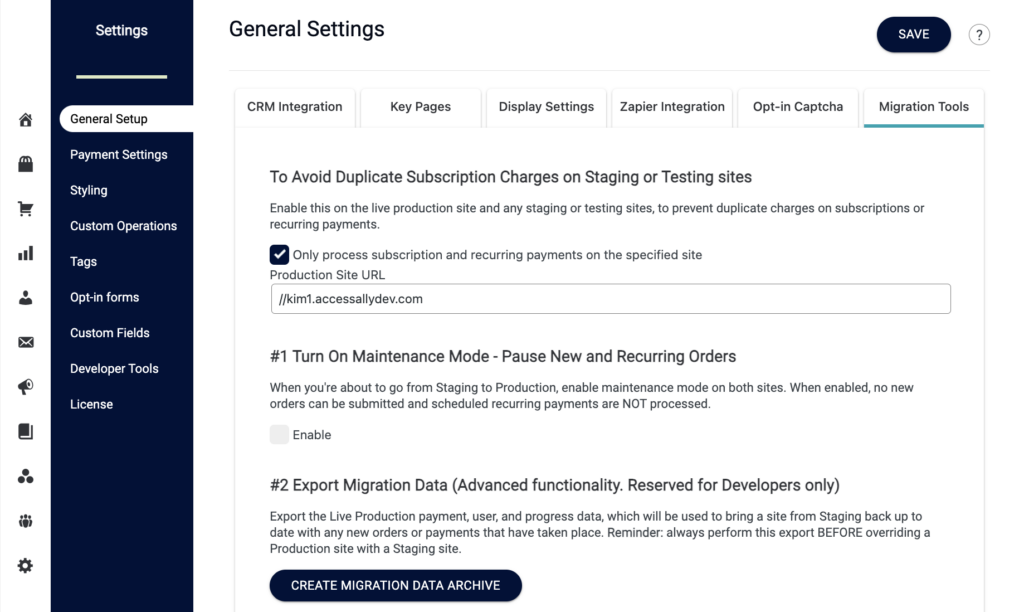
Step 2: Export All WordPress Users
You can use a plugin like Export and Import All Users and Customers by WebToffee. This will download as a CSV file to your computer.
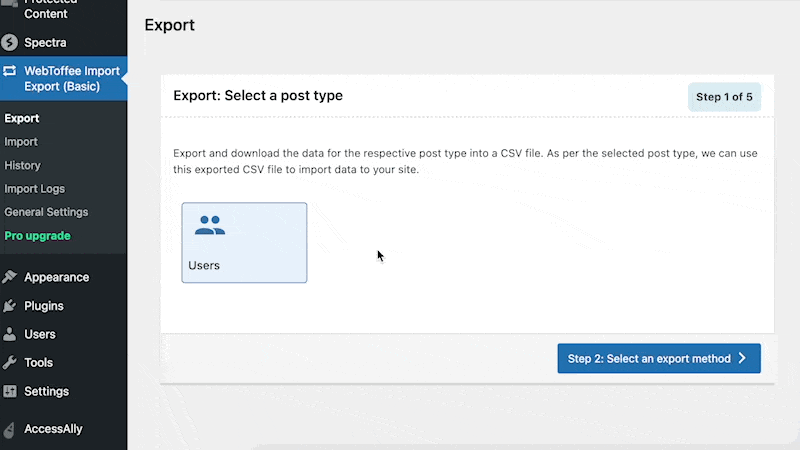
Step 3: Edit CSV File
You’ll keep the following columns in your file. These will be mapped to custom fields in your CRM system. You can delete the remaining columns. Save this as a CSV file.
- ID
- customer_id
- user_email
- user_registered
- first_name
- last_name
If you have a new CRM system you will need a custom field in your CRM to hold each of these items.

Step 4: Import File to your CRM
Each CRM is different. You’ll want the option in your CRM to import (or add new subscribers) by CSV file. Upload your file, match each item to a custom field in your CRM, and review that the info is now stored in your CRM system.
Step 5: Add All Tags to Your CRM
Go to AccessAlly > Settings > Tags tab
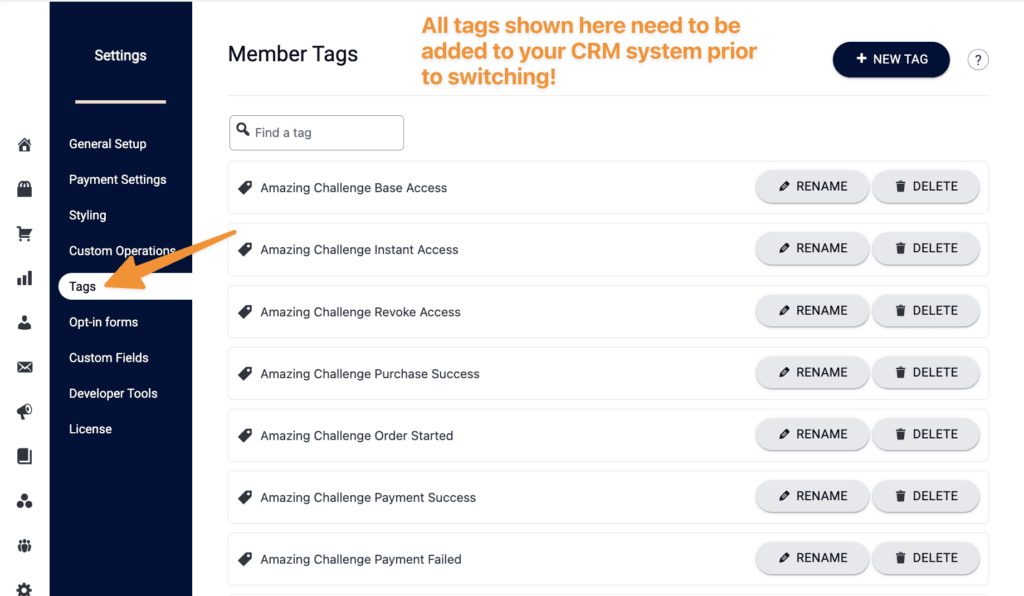
Step 6: Get CRM API Keys
When making the switch you will need to add your CRM API keys. Not sure how to find these?
Step 7: Switch to CRM
Navigate to AccessAlly > Settings > CRM Integration tab.
Once here you will see AccessAlly Managed in the dropdown. Select the CRM system you are moving to from the dropdown.
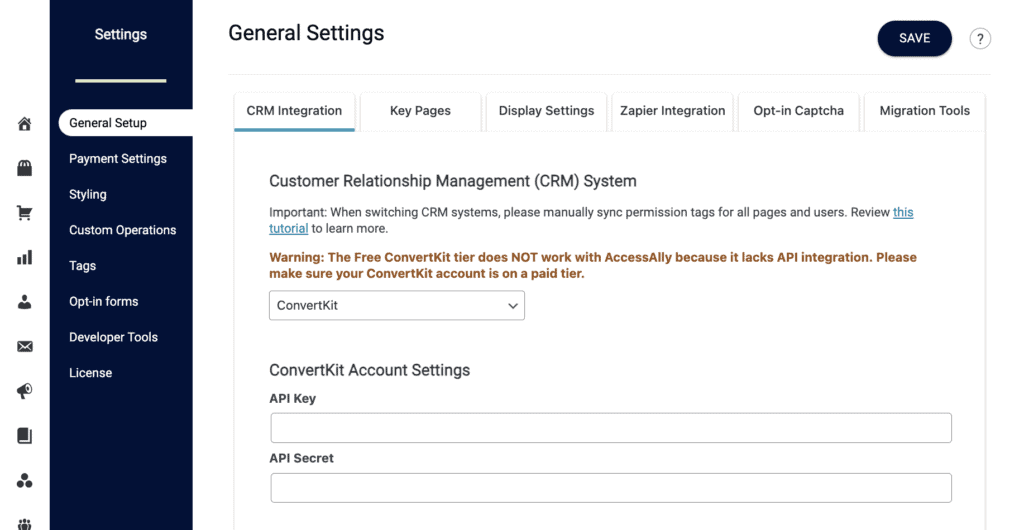
Step 8: Review Additional CRM Setup Steps
Upon hitting “SAVE” you will need to follow the steps based on your CRM system. This ensures all settings are correct for your chosen CRM.
How to integrate AccessAlly with a CRM system
Step 9: Review Existing Tag Based Items
You’ll review all offerings, forms, custom operations, progressally events, and directories to ensure tags are matched to your CRM system.
- Permissions Tab – match each item to the tag in your CRM system (save to apply to pages in your offering)
- Forms Tab – review each order form and/or opt-in form match each tag to your CRM system (save to apply tags to all forms in your offering)
- Protected Content Files – review each file to add tags from your CRM system (save to connect tags to your protected content files)
- Custom Operations – review all custom operations to add tags from your CRM system (save to connect tags to your custom operations)
- ProgressAlly Events – review all ProgressAlly events to apply tags from your CRM system (save to connect tags to your ProgressAlly events)
- Directories – review all Directories to apply tags from your CRM system (save to connect tags to your Directories)
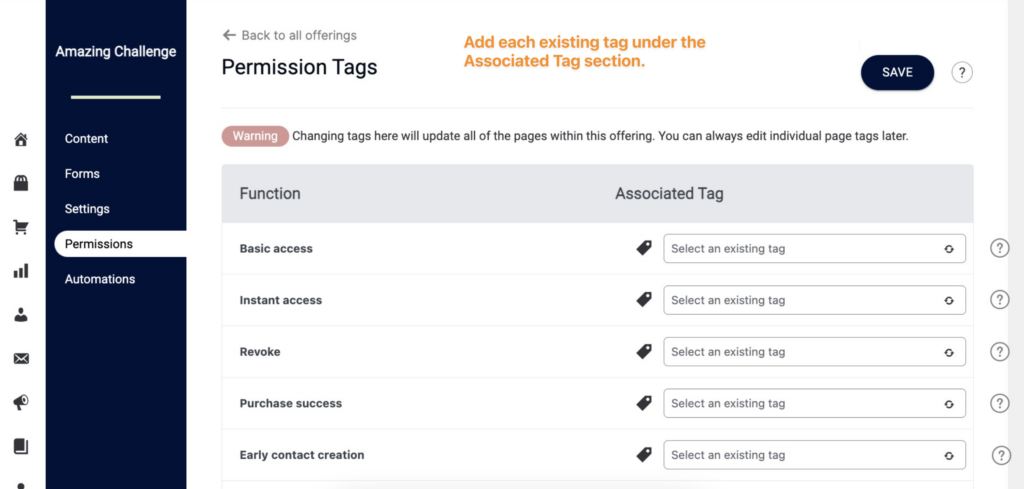
Step 10: Review and Add CRM Automations
Now you’ll review and add any tag-based CRM automations. You can continue using AccessAlly Emails (if you would like) or move to CRM automations.
You’ll find details for setting up CRM automations under:
AccessAlly > Offerings > Select an Offering > Automations tab
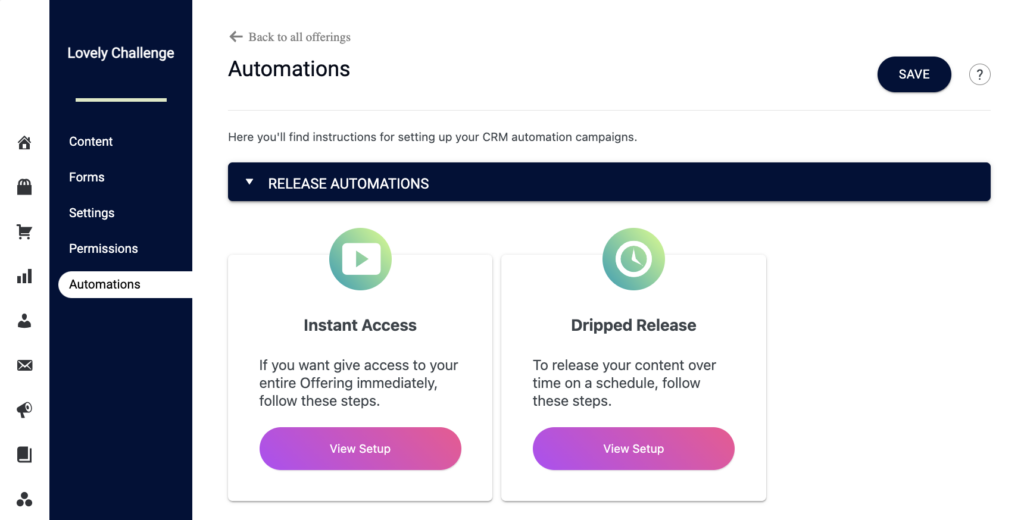
Step 11: Use AccessAlly User Migration Wizard Importer Tool
This tool will link existing users in AccessAlly Managed to the corresponding contact in your CRM by matching the email address. Make sure all contacts have been imported to your CRM before performing this step.
AccessAlly User Migration Wizard Importer
Step 12: Review All Subscription Payment Plans
If your site has active subscription payments being processed through Stripe and PayPal, you will need to match these to the new Contact ID number in your CRM.
To do this you’ll use the Order Contact ID updater plugin, click here to download it.
Step 13: Test
Test, test, and then test again.
Migrating is a massive endeavor. There will always be unexpected issues, and the more you test, the less “bumps” you’ll hit when you go live.

