Quaderno is a paid service that allows you to automate your tax compliance for clients from all over the world. AccessAlly’s tax functionality integrates with Quaderno’s service, and here you’ll find out how to enable it.
If you haven’t signed up for Quaderno yet, click here (this is an affiliate link and we will earn a commission if you sign up through us). Then come back and follow these steps!
ARTICLE CONTENT:
Integrate Quaderno in AccessAlly’s Payment Settings
First, you will log in to your WordPress site, and go to AccessAlly’s Settings -> Payment Settings, and look for the Tax tab.
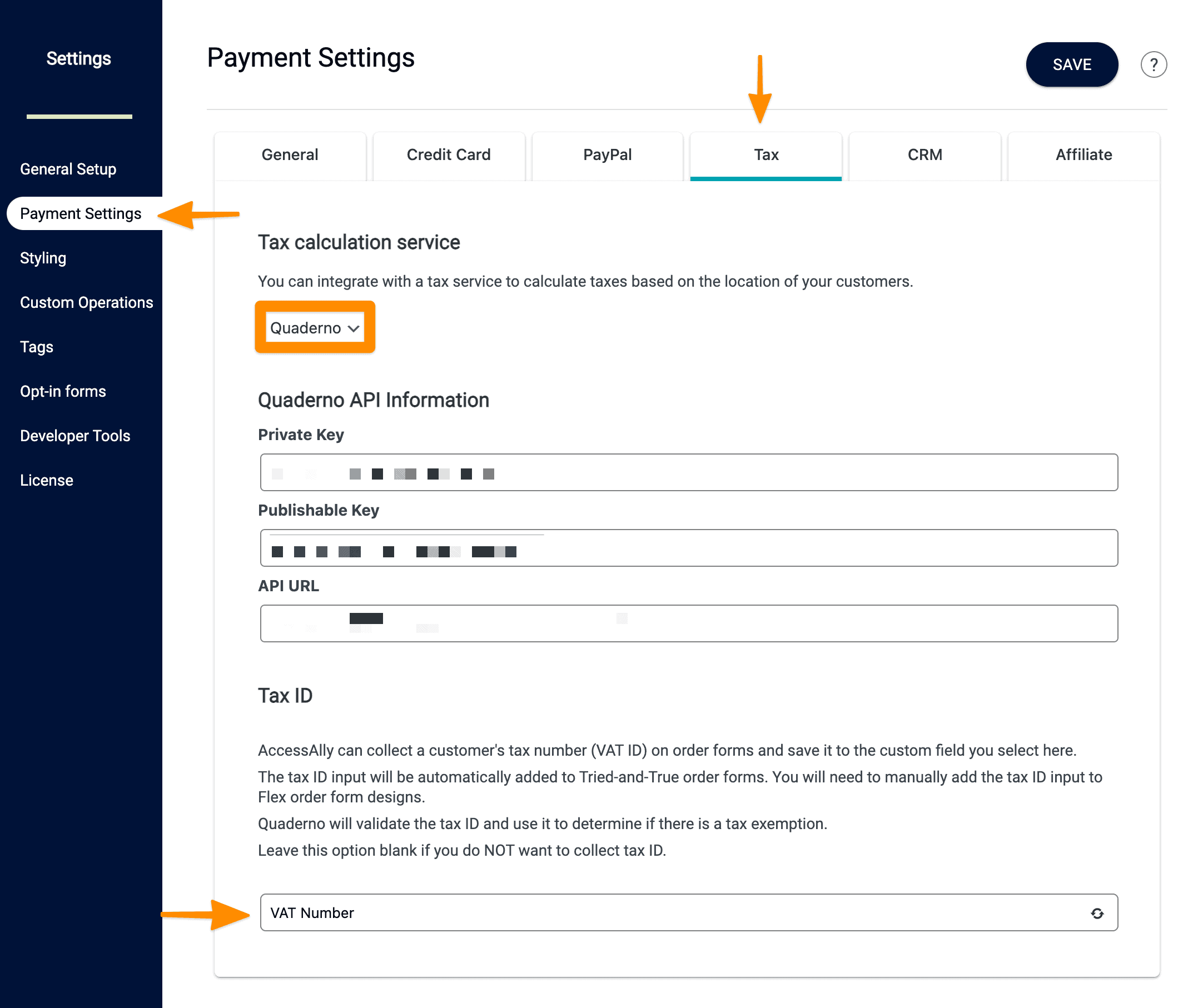
Select Quaderno from the drop-down and the fields for your API information will be revealed.
You can also enable the checkbox to have Quaderno automatically send invoices whenever a payment is processed.
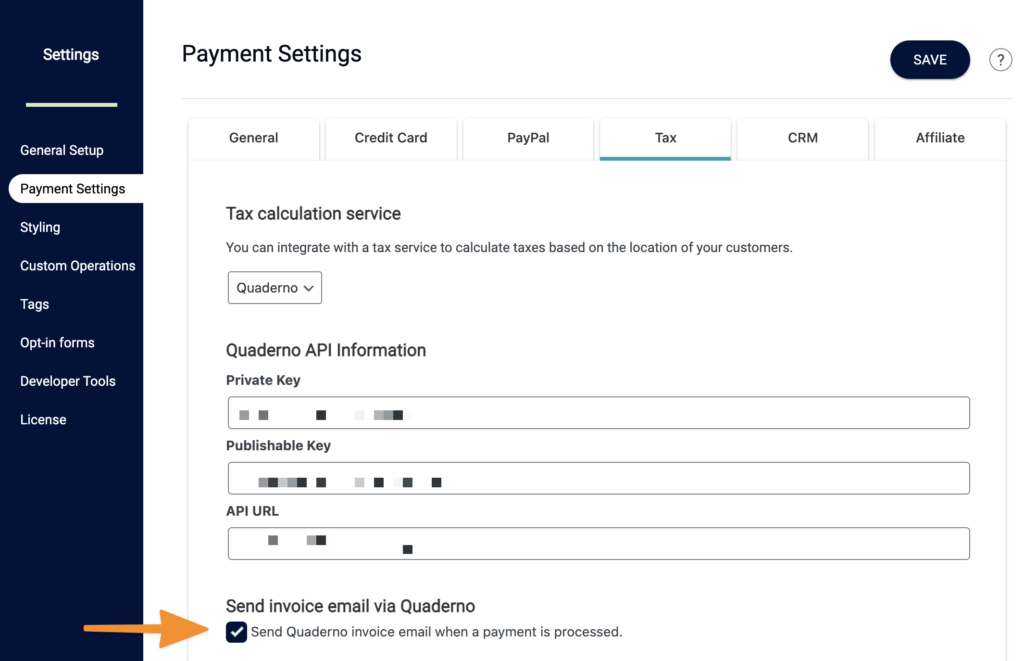
Get Your Quaderno API keys
Now login to your Quaderno account and in the top right corner navigation, select API Keys.
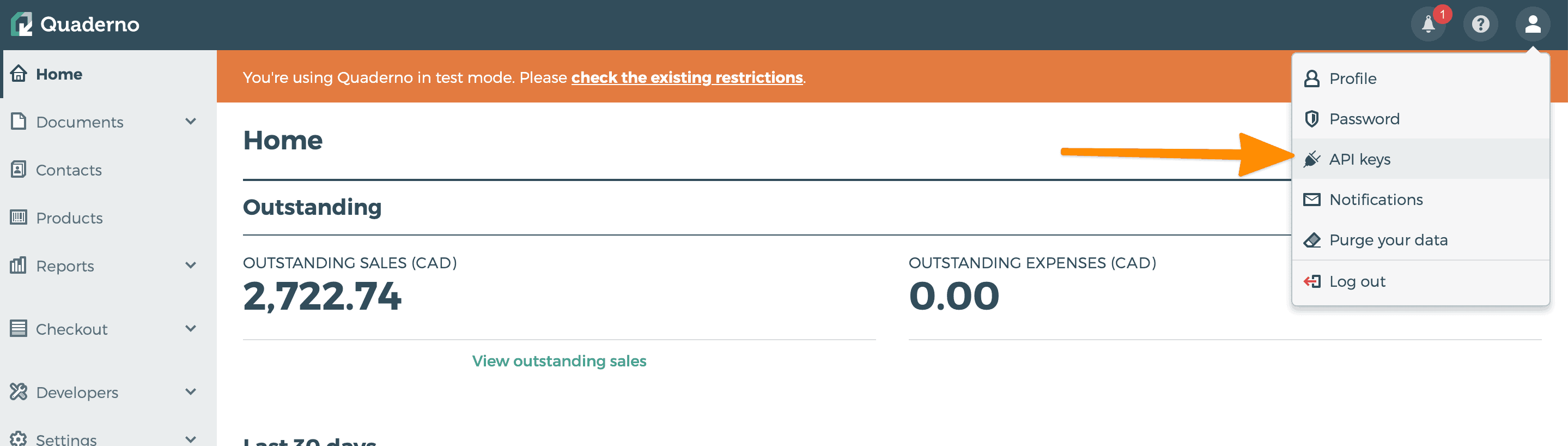
On the next page, you will see the 3 different keys you will need to copy and paste back into AccessAlly.
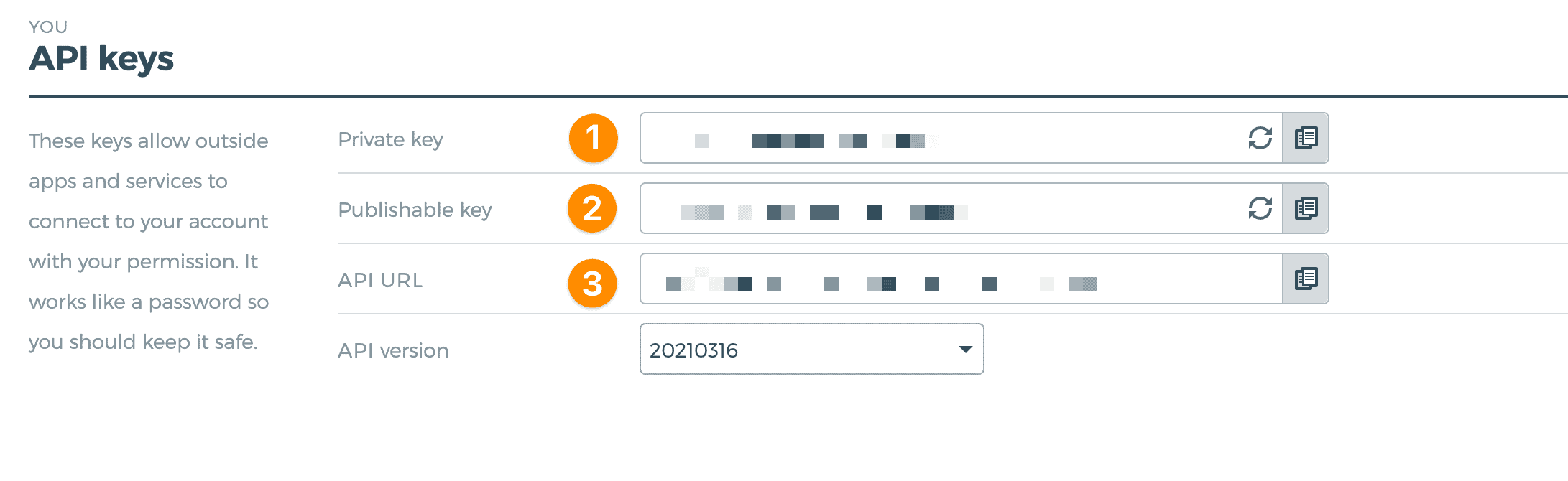
Once you’ve copied these fields in, hit save.
Choose a Tax ID Custom Field
If you would like to collect the Tax ID on your order forms, you will want to create a new Custom Field in your CRM to store it. I called mine “VAT Number”, but you could name it Tax ID for simplicity.
If they do enter their Tax ID, Quaderno will validate it and may change the taxes that are charged. In some countries, having a valid Tax ID means that it’s a “business to business” transaction and no tax will be charged.
Once you enter it, the “tried and true” order form design will automatically ask people to enter their tax ID. If they don’t enter it, they can still make a purchase.
If you’re using a flex order form design, go to Sales -> Design Setup, and open the form you want to edit:
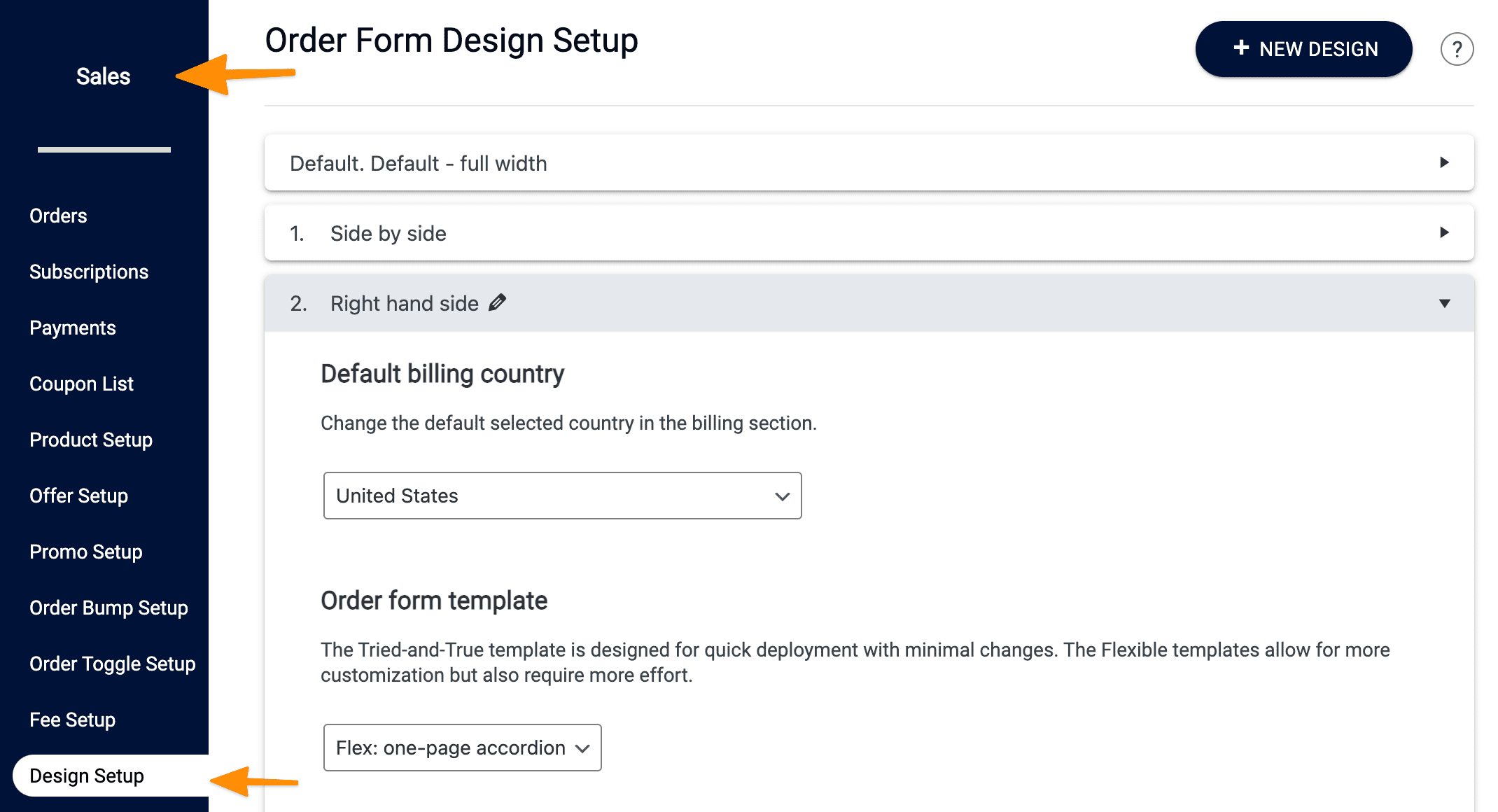
Now you can add the Tax ID input field on your order forms by choosing it from the “+” area:
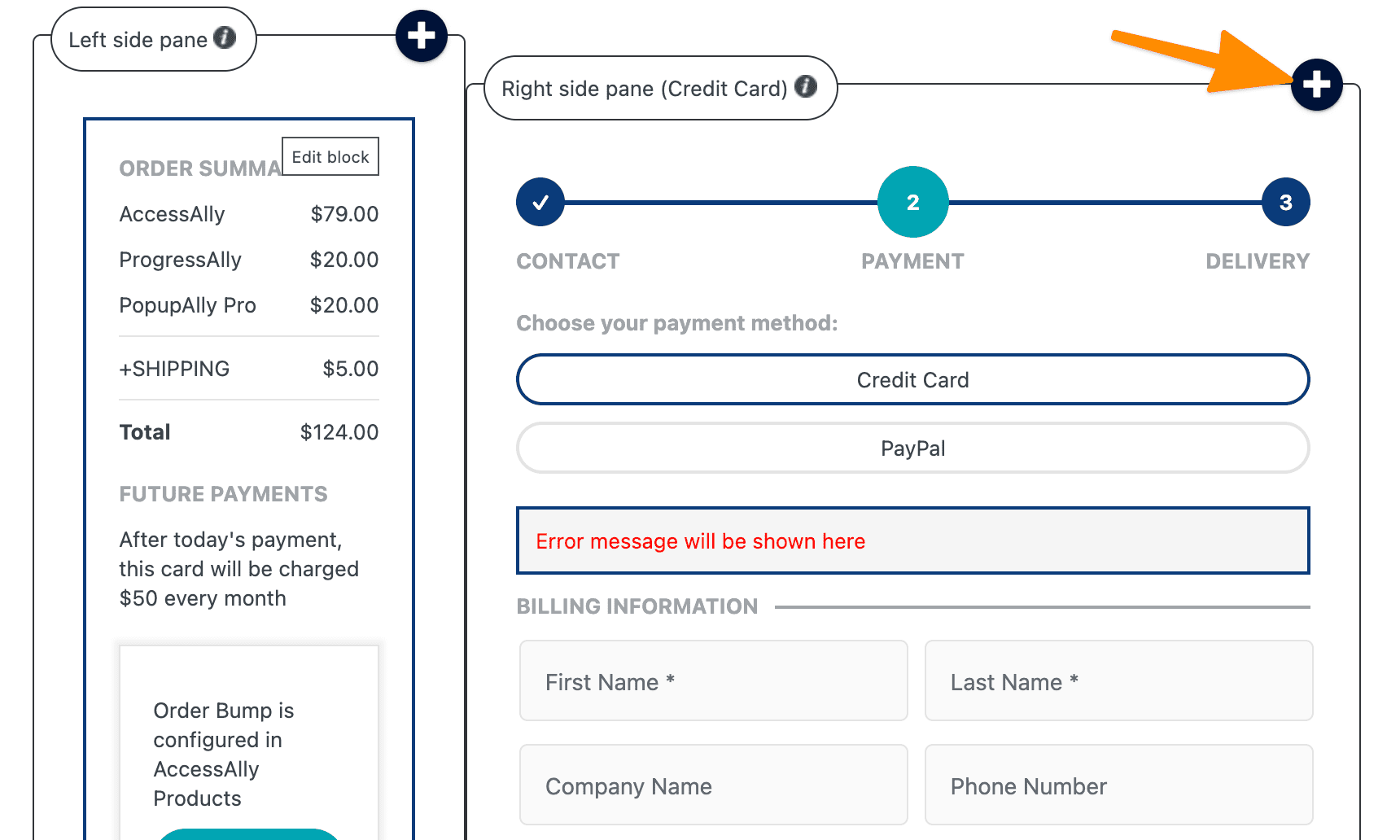
Select Tax ID.
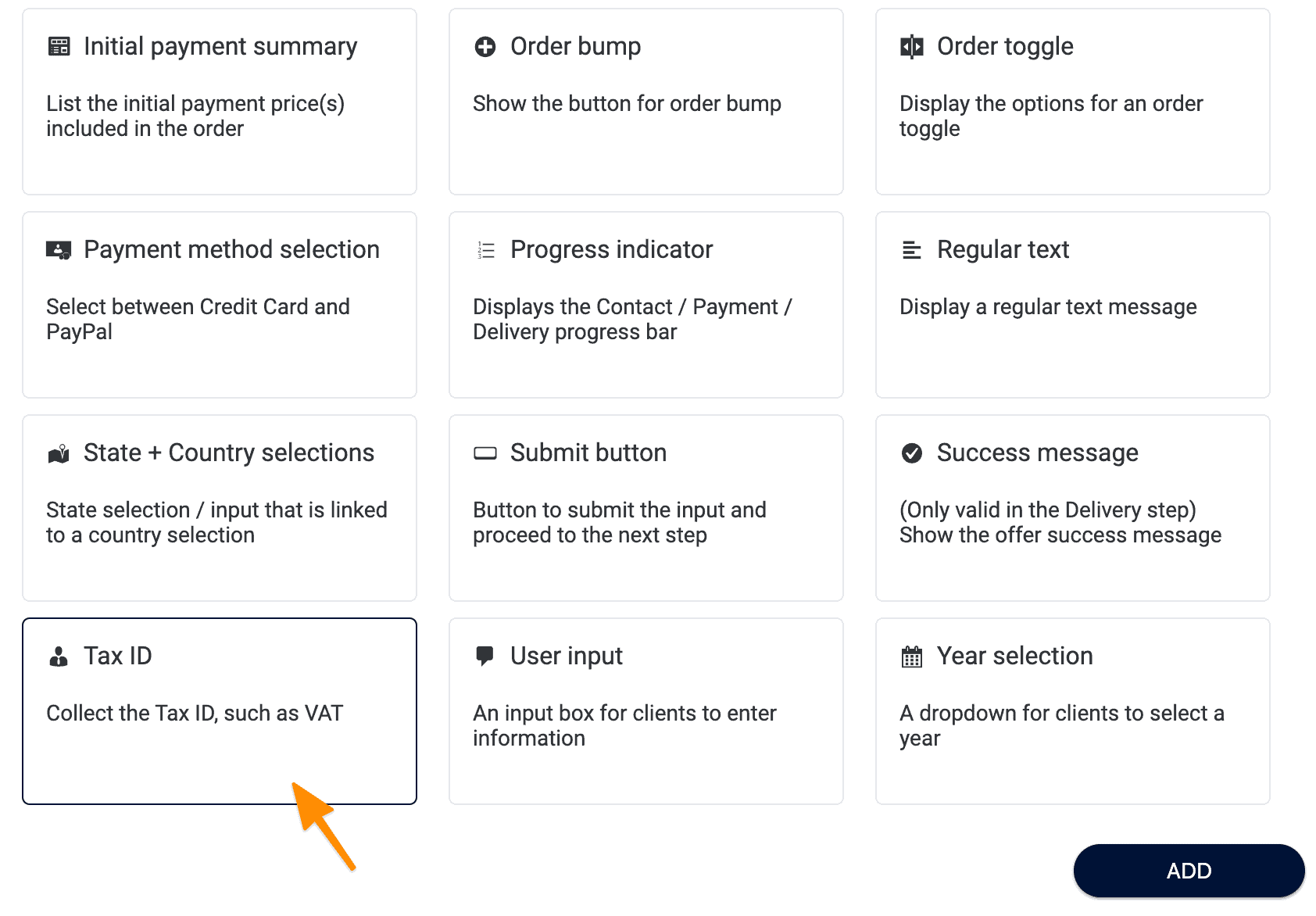
Then you can change what label you give it:
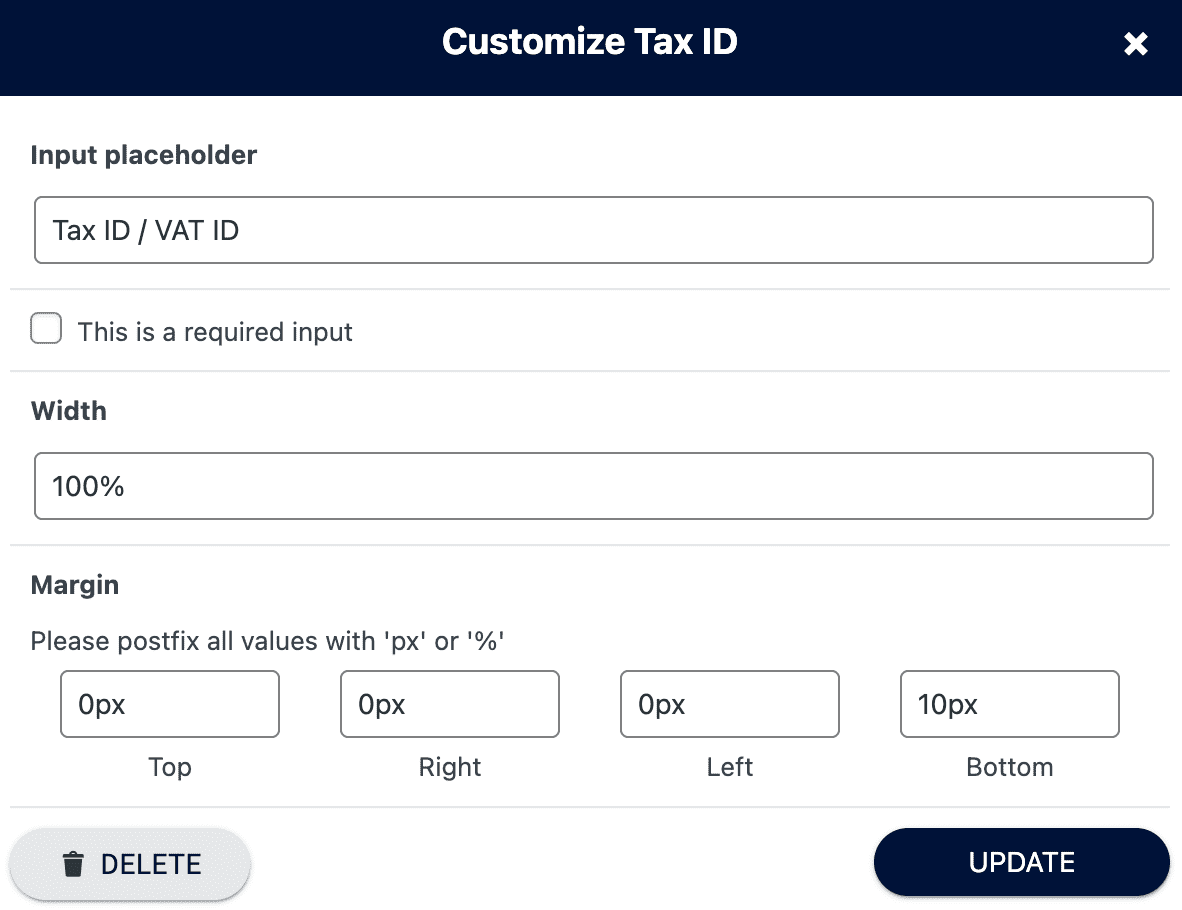
Add Quaderno Jurisdictions
You will want to finish setting up your Quaderno jurisdictions and what types of products you offer. For example, different locations have different tax rates for digital services, ebooks, saas, etc. Follow the instructions from Quaderno here.
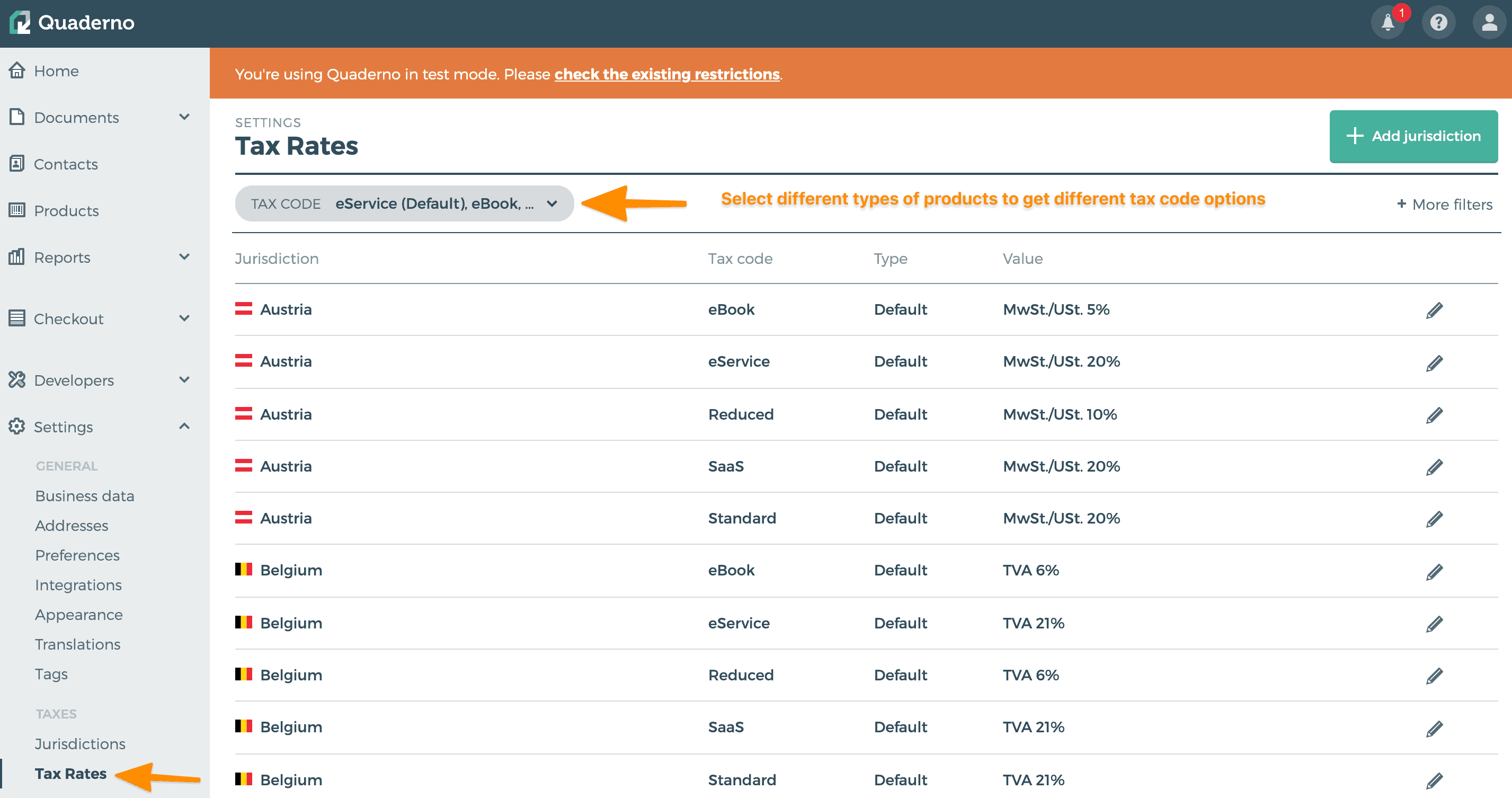
Set Up a Fee using Quaderno
Now you need to set a “fee” and decide which products you want it to apply to. Do this by navigating to AccessAlly -> Sales -> “Fee Setup”.
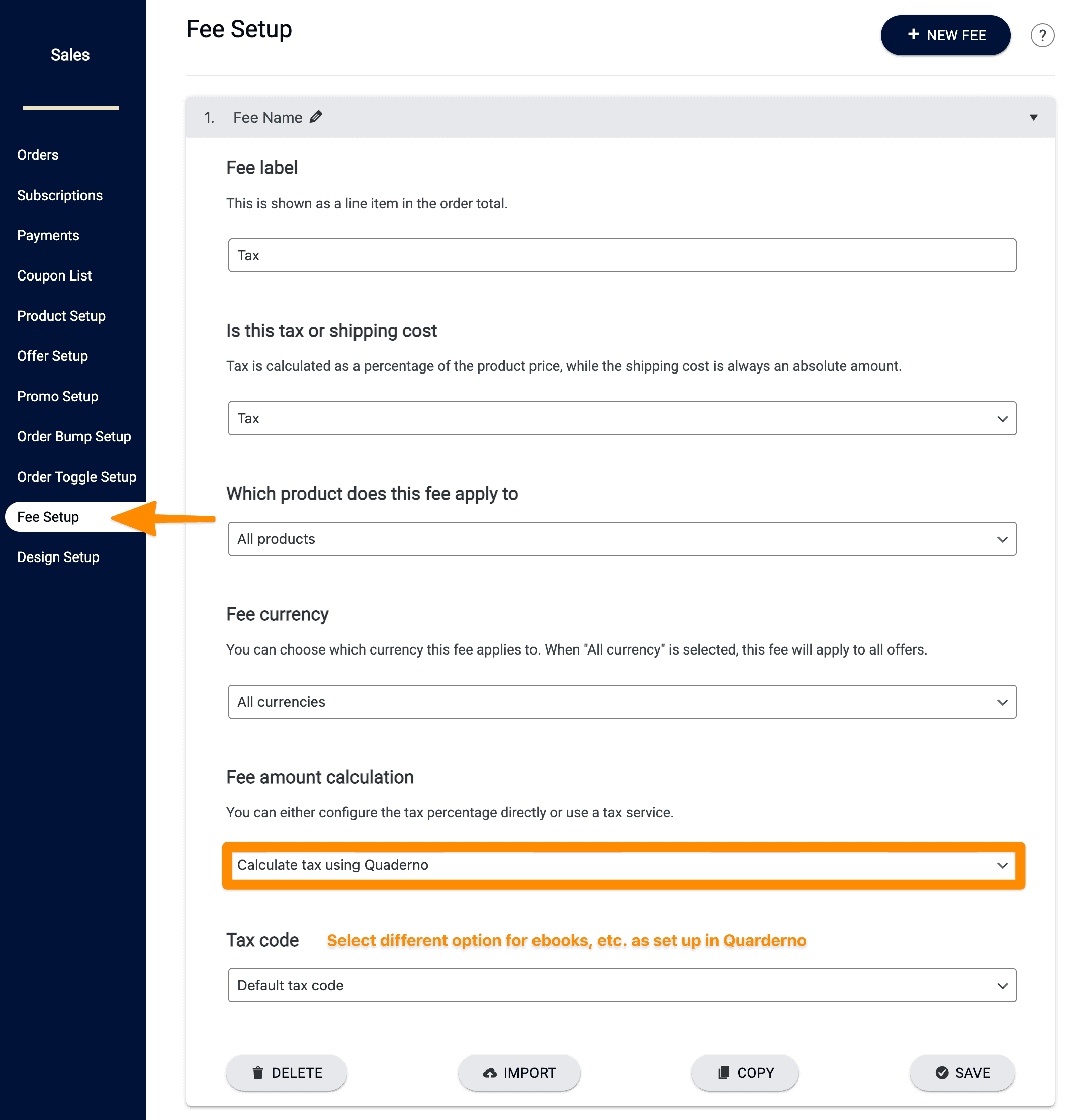
If you don’t have any fees set up yet, add a new one. Now you can name it what you like, but “Tax” is the most applicable. You could put something more specific like VAT, but you’ll need to make sure that will apply for all of the people purchasing.
Decide if you want this tax to be calculated for all of your products and offerings, and currencies. You can create different fee setups for different situations or currencies.
Under the Fee Amount Calculation section select “Calculate Tax Using Quaderno”.
You can then choose the default tax code, or select a different one for say ebooks or Saas or Exemptions, as you’ve set them up in Quaderno.
Finally, Select Tax-Inclusive or Exclusive Option
Exclusive tax is added to the price, while inclusive tax doesn’t change the final price regardless of the tax rate.
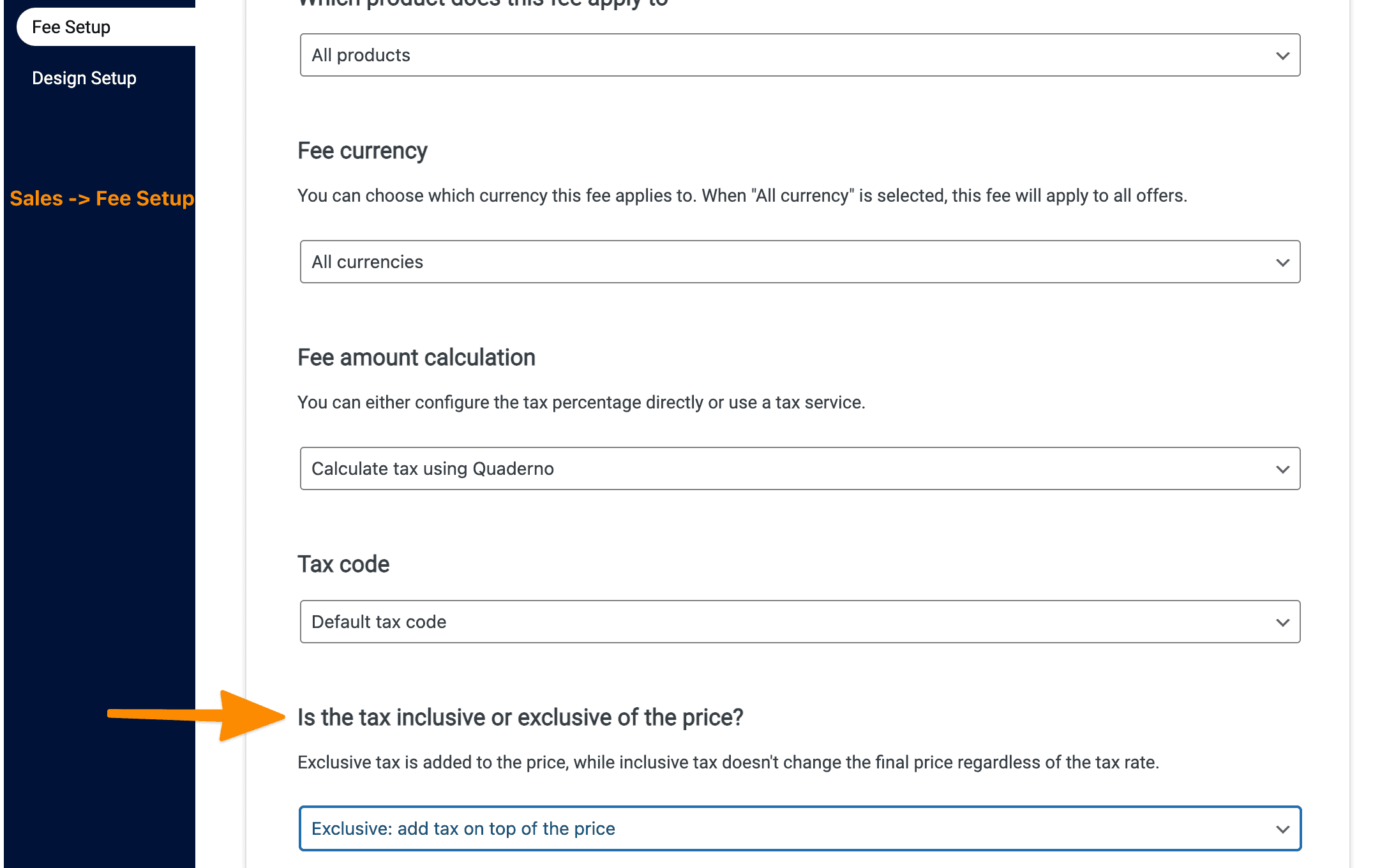
Hit save.
Your AccessAlly Quaderno integration setup is complete.
Now, when a customer updates their billing address the taxes will be calculated using the correct tax percentage.
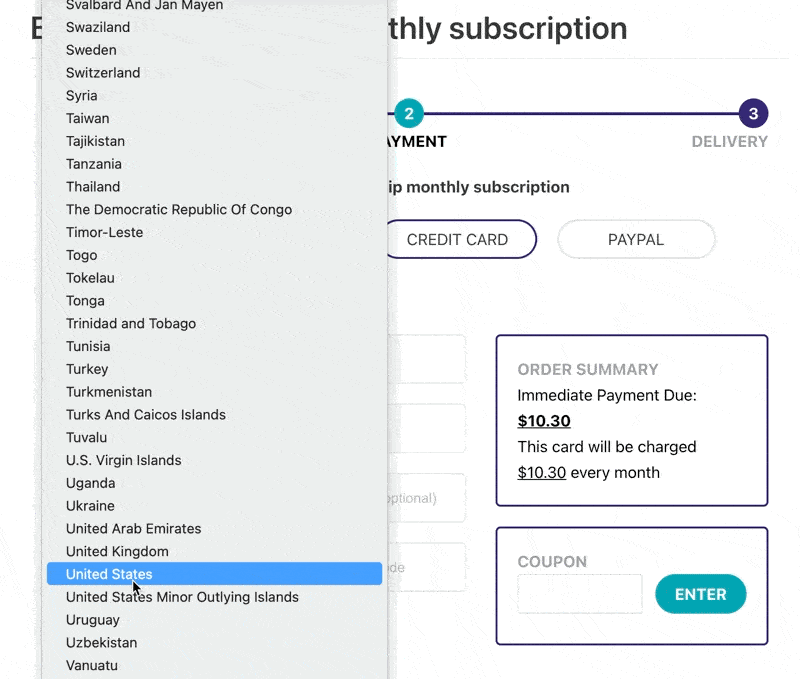
What Happens When Your Payments are Integrated with Quaderno
Now when you make sales, AccessAlly will use Quaderno’s tax percentage based on the location of the customer.
You will also see an entry for each payment inside Quaderno, where you can generate invoices and use the information in your reports to make tax filing easier.
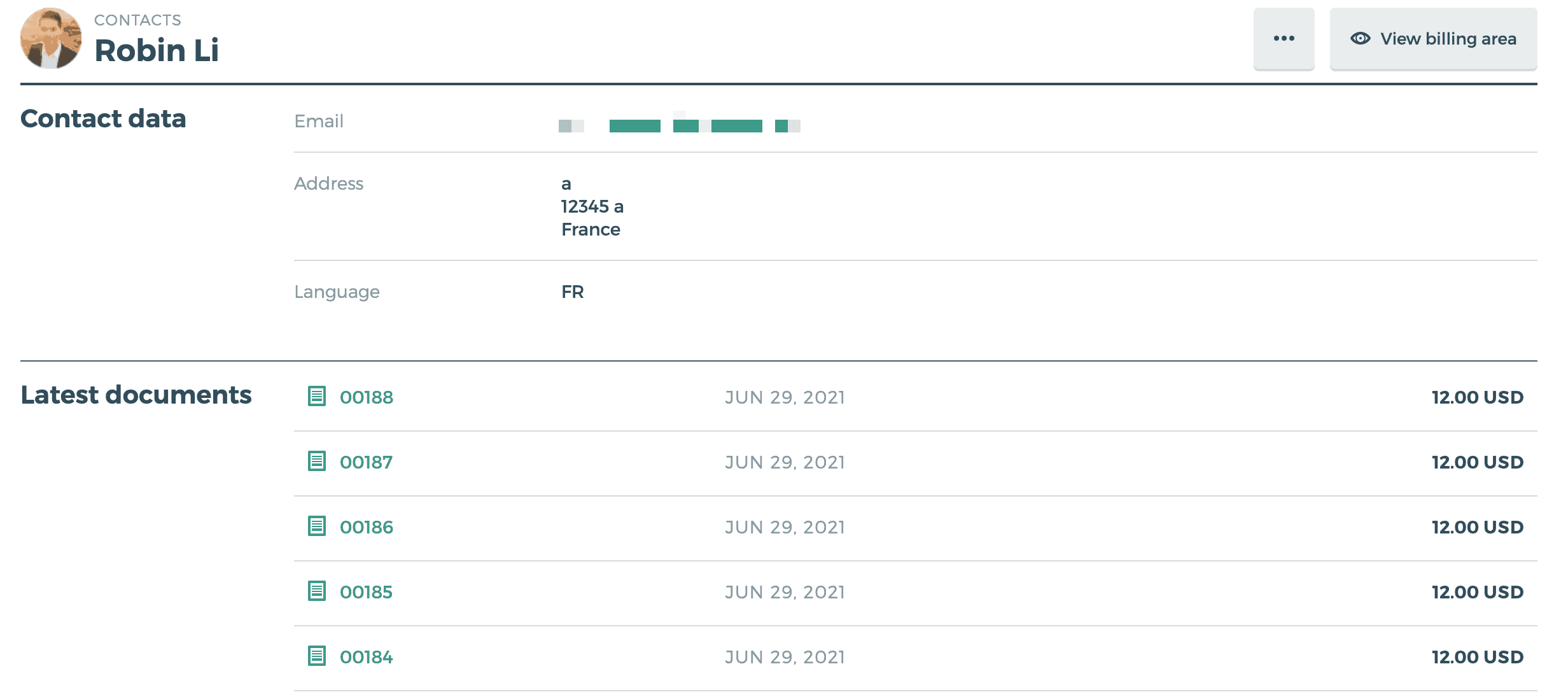
These invoices are great if you need them to be more localized for each country or area where your business operates.
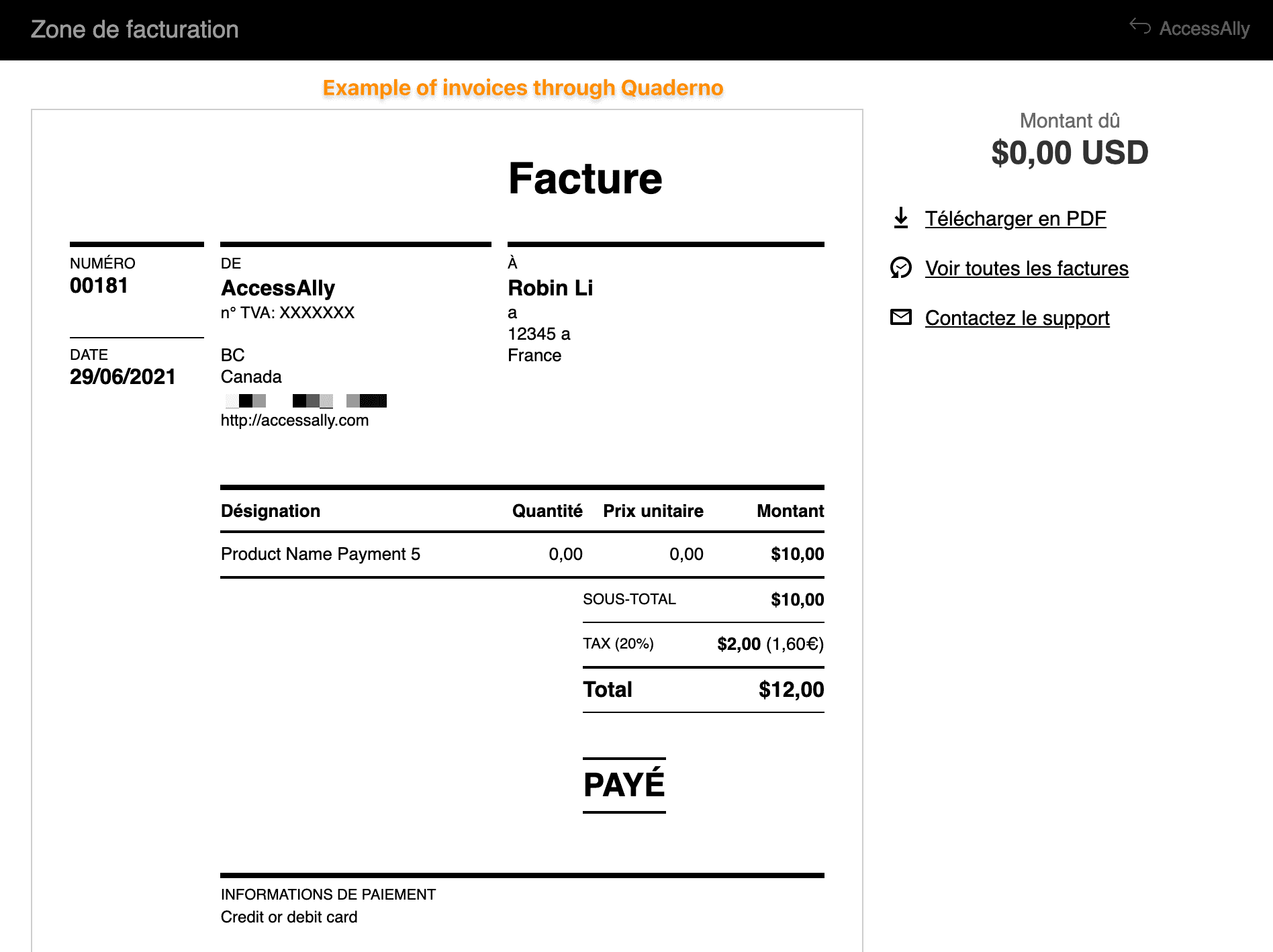
AccessAlly will also send the IP address of the customer to Quaderno, on the initial purchase. The IP address will not be sent to Quaderno on recurring charges.
If you have any questions about Quaderno features and tax calculation, please direct these to the incredible team at Quaderno.

