Use AccessAlly Pro to reward your members with points every time they log in to your site! This can be a useful way to reward members for engaging with your site, and can be a part of a Credit System or even a Leaderboard Member Directory.
ARTICLE CONTENT:
Step 1: Create a Custom Operation Inside AccessAlly
1. Go to: AccessAlly > Settings > Custom Operations > Click + New Operation
2. Configure what the What This Operation Does:
- Increase the field value
- of: Select the custom field that stores points from your CRM
- by: Select the number of points you want to increase the field value
![]()
3. How This Operation is Triggered: Trigger this operation from inside your CRM system. Copy to clipboard this URL. You’ll use it in Step 4.
![]()
4. Click the Save button to save your new custom operation.
Step 2: Create a tag in the CRM for your points.
Inside your CRM, create a tag that will trigger the custom operation, for example: Add Points On Login.
Step 3: Create a ProgressAlly Event
1. Go to: ProgressAlly >Events > Click Add Event.
2. Configure the event:
- Event trigger condition: when user logs in
- How often can this event be triggered?: Each time the event happens
- What action will take place when the event is triggered?: Add tag(s)
- Add the following tags to the contact: Select the tag you created in Step 2. You may need to Refresh
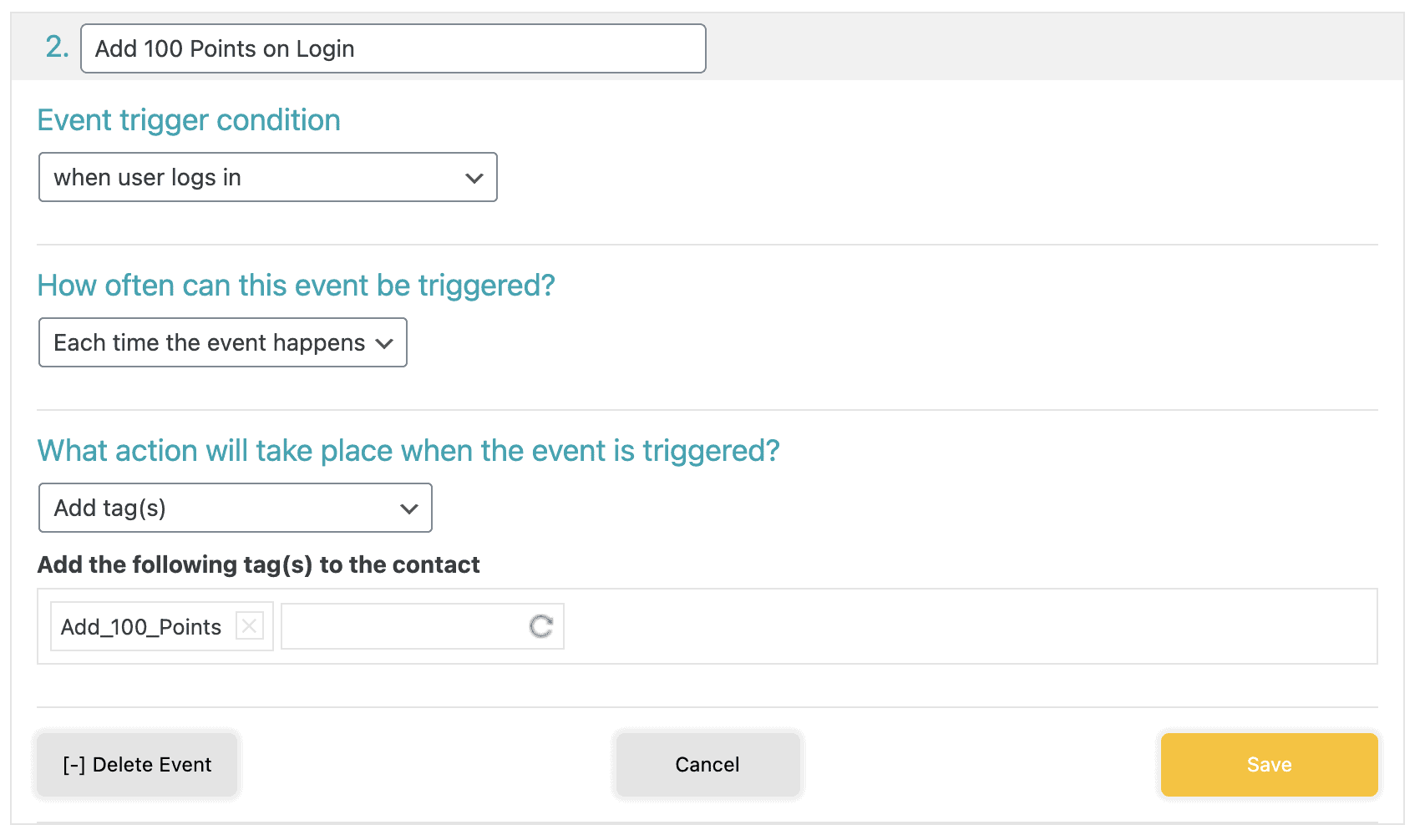
3. Click the Save button at the bottom to save your ProgressAlly Event.
Step 4: Create a CRM Automation
1. Inside your CRM, create a campaign or automation. Use the Add Points tag you created in Step 2 as the start trigger.
2. Add the webhook link you copied from your custom operation in Step 1.
3. At the end of your automation, you’ll remove the tag you used to start this automation.
4. Save, publish or activate your automation.
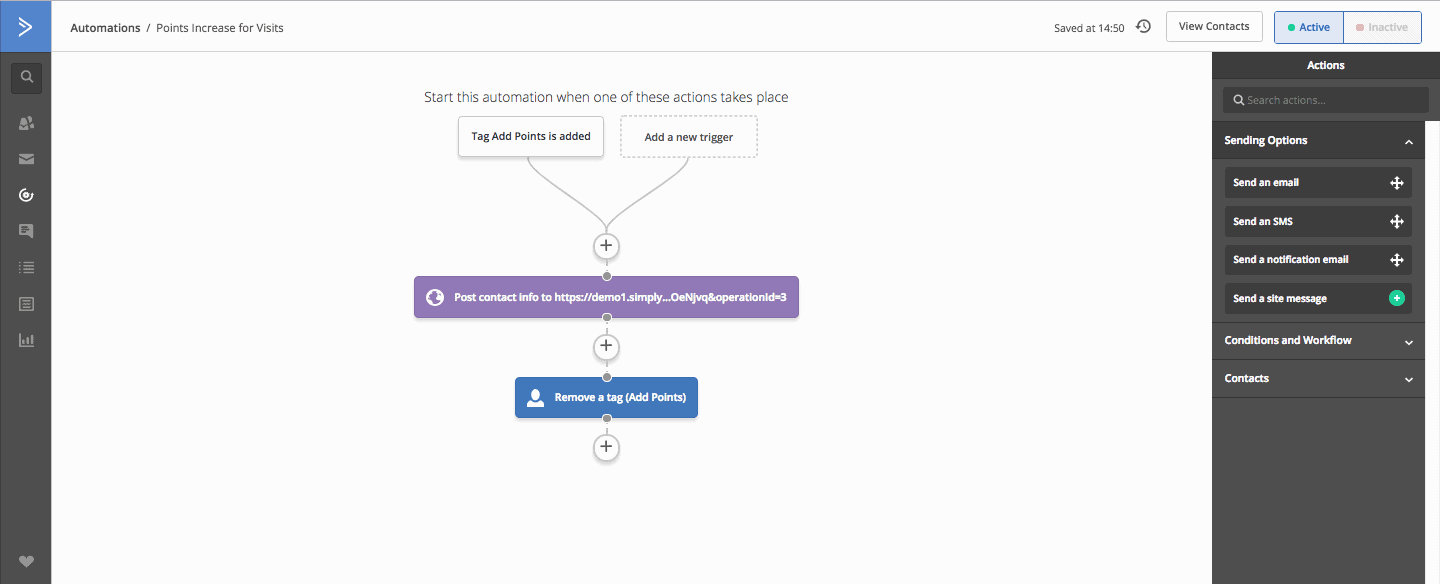
Step 5: Test Your Setup
Using a test user email address linked to a contact in your CRM, login to the site and visit the page that displays the number of points a user has.
In the example image below the test user has 500 points.
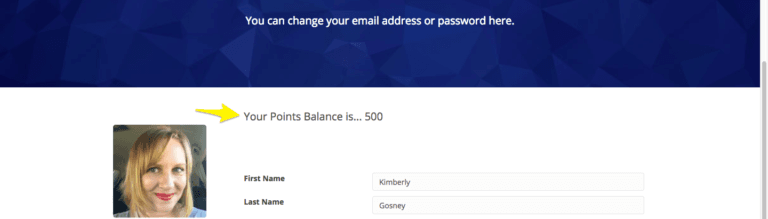
Next, you’ll log out of the site and then log back in. When you visit the page that displays the number of points a user has this number will be increased by the number of points you created in your setup.
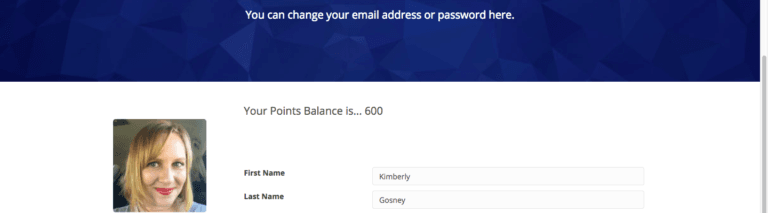
Article FAQs
Q: I’m noticing people are logging in and out multiple times a day and getting extra points is there a way to give points on login once every 24 hours?
A: Yes you can do this via a CRM automation that looks something like this:
• When the login tag is added
• run custom operation to add the points
• then add a wait timer or delay timer to remove the tag that starts the automation

