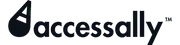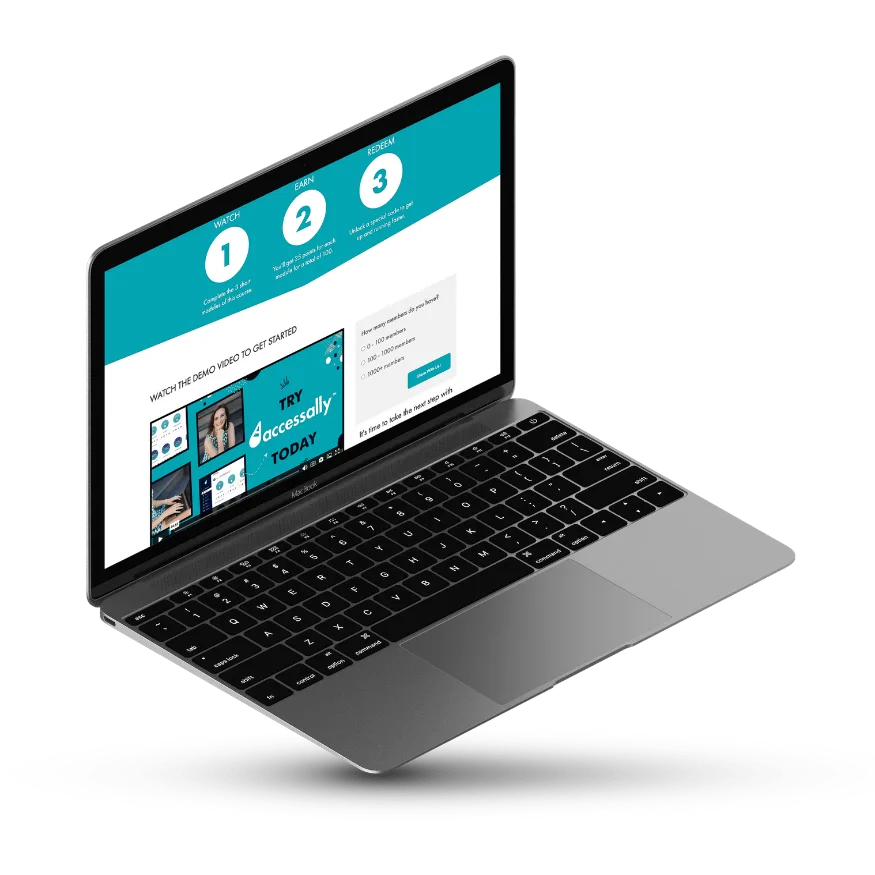ARTICLE CONTENT:
Step 1: Google reCAPTCHA
First, go to this page on Google to create your captcha system for your domain (or subdomain as the case may be):
Fill in the details as shown in the image below:
- Label – name the reCaptcha for your membership site
- Select “Version 2” and “Invisible” reCaptcha badge
In Domains select option 1 or 2 based on how your site is setup as shown in the image below.
- Add your subdomain without the https://
- Add your domain without the https://
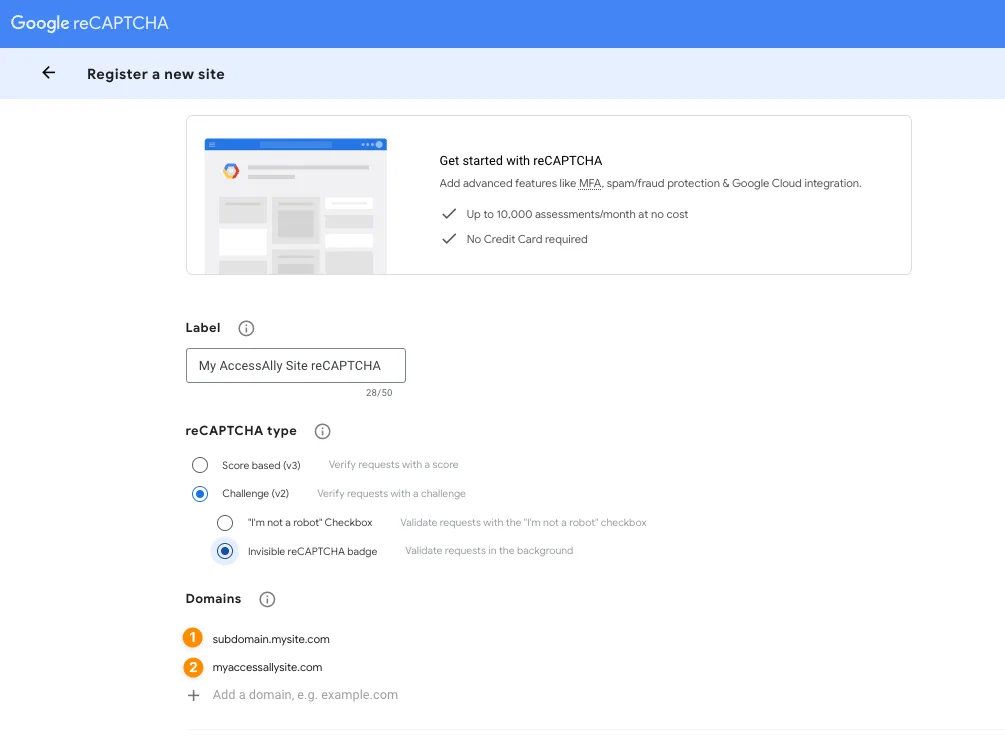
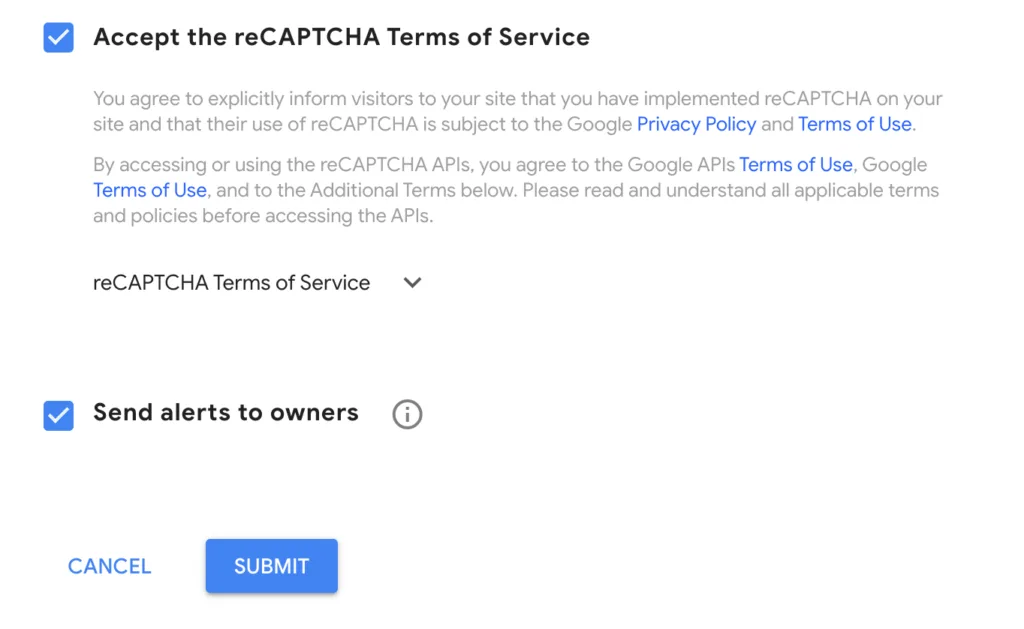
Then agree to the Google terms of service and decide if you’d like to be notified of suspicious activities.
Hit the submit button.
Now you’ll have your ReCaptcha keys, and you can insert them into the AccessAlly settings.
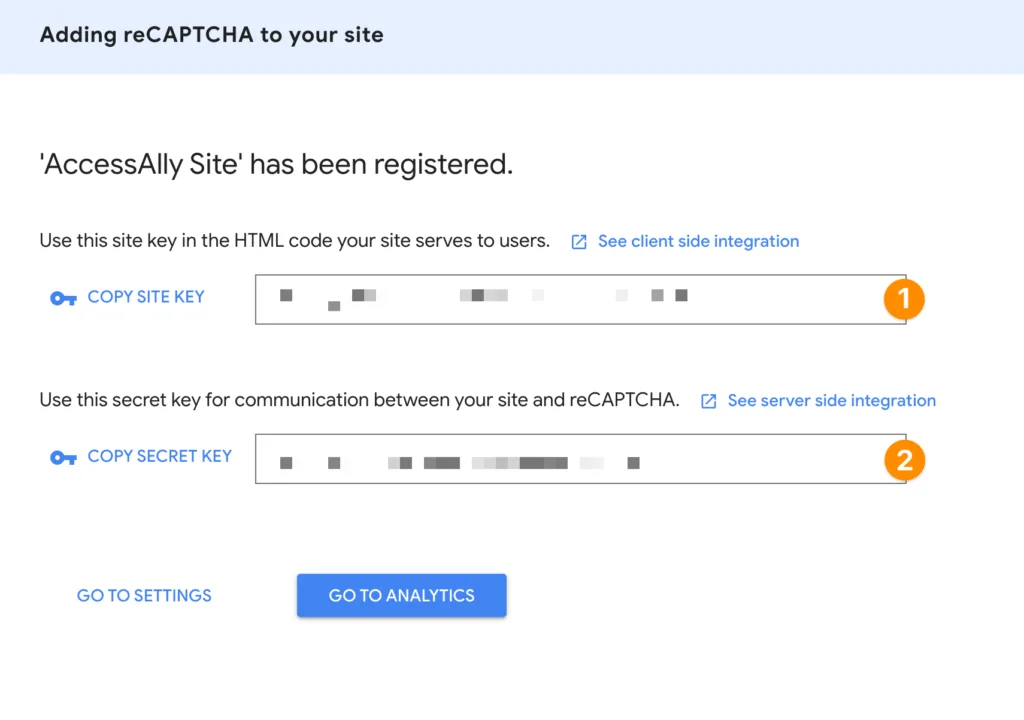
Step 2: AccessAlly Opt-In Forms & Order Forms
In your WordPress site, navigate to Settings -> General Setup -> Opt-in Captcha
Adding your keys here will prevent SPAM signups on AccessAlly opt-in forms and in Step 1 of your AccessAlly order forms.
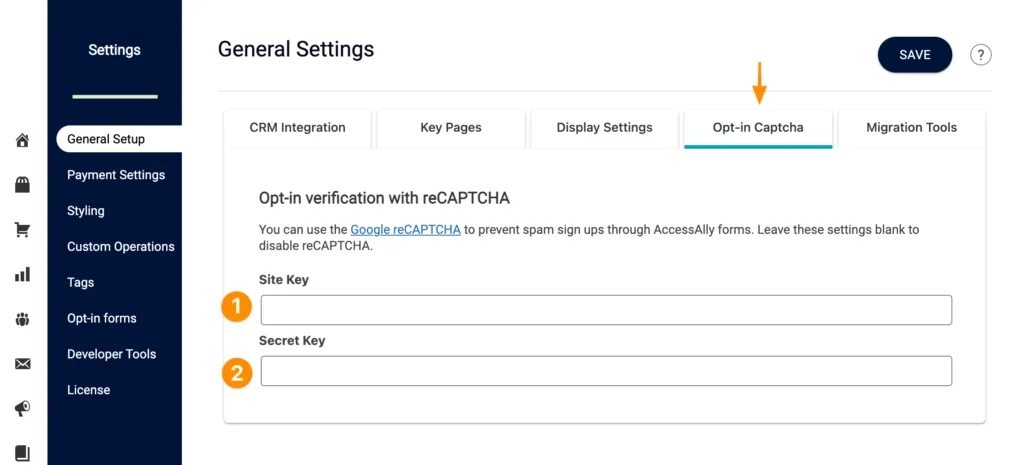
Step 3: AccessAlly Order Forms
When using AccessAlly Order Forms there’s an additional spot to add your keys. You’ll find this under AccessAlly -> Payment Settings -> Credit Card -> Purchase verification with reCAPTCHA
In this spot you’ll add the same keys as you did in Step 2.
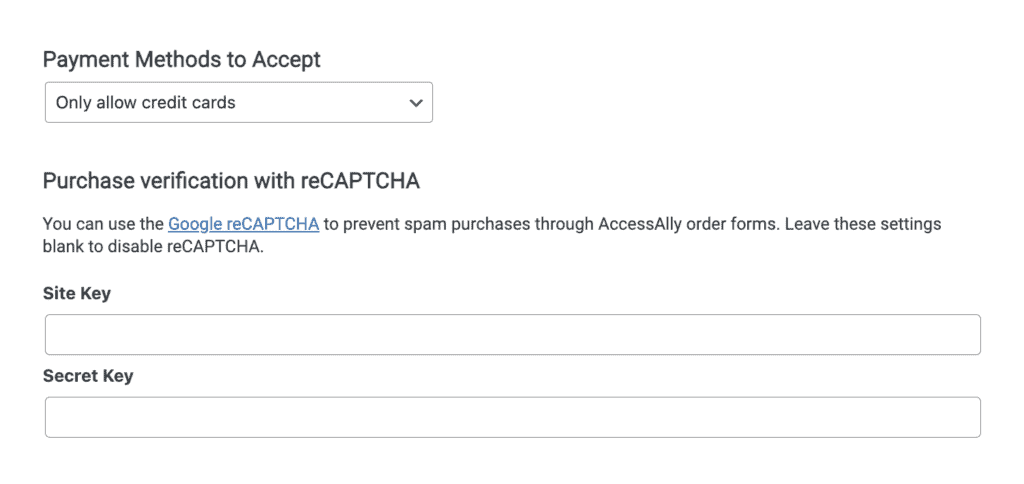
Step 4: Review Automation Logs
AccessAlly opt-in forms
After you’ve completed setting up captcha on your site you’ll be able to see your successful opt-ins with captcha. This shows you that your setup is correct and working as new users complete your opt-in forms.
Go to AccessAlly → Settings → Developer Tools → Detailed Log tab → Show Automation Logs dropdown → Status dropdown → Success
All opt-in forms with captcha will show as a type “4” on your log. All opt-in forms without captcha will show as a type “1” on your log.
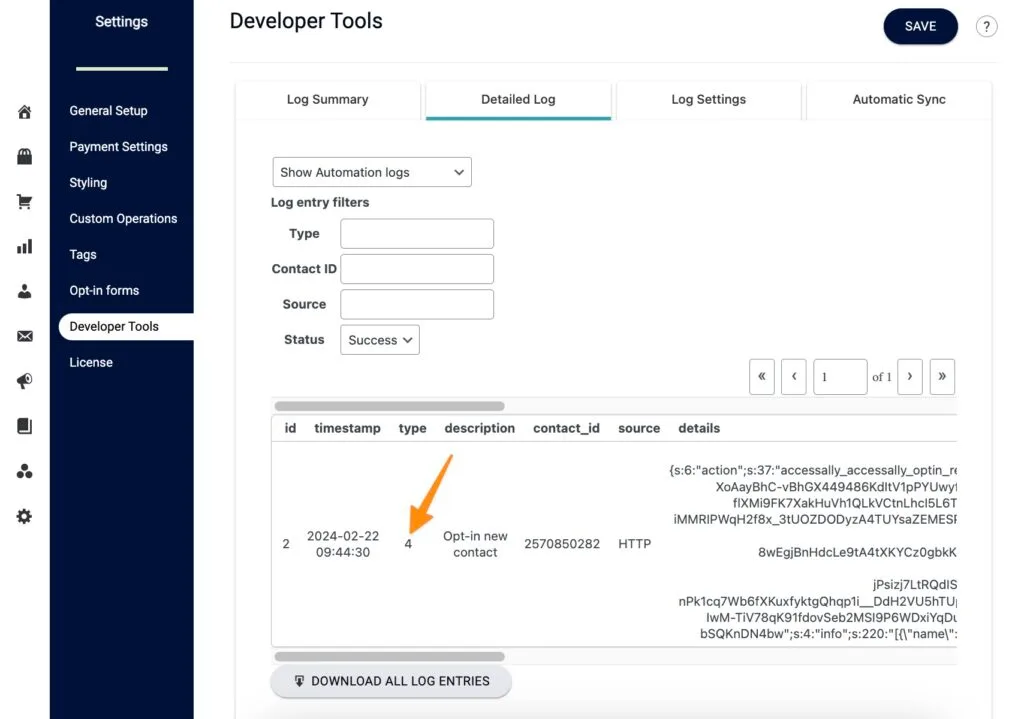
AccessAlly Order Forms
AccessAlly order with Google’s “invisible” reCAPCHA, will validate requesters in the background rather than needing a challenge.
It is invoked when the submit button is pressed to go to the next step in the order form. Google identifies which traffic is most suspicious and only shows a challenge to those users. For everyone else, it doesn’t display anything and works seamlessly in the background.
If you’d really like to see it (while it’s invisible) the best option is opening your AccessAlly order form in an incognito window in your browser. The challenge may appear after completing step 1 of an AccessAlly order form.