ARTICLE CONTENT:
1. Prep Steps
Before starting this article you will need:
- an AccessAlly Order Form
2. Create Coupon Code
Go to AccessAlly → Sales → Promo Setup → Click “NEW PROMOTION”
You can give the promotion code a descriptive name by clicking the brush icon.
3. Configure
Choose “Simple Mode” or “Advanced” from the dropdown menu. Simple mode is best for most use cases.

4. Order Forms
Select which order forms you’d like to use with this coupon code.
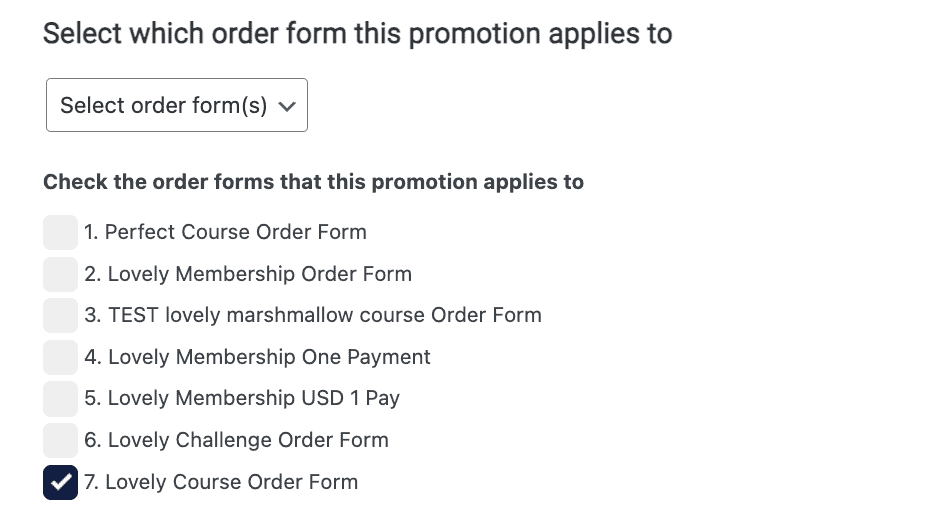
5. How to Activate This Promotion
Select “Special order form coupon code” from the dropdown.
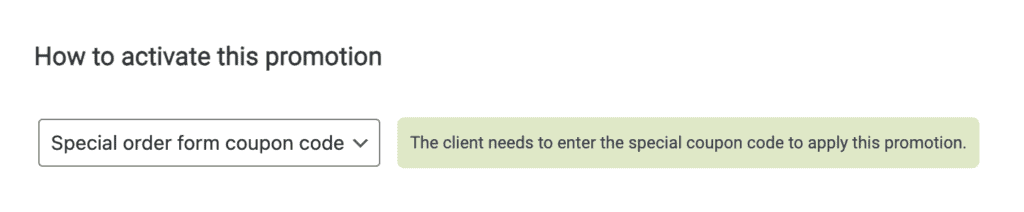
6. Active Time Frame
If you would like this coupon code to expire within a time frame you can add the dates below, if this coupon code can be used anytime – leave this blank.
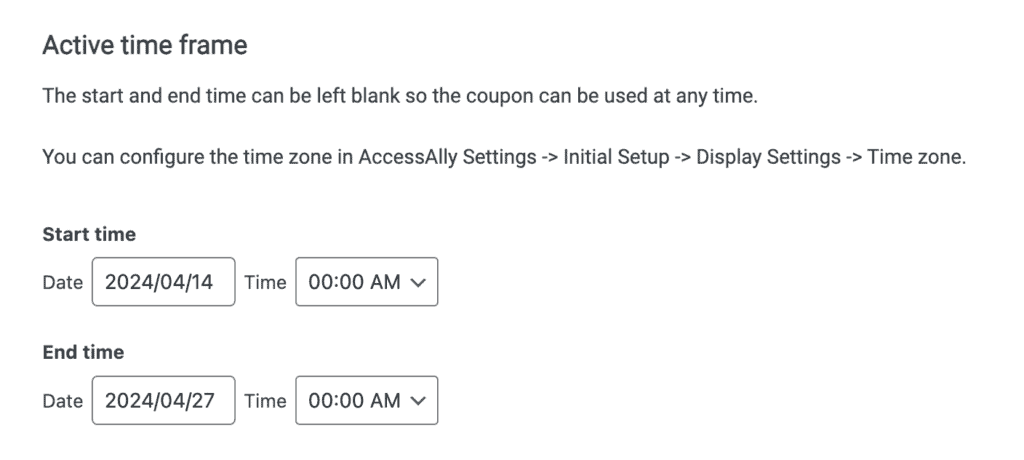
7. Generate Coupon Code
The coupon code here will always be used with this coupon. You can use your own code (like SAVE50) or click “Generate” to create a random coupon code.
Remember the code shown here will always be used with this coupon.
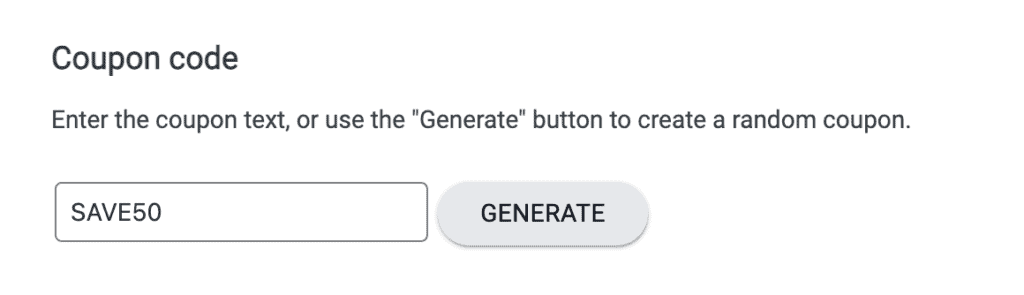
8. Limit Use
In the limit use section you can set how many times this coupon code can be used. This is helpful if you’d like to offer promotions where only the first 10 people that checkout with your code get this discount.
9. Display a Message
The wording added to this section appears when the coupon has been applied on your order form.
10. Save Your Coupon
Click the gray “SAVE” button on the bottom right to save your new coupon.

