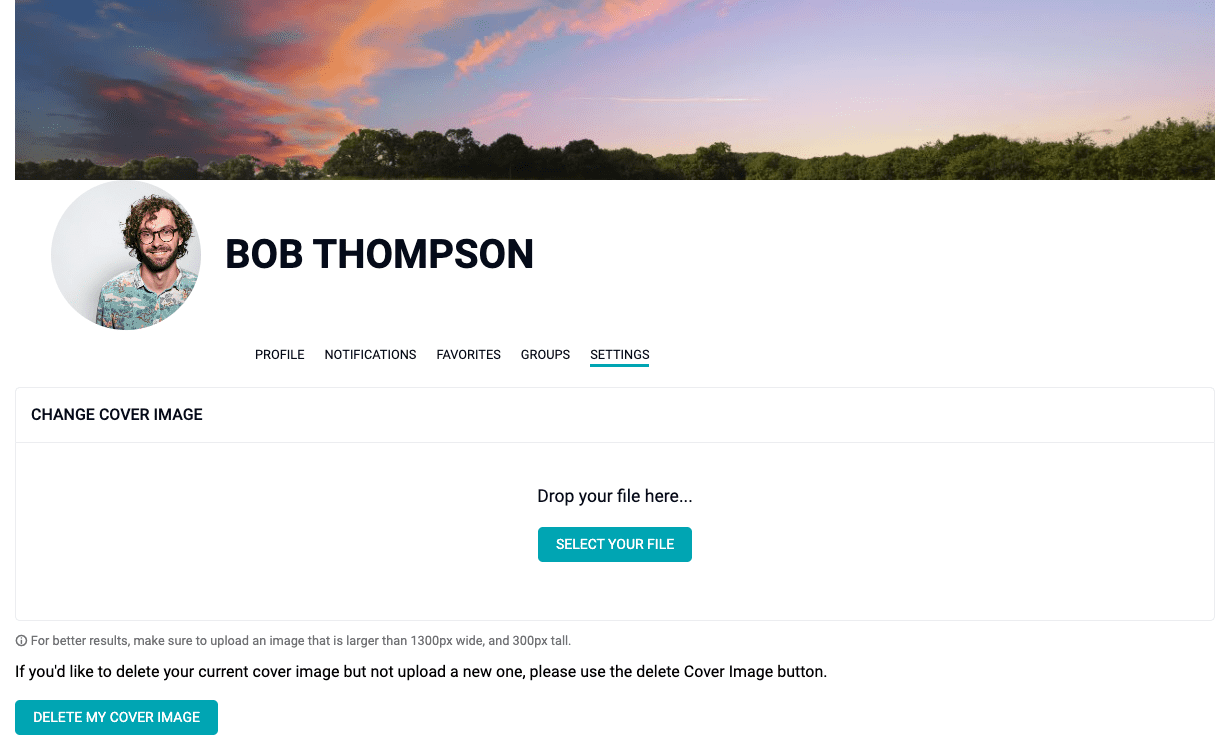Plugin: CommunityAlly
CommunityAlly is a plugin that lets your members connect with each other (and your offering content) through group feeds and discussions.
ARTICLE CONTENT:
CommunityAlly Overview
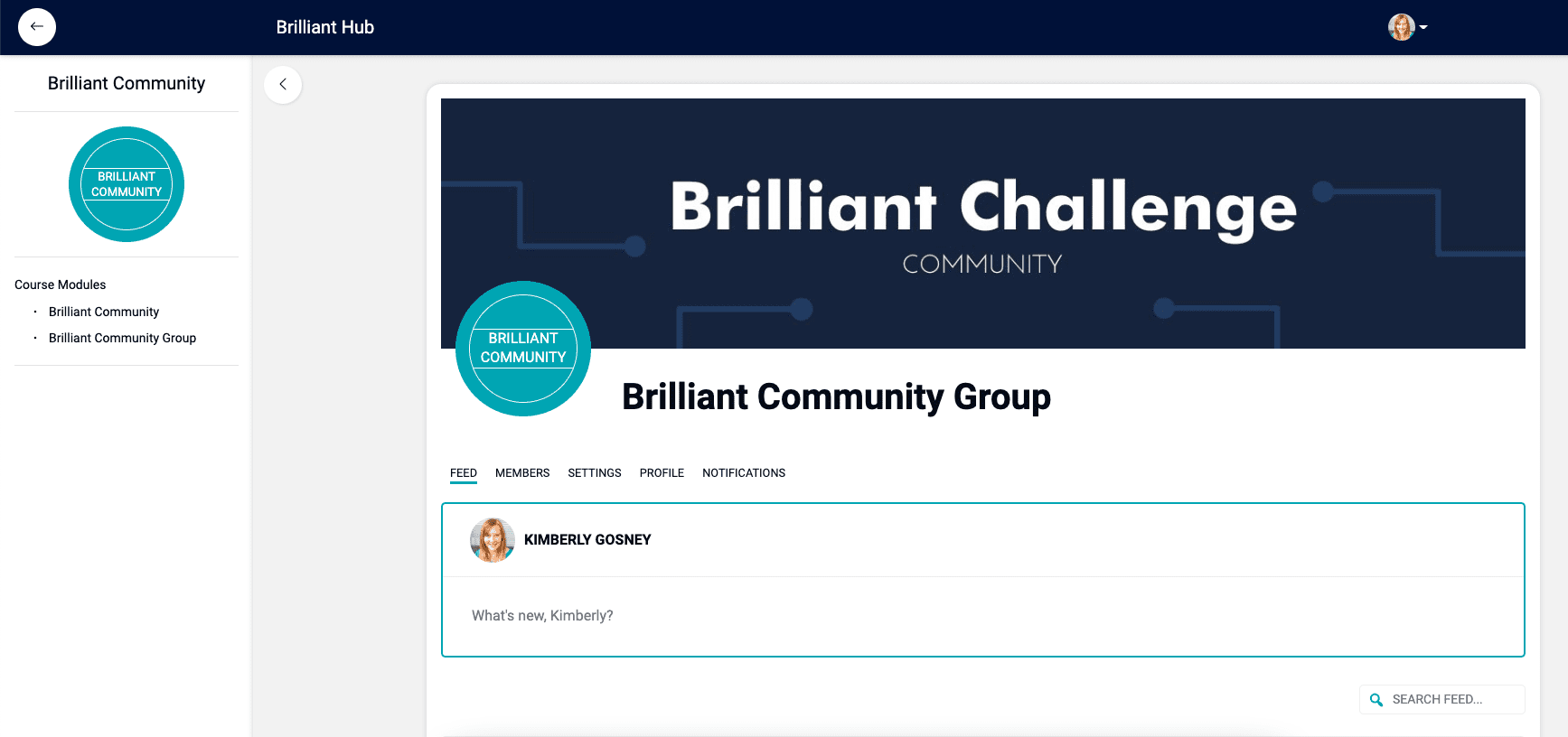
CommunityAlly Groups
CommunityAlly Groups are built in AccessAlly Offerings to provide a place for members to connect with each other.
Inside each CommunityAlly Group you’ll find the following tabs.
- Feed – members post updates
- Discussions – site admin can create focused discussion topics
- Members – participants of the group
- Settings – only visible to admins to allow for changing the group cover image, adding a group description, or adding a theme template (with a sidebar for example) to the group.
- Profile – uses an AccessAlly profile members can fill out
- Notifications – shows member specific notifications
Ready to create a new CommunityAlly group… click here to see how.
CommunityAlly Features
Find out more about CommunityAlly features and see how they work.
Feed Tab
This is the main page of a group and is probably where your members will spend most of their time in CommunityAlly.
Here, members are able to:
- Post to the group including using @ to mention members of the group!
- Search for items in the group feed
- Favorite and comment
The image below shows the admin level view of the feed.
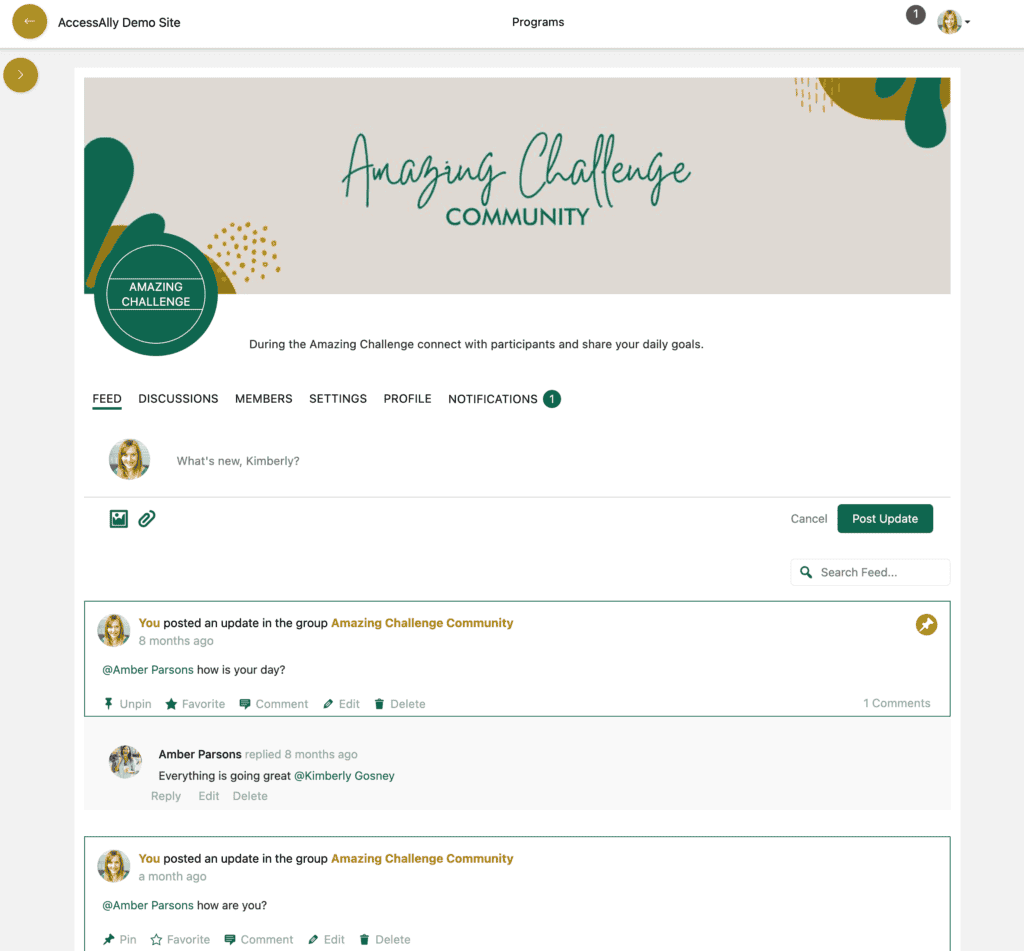
The image below shows the member view of the feed.
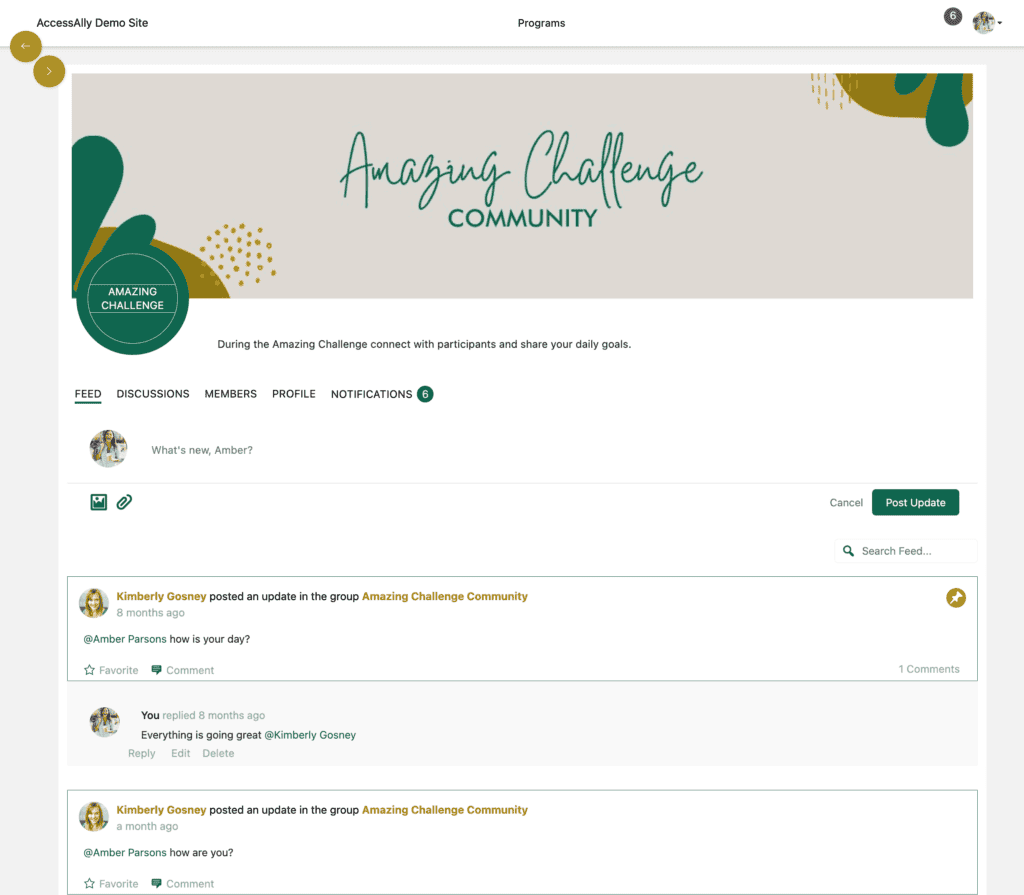
Discussions Tab
If you would like to create focused threads that link out to offering content, discussions are a great way to do that.
See our article on Creating Group Discussions.
Example of the discussions tab shown below.
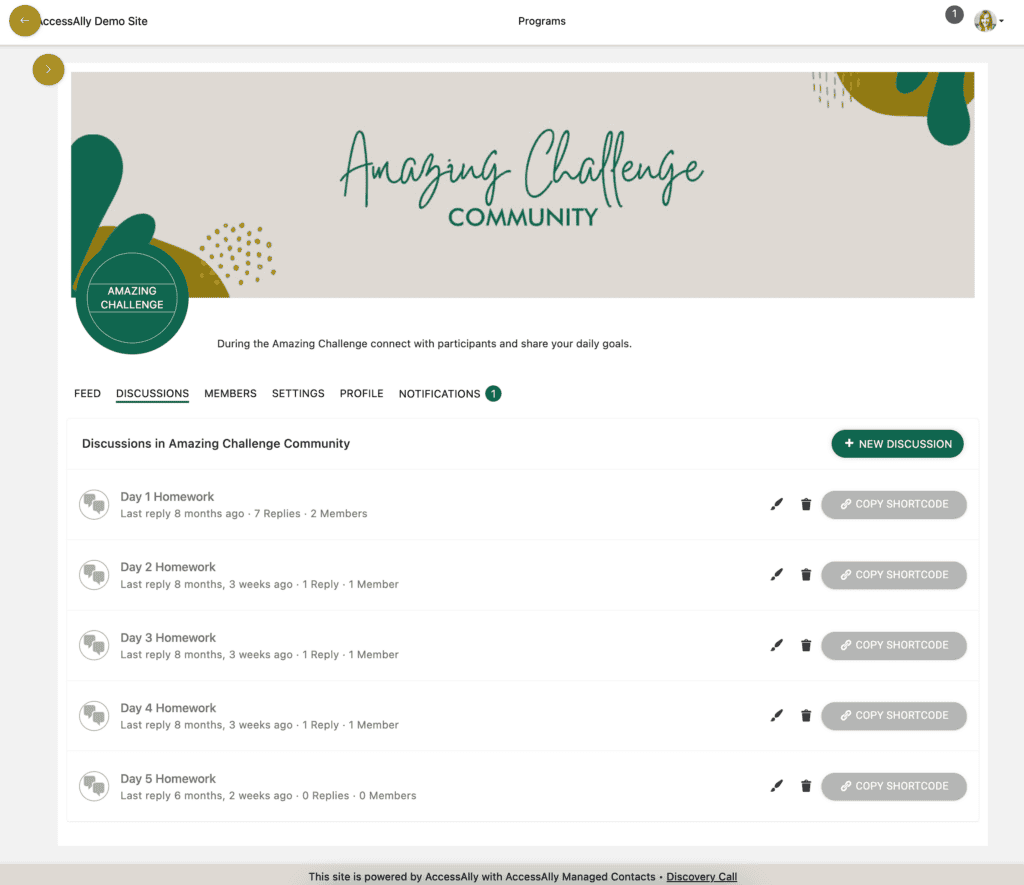
Example of a discussion added to a day of a challenge.
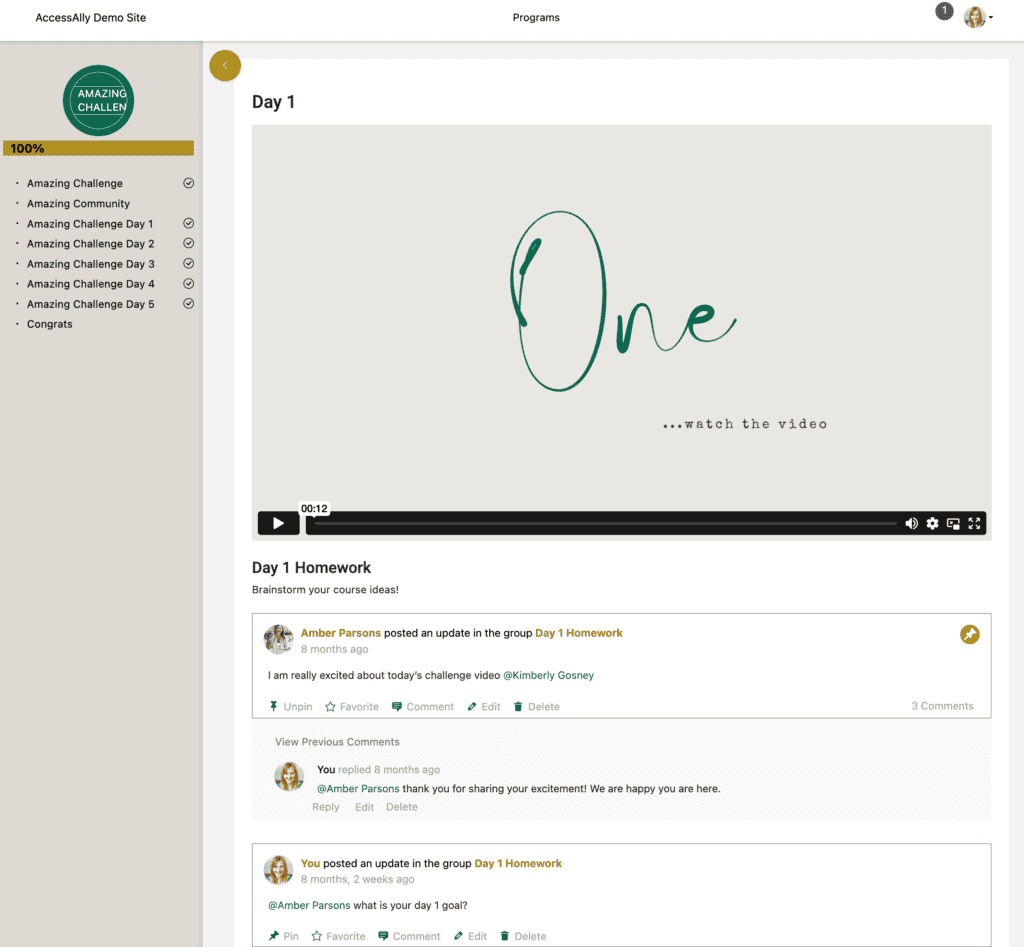
Members Tab
This tab shows all members of the group. From here you can click on a member to visit their profile.
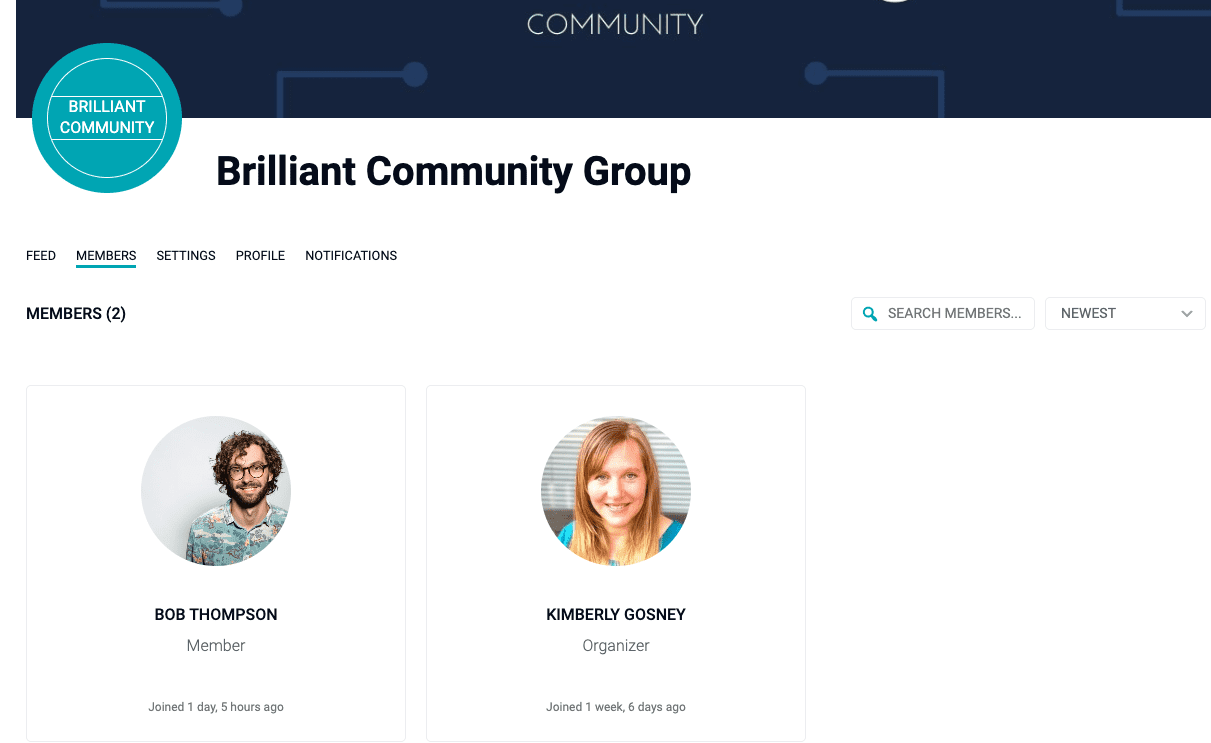
Settings Tab
This tab is shown for admin users.
There are 2 sub-tabs in settings: details and cover image.
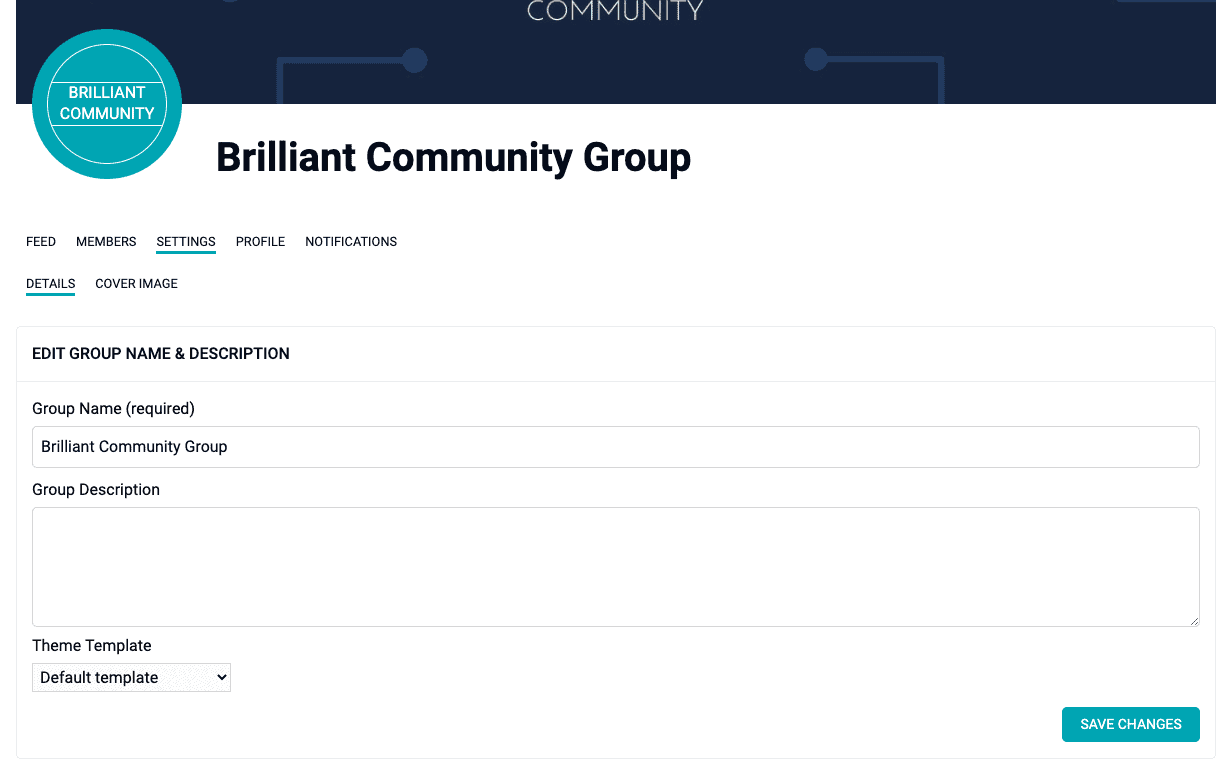
Details Tab
Shown to admin users in the group.
- Change group name and description.
- Select a template to be used for this Group. This is optional and could be helpful if you would like your group to have a sidebar. Templates are built using your WordPress theme.
Cover Image Tab
Under the cover image, you’ll be able to change your group’s cover image by uploading an image of your choice. Recommended sizing is 1300 pixels wide by 300 pixels tall.
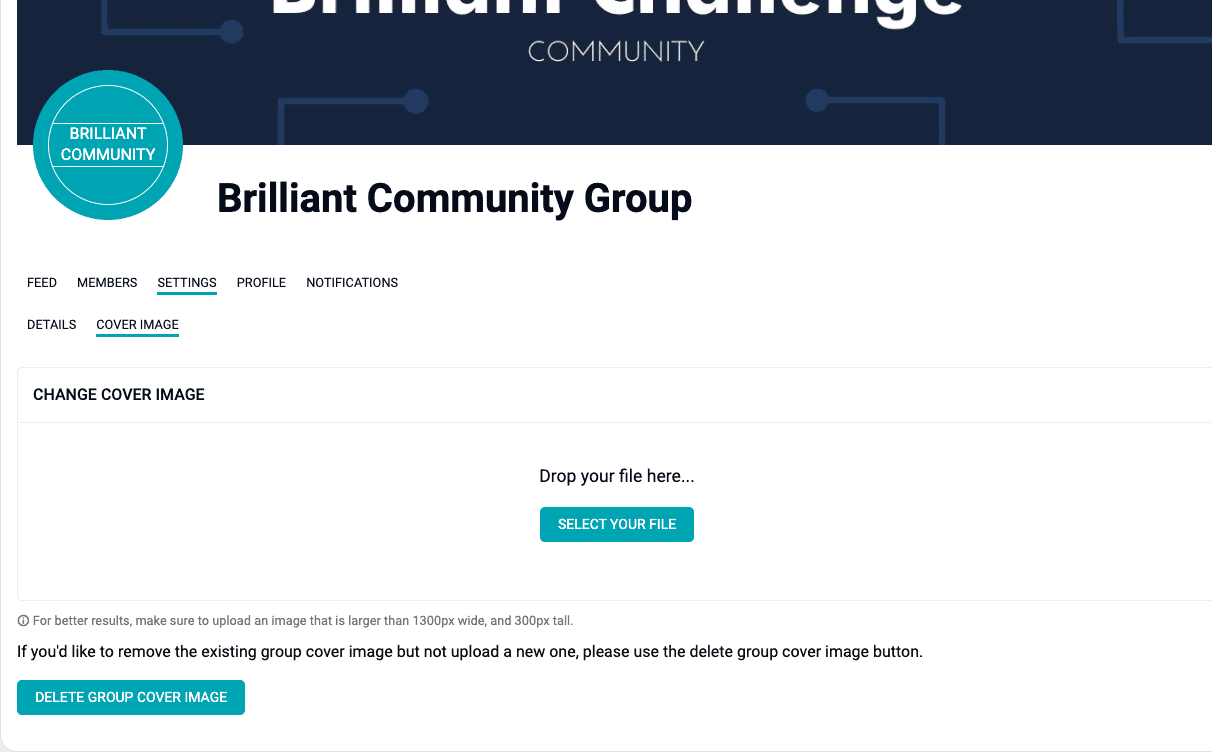
Profiles Tab
Every member of your community will have a profile. It introduces them to the rest of the community and allows them to quickly manage and access their groups and activities.
This profile is connected to an AccessAlly Profile to keep everything consistent on your site.
There are 5 main components to a user’s profile:
- Profile – visible to all group members
- Notifications – visible to admins and members
- Favorites – visible to admins and members
- Groups – visible to all group members
- Settings – admin only
Profile
The profile is a public-facing tab that introduces you to the rest of the members of the community. By default, the profile will contain an image banner, first name, last name, and bio.
Clicking on a group member photo will take you to their profile. If you click on your own photo you will see the edit icons to make changes to your profile.
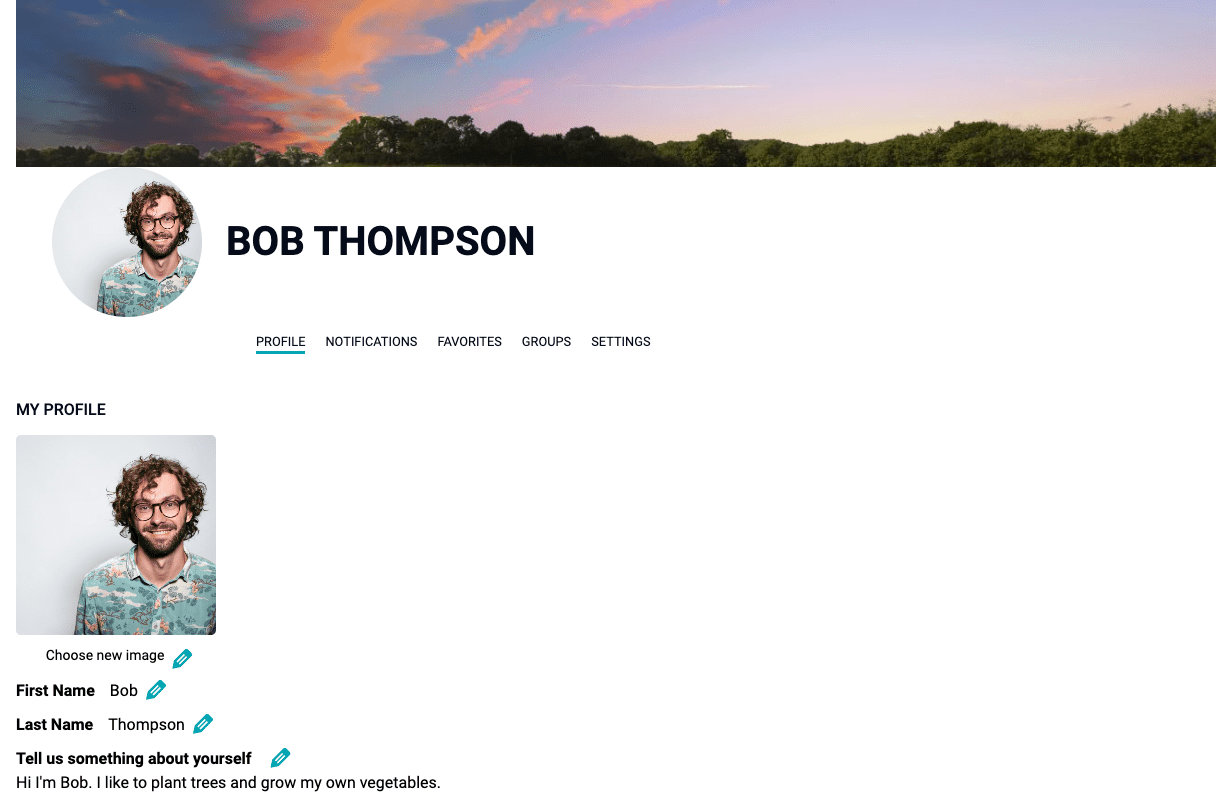
Notifications
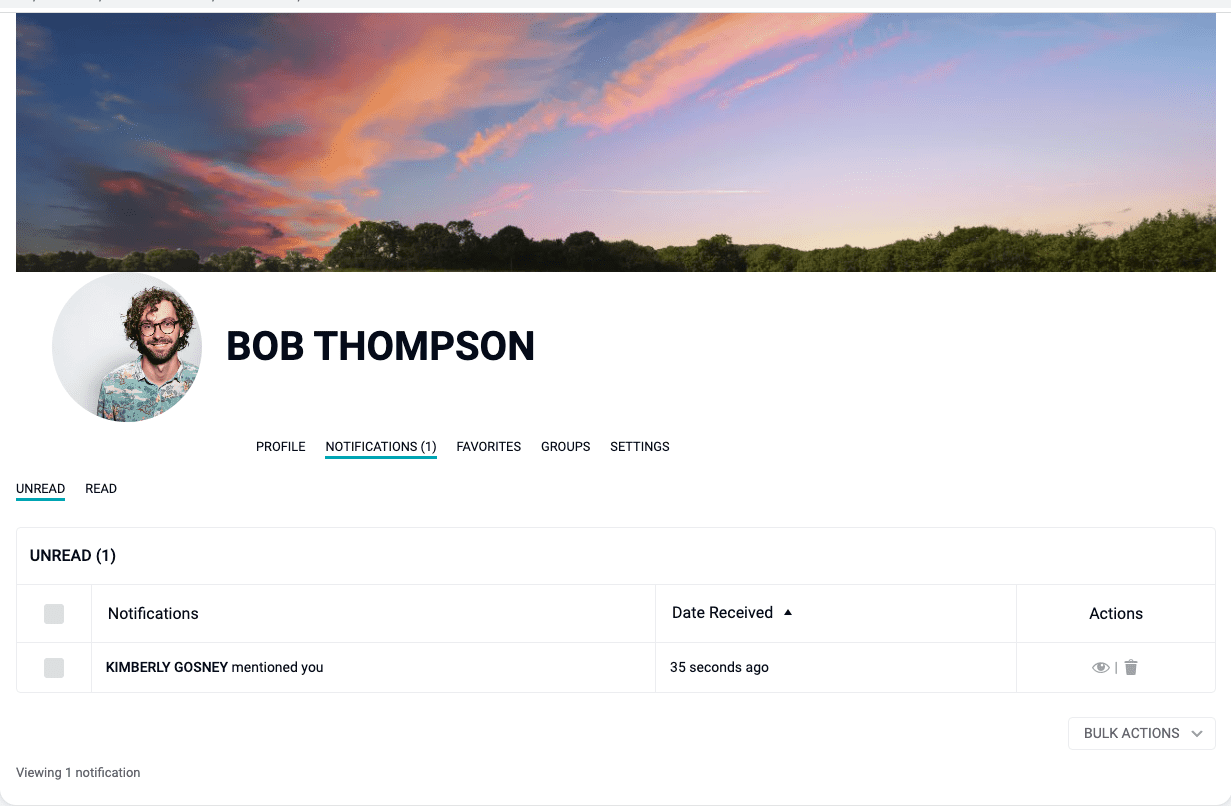
There are 3 types of notifications.
- Member mentioned you – when someone tags a username with @ it will create a mention.
- Member replied to one of your activity comments – this occurs when someone replies to a comment that you left.
- Username mentioned you – this occurs when someone mentions you, in either a post or a comment.
Clicking on the notification will open the activity in a new tab. However, you can always navigate to the read tab and mark the notification as unread to address it at a later time.
Other notification actions include:
- Marking a single notification as read or unread or deleting it.
- Selecting multiple notifications and performing bulk notification management.
- Sorting notification by the time received.
Favorites Tab
The favorites tab allows users to quickly see all of their favorite activities. They can use this feature to bookmark any activities that they’re interested in, in any of their groups, and come back to their own profile to see and manage their list of favorites.
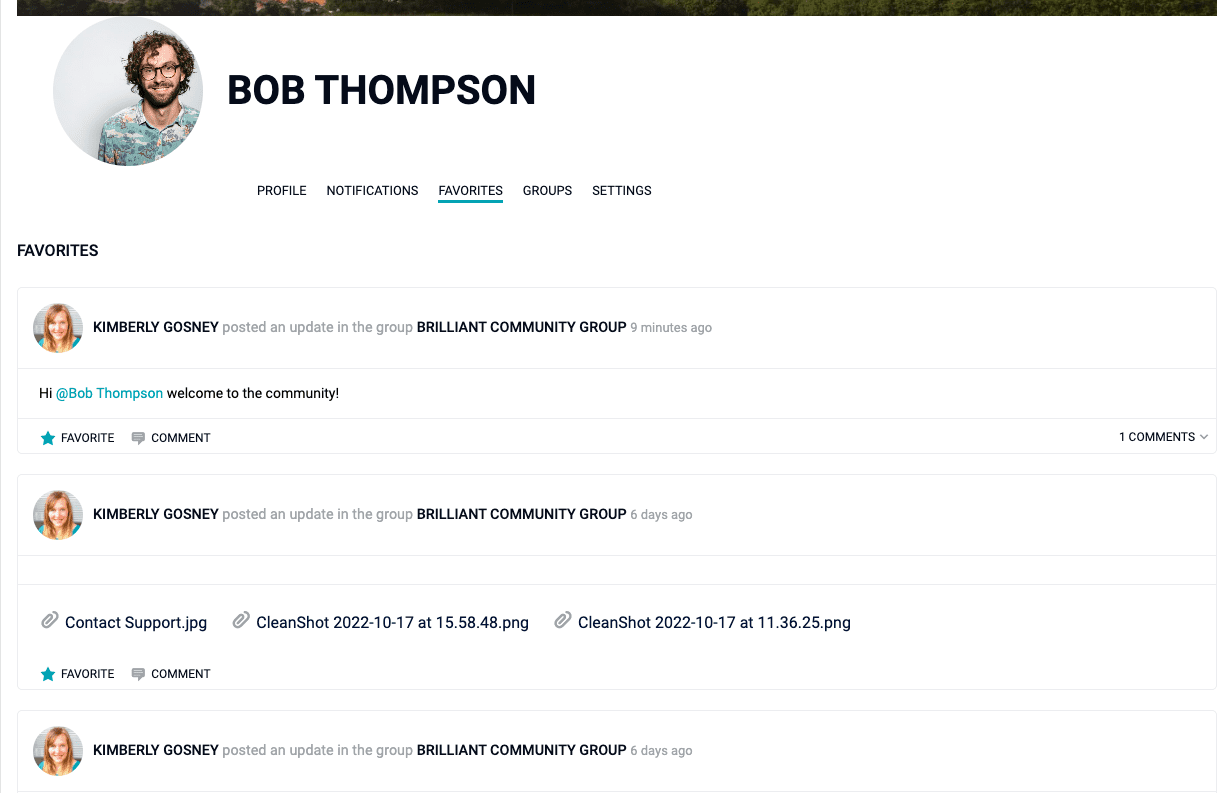
Groups Tab
The groups tab allows users to quickly see all groups that they have access to and quickly navigate to a group to make posts/comments. This can be very helpful if you are not using offering menus as this provides another way for users to access groups. Users are also able to sort their groups by last active, most members, newly created, and alphabetical order.
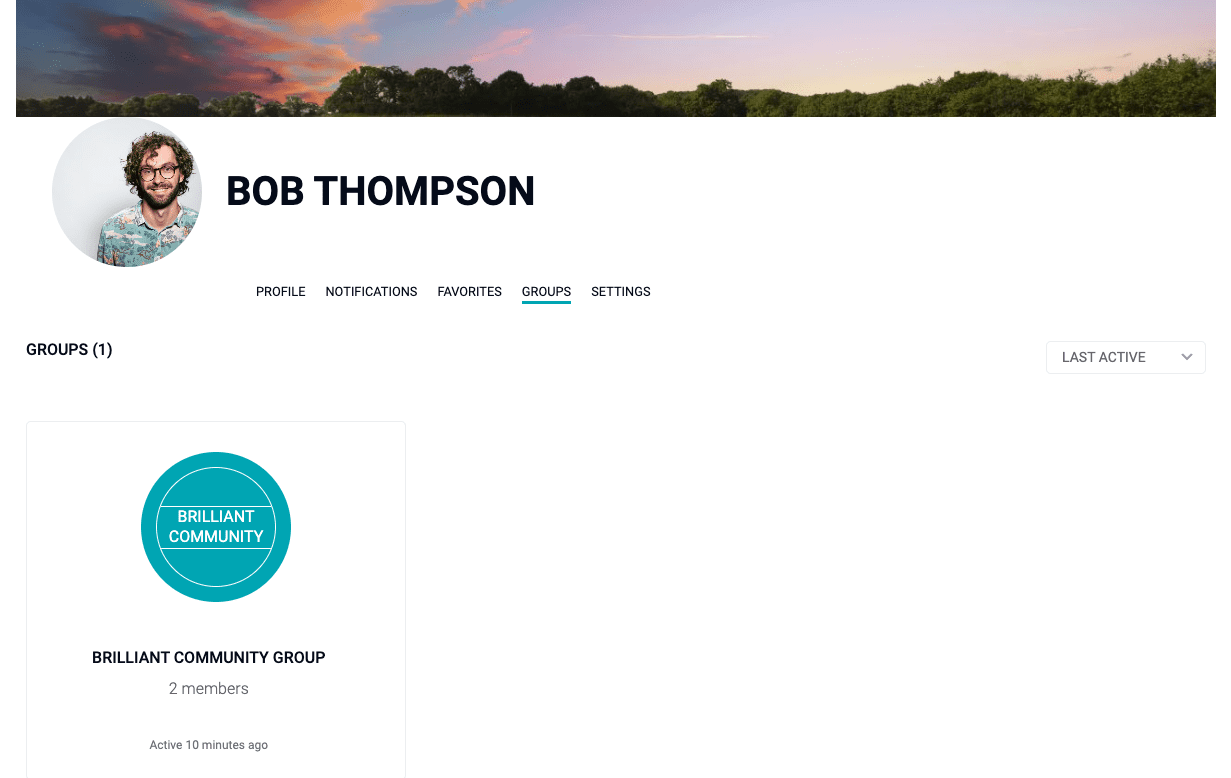
Settings Tab
This tab is viewable by group members and allows for a unique cover image to be used for the member profile.