If you’re seeing the error “missing or invalid value” on your popup, the input fields may not be mapped to the CRM fields.
ARTICLE CONTENT:
What causes the missing/invalid issue?
The input fields may not be mapped to your CRM fields.
How to fix the missing/invalid value error
This issue is fixed by mapping the fields to your CRM in the PopupAlly Pro style settings.
Video Tutorial
Written Tutorial
Step 1: Connect (or “map”) the popup fields
Go to: PopupAlly Pro > select the pop up > Style Settings
Select Option 1 or 2 below depending on which template was used.
Option 1: Fluid Templates
-
- Go to the input fields on your opt-in
- Map each field to the appropriate CRM field
- Save changes and move to the Test section below
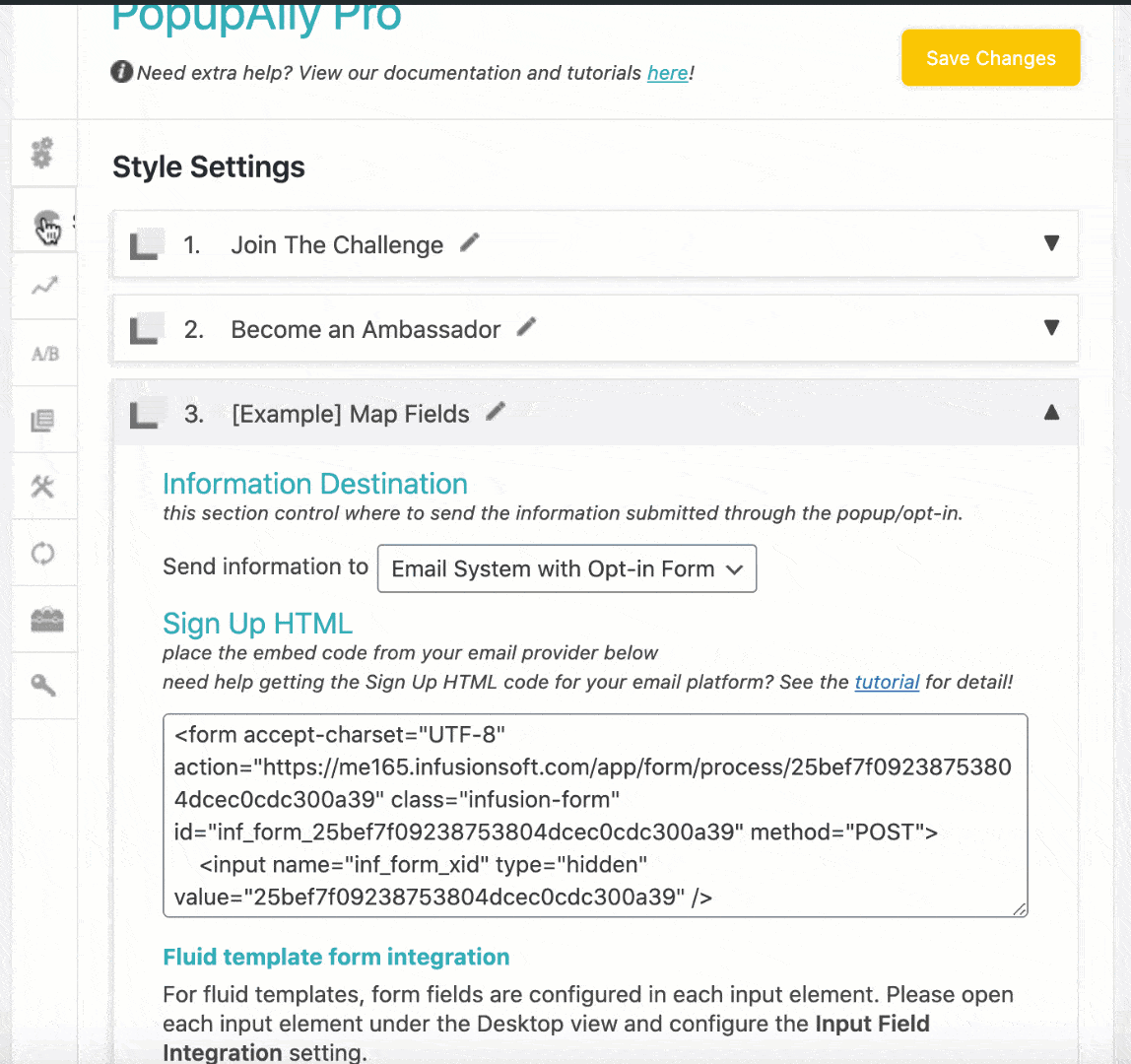
Option 2: Other templates
-
-
- Go to: Style Settings > find information destination fields
- Select the corresponding field to match the CRM field
- Save changes and move to the Test section below
-
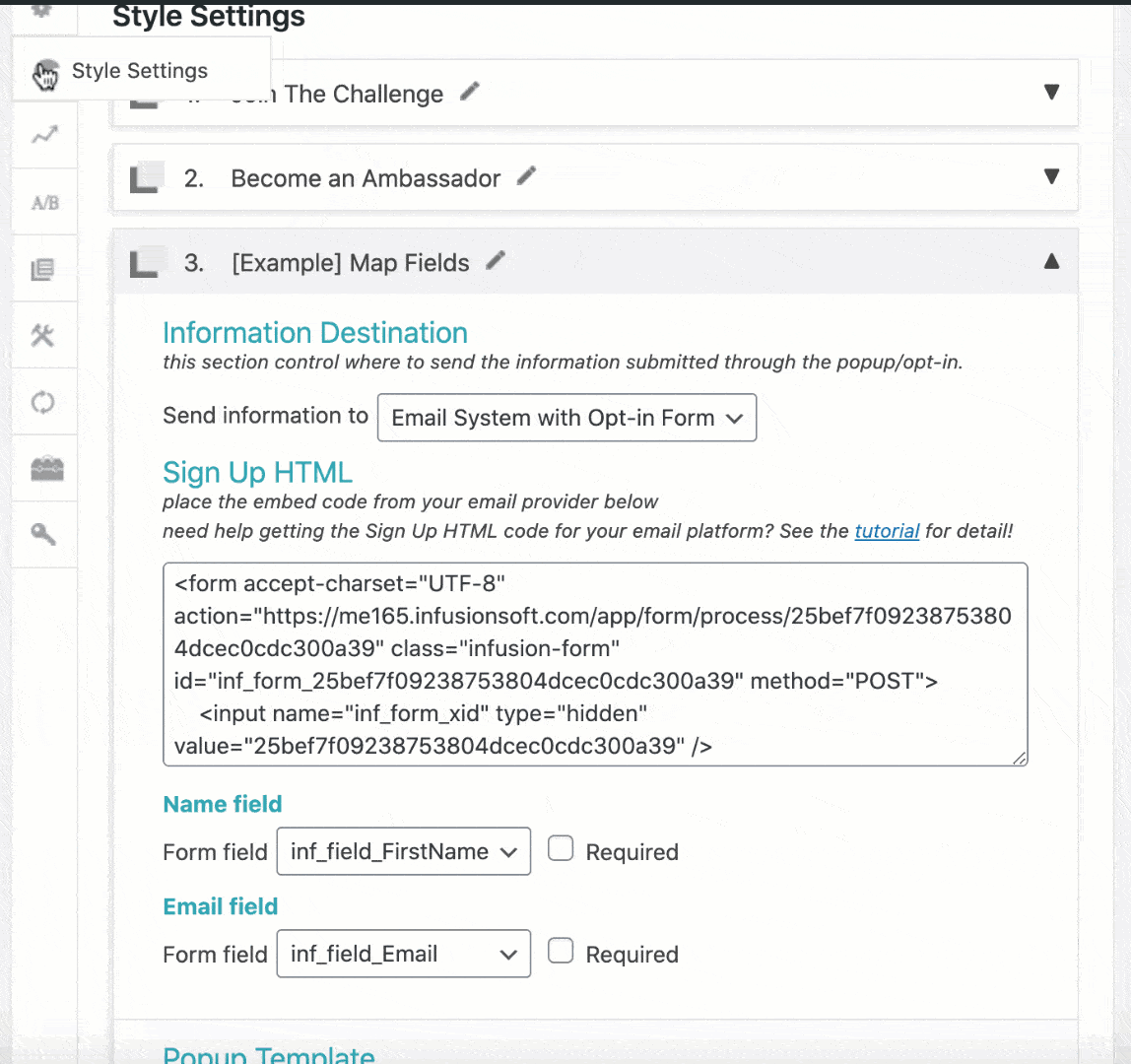
Testing
-
-
- Always test your popup on an incognito browser
- Navigate to the page and submit a test opt-in on your popup
-
If you’ve already tested the popup and now you’re not seeing it on your page as expected, visit this article to learn how to make it show up again.

